Si desea aprender a ejecutar y acceder a un sitio web desde una ubicación remota, necesita un servidor web y qué sería más práctico que comenzar con Apache si es nuevo en el mundo del alojamiento. Aquí, en este tutorial, aprenderemos el comando para instalar e iniciar el servidor web Apache en Ubuntu 22.04 LTS Jammy JellyFish o Ubuntu 20.04 LTS fosa focal.
Apache es el servidor web más utilizado en Internet. Y se puede configurar fácilmente debido a su naturaleza flexible y su capacidad para expandir funciones con la ayuda de una gran cantidad de módulos. Ha sido desarrollado y mantenido bajo la fundación Apache.
Por lo general, el servidor web Apache se instala con PHP y MySQL/MariaDB. Aunque, Apache en sí solo ofrece páginas HTML estáticas. Sin embargo, cuando se combina con PHP (preprocesador de hipertexto PHP) como lenguaje de secuencias de comandos, puede servir las páginas HTML dinámicas generadas a partir del contenido de la base de datos.
La mayoría de los sistemas de gestión de contenido (CMS) populares, como WordPress o Joomla, también necesitan PHP y la base de datos MySQL. Y cuando se trata de la instalación de Apache, todas las distribuciones populares de Linux como RedHat, CentOS, Ubuntu Debian y otras tienen paquetes de Apache en su repositorio base respectivo, para que el usuario pueda instalarlo con solo un comando. Podemos usar Apache en Windows, pero al ser un proyecto de código abierto y nativo de los sistemas Linux y su dominio en el mundo de los servidores, los servicios de alojamiento lo ofrecen en Linux solo para aprovechar todo el potencial de este software de servidor web.
Mientras que esos desarrolladores están en Windows y trabajan en algún proyecto web que requiere Apache, por lo general optan por XAMPP o WampServer como los proyectos para poner en funcionamiento toda la pila LAMP fácilmente.
Pasos para instalar el servidor web Apache en Ubuntu 22.04| 20.04 LTS
¿Qué necesitas para seguir los pasos de este tutorial?
• Servidor Ubuntu 22.04|20.4|18.04
• Un usuario no root con derechos sudo
• Conexión a Internet
1. Actualización adecuada
Si acaba de instalar un servidor Ubuntu nuevo en su máquina local, en la nube o en algún VPS, primero ejecute el comando de actualización del sistema. Esto actualizará la memoria caché del repositorio y se instalará si hay actualizaciones disponibles para su sistema.
sudo apt update
2. Comando para instalar Apache en Ubuntu 22.04 | 20.04 LTS
A continuación, como se mencionó al comienzo del tutorial, no necesitamos agregar ningún repositorio de terceros porque el paquete para instalar el servidor web Apache ya está en el repositorio base de ubuntu Linux.
sudo apt install apache2
3. Iniciar y habilitar el servicio Apache
Una vez que se complete la instalación, primero verifique si el servicio de Apache ya se está ejecutando en segundo plano o no usando el comando dado:
systemctl status apache2
Si no se está ejecutando, inicie y habilite lo mismo con este comando:
sudo systemctl enable --now apache2
4. Permitir el puerto 80/443 en Ubuntu 22.04 | 20.04
Dependiendo de dónde haya instalado su Servidor Ubuntu 20.04/22.04, tenemos que abrir el firewall para dos puertos 80 para HTTP y 443 para HTTPS. Si está en la nube, use el firewall de red de su proveedor de servicios para abrir estos puertos. Mientras que, en caso de que el sistema también tenga habilitado el firewall, ejecute:
Compruebe si el cortafuegos del sistema está activo o no.
sudo ufw status
Si la salida viene como 'activa 'entonces corre
sudo ufw allow 80/tcp sudo ufw allow 443/tcp
5. Acceda a la página web de demostración
Ahora que el servidor web Apache está en funcionamiento, es hora de acceder a su página web de demostración para confirmar que todo funciona tan perfectamente como queremos.
Abra su navegador en un sistema que pueda acceder a la dirección IP o dominio donde ha instalado Apache. Y apúntalo a la URL como la sintaxis dada:
http://server-ip-address
Reemplazar la dirección IP del servidor con la dirección IP real de su servidor Ubuntu 22.04 o 20.04 . Si no conoce la dirección, en el terminal de comando de su servidor ejecute:
ip a
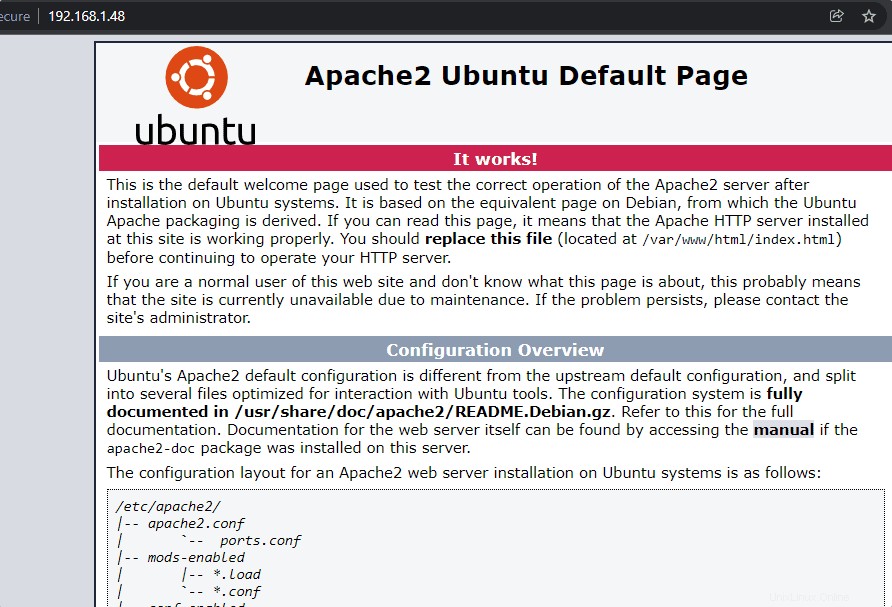
Recargar, reiniciar o detener los comandos de Apache
Hay muchos escenarios en los que, después de instalar alguna aplicación web, necesitamos reiniciar o detener el servicio del servidor web Apache. Y si se encuentra en alguno de estos escenarios, estos son los comandos a seguir:
• Para recargar: Significa, deje que el servidor web siga funcionando pero simplemente actualice o vuelva a cargar el archivo de configuración.
sudo systemctl reload apche2
• Para reiniciar correctamente: En esto, Apache saldrá de los subprocesos de proceso cuando estén terminados e inactivos, y luego volverá a cargar la configuración.
sudo /etc/init.d/apache2 graceful
• Para reiniciar :Esto eliminará todos los subprocesos, detendrá el servidor web y lo iniciará de nuevo.
sudo systemctl restart apache2
• Parar :Cierra completamente el servicio del servidor web.
sudo systemctl stop apache2
• Para empezar:
sudo systemctl start apache2
• Para deshabilitar Apache se inicie automáticamente con el arranque del sistema, utilice:
sudo systemctl disable apache2
Mientras que para habilitarlo de nuevo:
sudo systemctl enable apache2
Desinstale completamente Apache de Ubuntu 22.04 o 20.04
Para eliminar completamente el servidor web, si no lo necesita, ejecute:
sudo apt remove apache2*
Para obtener más información, consulte la documentación oficial de Apache, mientras que para obtener más información, consulte cómo instalar WordPress en el servidor Apache que se ejecuta en CentOS/AlmaLinux/Rocky/RHEL/Oracle