The Lounge es un cliente IRC basado en la web escrito en Node.js y se puede instalar y luego acceder desde cualquier navegador moderno para una experiencia similar a la nativa sin tener una aplicación dedicada instalada.
Algunos de los beneficios de The Lounge IRC Client incluyen:
- Características modernas traídas a IRC. Las notificaciones automáticas, las vistas previas de enlaces, los marcadores de mensajes nuevos y más llevan el IRC al siglo XXI.
- Siempre conectado. Permanece conectado a los servidores de IRC mientras está desconectado.
- Plataforma cruzada. No importa qué sistema operativo use, simplemente funciona donde sea que se ejecute Node.js.
- Interfaz adaptable. El cliente funciona sin problemas en todos los equipos de escritorio, teléfonos inteligentes y tabletas.
- Experiencia sincronizada. Reanude siempre donde lo dejó sin importar el dispositivo.
En el siguiente tutorial, aprenderá a instalar el cliente IRC de The Lounge en Ubuntu 20.04 LTS .
Requisitos
- SO recomendado:
Ubuntu 20.04 – opcional (Ubuntu 21.04) - Cuenta de usuario: Una cuenta de usuario con sudo o acceso root.
Actualización del sistema operativo
Actualiza tu Ubuntu 20.04 sistema operativo para asegurarse de que todos los paquetes existentes estén actualizados :
sudo apt update && sudo apt upgradeInstalar Node.js
Primero, deberá instalar Node.js en su sistema operativo Ubuntu. Para hacer esto, use el siguiente comando:
sudo apt install nodejsEjemplo de salida:
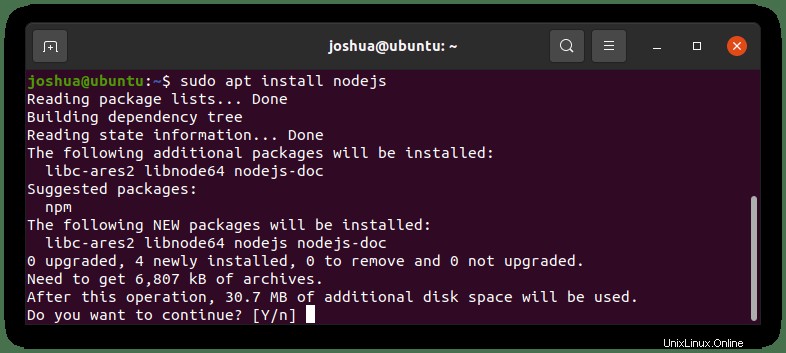
Escribe (Y) , luego presione el botón (ENTRAR) clave para continuar con la instalación.
Una vez instalado, verifique la instalación comprobando el número de versión:
sudo nodejs -vEjemplo de salida:
v10.19.0Tenga en cuenta que el cliente de IRC de The Lounge requiere un Node.js mínimo de la versión 6 . De forma predeterminada, el repositorio predeterminado de Ubuntu es más alto que esto. Sin embargo, si está utilizando una versión anterior, deberá actualizar al mínimo requerido.
Instalar el salón
Para instalar el cliente The Lounge IRC, visite la página oficial de lanzamientos de Github para obtener el último enlace del paquete .deb y luego descargarlo. Encontrará versiones estables y preliminares. Para los usuarios primerizos, se recomienda usar estable antes del lanzamiento preliminar.
Ejemplo:
wget https://github.com/thelounge/thelounge/releases/download/v4.2.0/thelounge_4.2.0_all.debCon el paquete .deb descargado, ahora instálelo con el siguiente comando:
sudo apt install ./thelounge_4.2.0_all.debVerifique que la instalación se haya realizado correctamente comprobando el número de versión:
thelounge -versionEjemplo de salida:
v4.2.0Ahora, de forma predeterminada, el cliente de software IRC debe iniciarse. Para verificar esto, use el siguiente comando systemctl:
systemctl status theloungeEjemplo de salida:
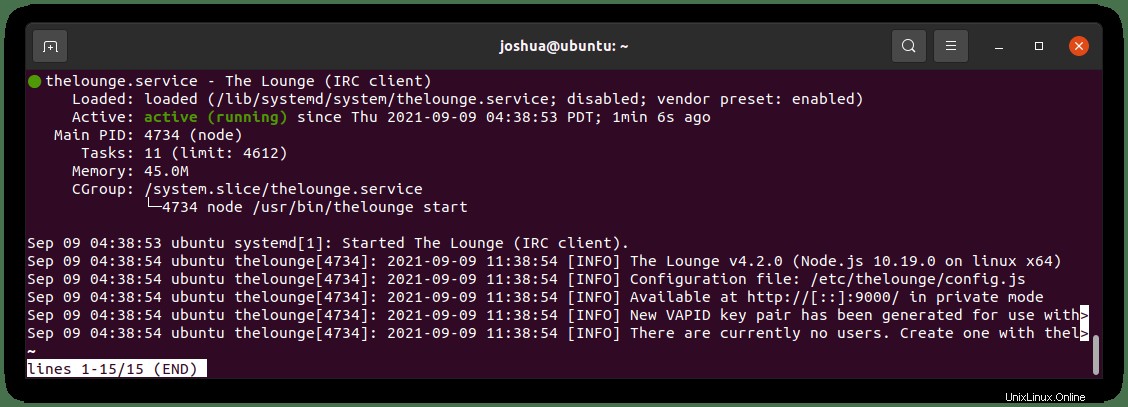
Si no es necesario activar el cliente, utilice el siguiente comando systemctl para iniciarlo:
sudo systemctl start theloungePara detener The Lounge:
sudo systemctl stop theloungePara habilitar The Lounge al iniciar el sistema:
sudo systemctl enable theloungePara deshabilitar The Lounge al iniciar el sistema:
sudo systemctl disable theloungePara reiniciar el servicio The Lounge:
sudo systemctl restart theloungeIniciar el cliente de The Lounge
Antes de iniciar, deberá crear un nuevo usuario en su terminal de Ubuntu para The Lounge. Para hacer esto, ejecute el siguiente comando:
sudo -u thelounge thelounge add USERNAMEReemplazar NOMBRE DE USUARIO con el nombre de usuario deseado de su elección. A continuación, se le pedirá que ingrese una contraseña y elija guardar los archivos de registro en el disco.
Ejemplo:
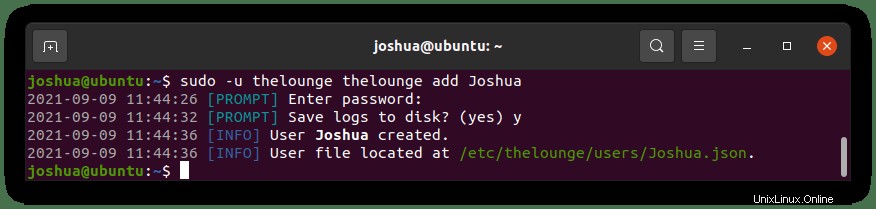
Para acceder a The Lounge IRC Client, abra su navegador de Internet favorito y escriba la dirección de su servidor con el puerto 9000, ya que este es el puerto predeterminado para el software.
Ejemplo:
http://yourserverip:9000Luego, será recibido por la siguiente página de conexión, donde se le pedirá que ingrese su nombre de usuario y contraseña.
Ejemplo:
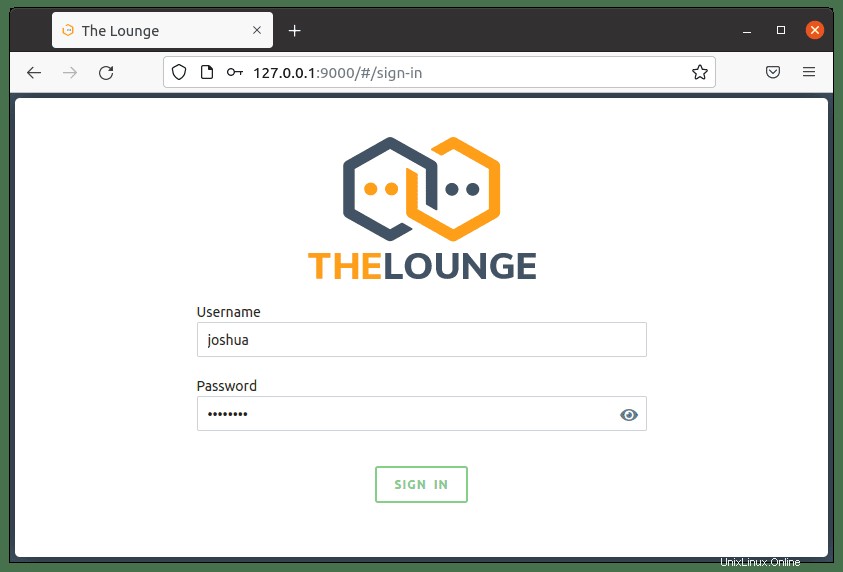
Ahora debe iniciar sesión en la sección de conexión, y aquí puede ingresar los detalles del servidor de las redes a las que desea conectarse. Desde aquí, se le conectará mediante la interfaz de usuario web de The Lounge a su canal de IRC favorito.
Ejemplo:
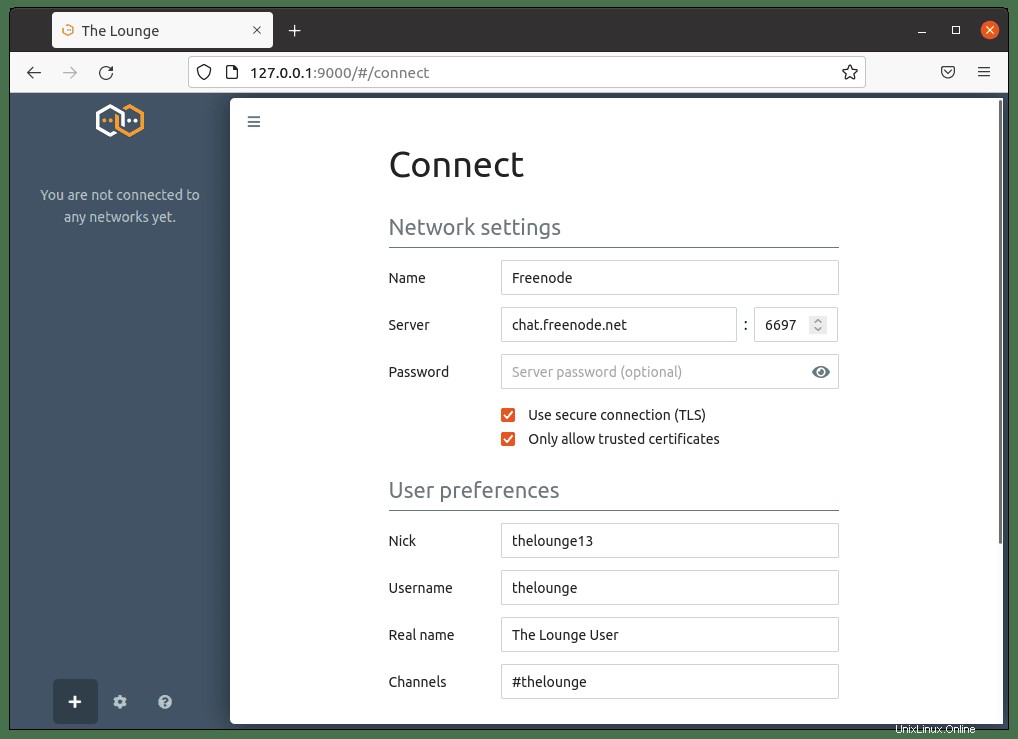
A continuación, puede configurar si desea acceder al servidor de chat mediante un proxy inverso.
Crear el proxy inverso Apache Apache
Puede configurar un proxy inverso para acceder a The Lounge desde una computadora o red remota. En este ejemplo, el tutorial configurará un servidor proxy Apache. Si desea utilizar Nginx, omita esta parte y vaya a Configurar Nginx como proxy inverso. .
Primero, instale Apache:
sudo apt install apache2 -yDe forma predeterminada, Apache debe estar habilitado si no está activado. usar:
sudo systemctl start apache2Para permitir que Apache se inicie en el arranque, use el siguiente comando:
sudo systemctl enable apache2Ejemplo de salida si tiene éxito:
Synchronizing state of apache2.service with SysV service script with /lib/systemd/systemd-sysv-install.
Executing: /lib/systemd/systemd-sysv-install enable apache2Verifique el estado de Apache:
sudo systemctl status apache2Ejemplo de salida:

Para usar Apache como proxy inverso, debe habilitar el módulo con el siguiente comando:
sudo a2enmod proxy proxy_http headers proxy_wstunnelA continuación, cree un host virtual para su subdominio:
sudo nano /etc/apache2/sites-available/irc.confNecesitará un nombre de dominio activo que se puede comprar por tan solo 1 o 2 dólares si no tiene uno. NameCheap tiene los mejores dominios baratos que existen y, si prefiere un .com, use Cloudflare.
Después de haber creado su subdominio, agregue lo siguiente al archivo de bloque del servidor:
<VirtualHost *:80>
ServerName irc.example.com
ErrorDocument 404 /404.html
#HTTP proxy
ProxyPass / http://localhost:9000/
ProxyPassReverse / http://localhost:9000/
#Websocket proxy
SSLProxyEngine on
<Location /:/websockets/notifications>
ProxyPass wss://localhost:9000:/websockets/notifications
ProxyPassReverse wss://localhost:9000/:/websockets/notifications
</Location>
Header always unset X-Frame-Options
</VirtualHost>Guarda el archivo (CTRL+O), luego salga (CTRL+X) .
Ahora haga una prueba para asegurarse de que no haya errores en la configuración de Apache o en su servidor virtual:
sudo apache2ctl configtestSi todo funciona correctamente, el resultado del ejemplo debería ser:
Syntax OKHabilite el host virtual en Apache de la siguiente manera:
sudo a2ensite irc.confLuego reinicie Apache:
sudo systemctl restart apache2Crear el proxy inverso Lounge Nginx
Puede configurar un proxy inverso para acceder a Lounge desde una computadora o red remota. En este ejemplo, el tutorial configurará un servidor proxy Nginx.
Primero, instale Nginx:
sudo apt install nginx -yDe forma predeterminada, Nginx debe estar habilitado si no está activado. usar:
sudo systemctl start nginxPara permitir que Nginx se inicie en el arranque, use el siguiente comando:
sudo systemctl enable nginxEjemplo de salida si tiene éxito:
Synchronizing state of nginx.service with SysV service script with /lib/systemd/systemd-sysv-install.
Executing: /lib/systemd/systemd-sysv-install enable nginxVerificar el estado de Nginx:
sudo systemctl status nginxEjemplo de salida:

Ahora, cree un nuevo bloque de servidor de la siguiente manera:
sudo nano /etc/nginx/conf.d/irc.confNecesitará un nombre de dominio activo que se puede comprar por tan solo 1 o 2 dólares si no tiene uno. NameCheap tiene los mejores dominios baratos que existen y, si prefiere un .com, use Cloudflare.
Después de haber creado su subdominio, agregue lo siguiente al archivo de bloque del servidor:
server {
listen 80;
server_name irc.example.com;
access_log /var/log/nginx/irc.access;
error_log /var/log/nginx/irc.error;
location / {
proxy_pass http://127.0.0.1:9000;
proxy_set_header Host $host;
proxy_set_header X-Real-IP $remote_addr;
proxy_set_header X-Forwarded-For $proxy_add_x_forwarded_for;
proxy_set_header X-Forwarded-Proto $scheme;
proxy_set_header X-Forwarded-Protocol $scheme;
proxy_set_header X-Forwarded-Host $http_host;
# by default nginx times out connections in one minute
proxy_read_timeout 1d;
}
}Guarda el archivo (CTRL+O), luego salga (CTRL+X) .
Ahora haga una prueba para asegurarse de que no haya errores en la configuración de Nginx o en el bloqueo de su servidor:
sudo nginx -tSi todo funciona correctamente, el resultado de ejemplo debería ser:
nginx: the configuration file /etc/nginx/nginx.conf syntax is ok
nginx: configuration file /etc/nginx/nginx.conf test is successfulVuelva a cargar Nginx para que el cambio surta efecto:
sudo systemctl reload nginxSi ha configurado su dominio y registros DNS para que apunten a la IP de su servidor, ahora puede acceder a su cliente IRC en irc.example.com .
Proteja Nginx o Apache con el certificado gratuito Let's Encrypt SSL
Idealmente, le gustaría ejecutar su Apache o Nginx en HTTPS usando un certificado SSL . La mejor manera de hacerlo es usar Let's Encrypt, una autoridad de certificación gratuita, automatizada y abierta dirigida por el Grupo de Investigación de Seguridad de Internet (ISRG) sin fines de lucro .
Primero, instale el paquete certbot de la siguiente manera:
Apache:
sudo apt install python3-certbot-apache -yNginx:
sudo apt install python3-certbot-nginx -yUna vez instalado, ejecute el siguiente comando para iniciar la creación de su certificado:
Apache:
sudo certbot --apache --agree-tos --redirect --hsts --staple-ocsp --email [email protected] -d irc.example.comNginx:
sudo certbot --nginx --agree-tos --redirect --hsts --staple-ocsp --email [email protected] -d irc.example.comEsta es la configuración ideal que incluye forzar redireccionamientos HTTPS 301, encabezado Strict-Transport-Security y grapado OCSP. Solo asegúrese de ajustar el correo electrónico y el nombre de dominio a sus requisitos.
Ahora su URL será https://irc.example.com en lugar de HTTP://irc.example.com .
Tenga en cuenta que si utiliza la antigua URL HTTP , se redirigirá automáticamente a HTTPS .