El nombre KDE proviene de “K Desktop Environment” . Para aquellos que no están familiarizados con KDE Desktop, es un entorno de escritorio gratuito y de código abierto. Proporciona a los usuarios de Linux en varias distribuciones una interfaz gráfica alternativa para personalizar su entorno de escritorio y aplicaciones para mejorar el uso diario.
Además de las mejoras y los cambios gráficos, también es un entorno liviano, rápido y fluido con un rendimiento superior en comparación con los escritorios nativos enviados con algunas distribuciones de Linux. En el caso de Ubuntu, este es Gnome.
Al final del tutorial, habrá aprendido cómo instalar el entorno de escritorio KDE en su sistema Ubuntu 20.04.
Advertencia
Antes de instalar KDE Plasma, cree copias de seguridad o tenga un plan si no le gusta y desea volver a Ubuntu. Eliminar KDE es complicado y provocará inestabilidades en el sistema además de tener aplicaciones aleatorias todavía instaladas. En general, es un proceso laborioso volver al estado original antes de que se instalara KDE.
En general, se puede eliminar KDE, pero no para el usuario promedio. Es mucho mejor volver a instalar una copia nueva de Ubuntu y limpiar el sistema, ya que tomará mucho menos tiempo, por lo que es muy importante tener un plan de respaldo, especialmente cuando pruebe KDE por primera vez, a menos que no le importe borrar su sistema limpio, para empezar.
Requisitos
- SO recomendado: Ubuntu 20.04 o superior
- Cuenta de usuario: Una cuenta de usuario con sudo o acceso raíz.
Actualizar Sistema Operativo
Actualiza tu Ubuntu sistema operativo para asegurarse de que todos los paquetes existentes estén actualizados:
sudo apt update && sudo apt upgrade -yEl tutorial usará el comando sudo y asumiendo que tiene estado sudo . Para verificar el estado de sudo en su cuenta:
sudo whoamiEjemplo de salida que muestra el estado de sudo:
[joshua@ubuntu ~]$ sudo whoami
rootSi no ha configurado una cuenta de usuario Sudo y le gustaría hacerlo, visite nuestro tutorial sobre Cómo agregar un usuario a Sudoers en Ubuntu .
Para usar la cuenta raíz , use el siguiente comando con la contraseña de root para iniciar sesión.
suInstalar escritorio KDE
KDE se puede instalar en tres variaciones. Se pueden instalar cualquiera de los tres, es una elección personal cuál se adapta mejor a sus necesidades.
KDE completo
La primera opción es instalar el paquete completo de KDE. Esto viene completo con todos los paquetes y el escritorio KDE Plasma principal. Esta es una excelente opción para los sistemas de gama alta que pueden costear la instalación de todas las ventajas y dependencias, ya que su sistema puede manejarlo. El paquete tiene un tamaño aproximado de 3,4 GB.
Para instalar KDE Full, use el siguiente comando de terminal:
sudo apt install kde-fullEstándar KDE
La segunda opción es instalar el estándar KDE, que viene con el escritorio KDE Plasma principal y las aplicaciones estándar, como el navegador web predeterminado, el editor de texto, el cliente de correo electrónico, etc. El tamaño del paquete es de alrededor de 1,6 GB.
sudo apt install kde-standardPlasma de KDE
La tercera opción es instalar KDE Plasma, el paquete predeterminado mínimo con solo el KDE central y las aplicaciones mínimas instaladas. En general, el tamaño es de poco menos de 1,2 GB.
sudo apt install kde-plasma-desktopProcedimiento de instalación de escritorio
Una vez que haya elegido qué rama instalará, los siguientes pasos serán similares, si no iguales, a los que se indican a continuación. Para el tutorial, se usará KDE Desktop Full como ejemplo.
La primera pantalla que encontrará es un aviso sobre la configuración de SDDM, que es la abreviatura de Simple Desktop Display Manager que es Display Manager para KDE Desktop.
Ejemplo:
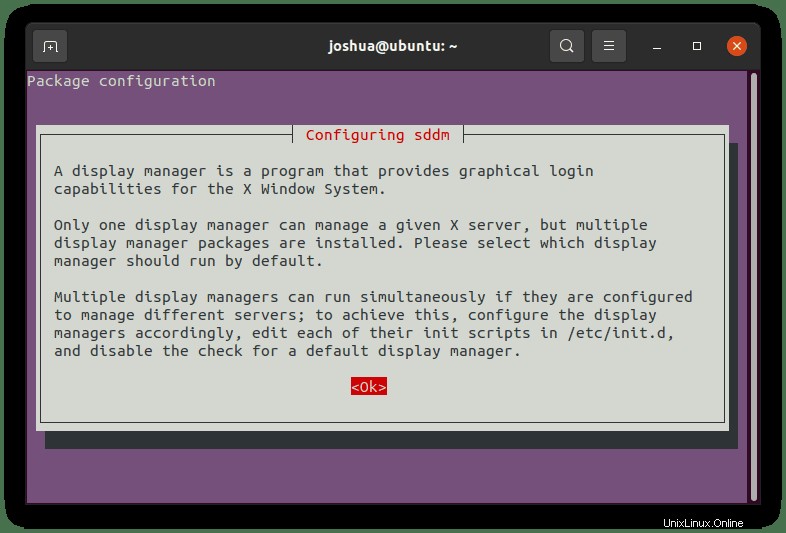
Como se mencionó, deberá elegir “ssdm” . Presiona la “TECLA TABULADORA” para seleccionar
Ejemplo:
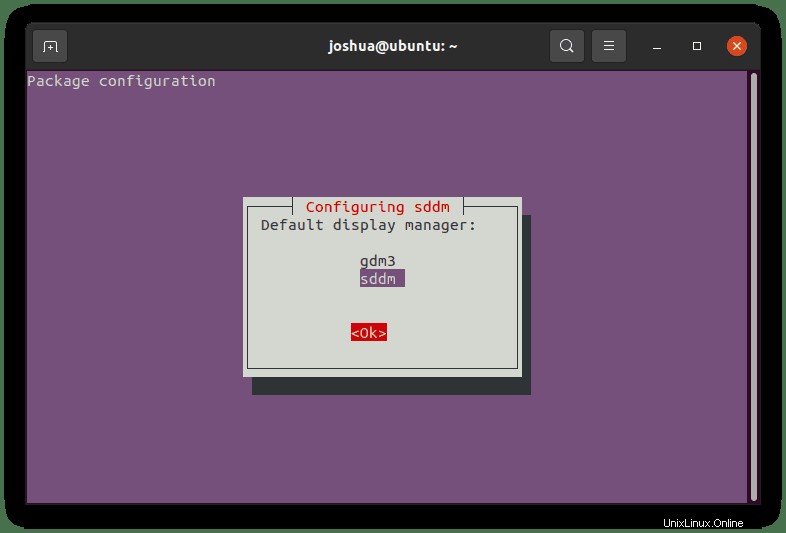
Una vez completado, deberá reiniciar su sistema para que los nuevos cambios surtan efecto.
Nota, puede ocurrir un error desagradable al volver a la pantalla de inicio de sesión del administrador de pantalla SDDM en Ubuntu 20.04. Esto es más prominente con entornos virtuales como VirtualBox y VMWARE.
Antes de reiniciar, abra el siguiente archivo para ver si existe.
sudo nano /etc/sddm.confA continuación, confirme si no agrega lo siguiente:
[General]
InputMethod=Ejemplo:
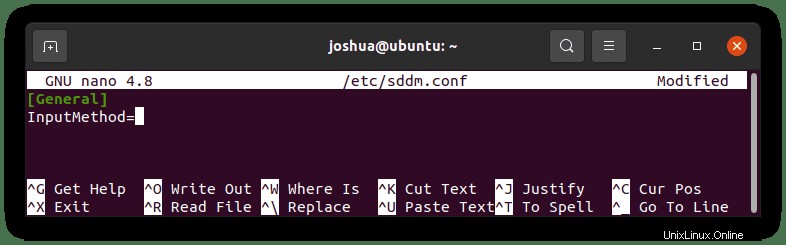
Guarda el archivo (CTRL+O), luego salga (CTRL+X) .
Reinicie escribiendo el siguiente comando:
rebootPrimer vistazo y verificación del escritorio KDE
Una vez que haya reiniciado su sistema Ubuntu, primero llegará a una nueva pantalla de inicio de sesión que es completamente diferente de un nuevo y encantador tema de pantalla de inicio de sesión cortesía de SDDM.
Ejemplo:
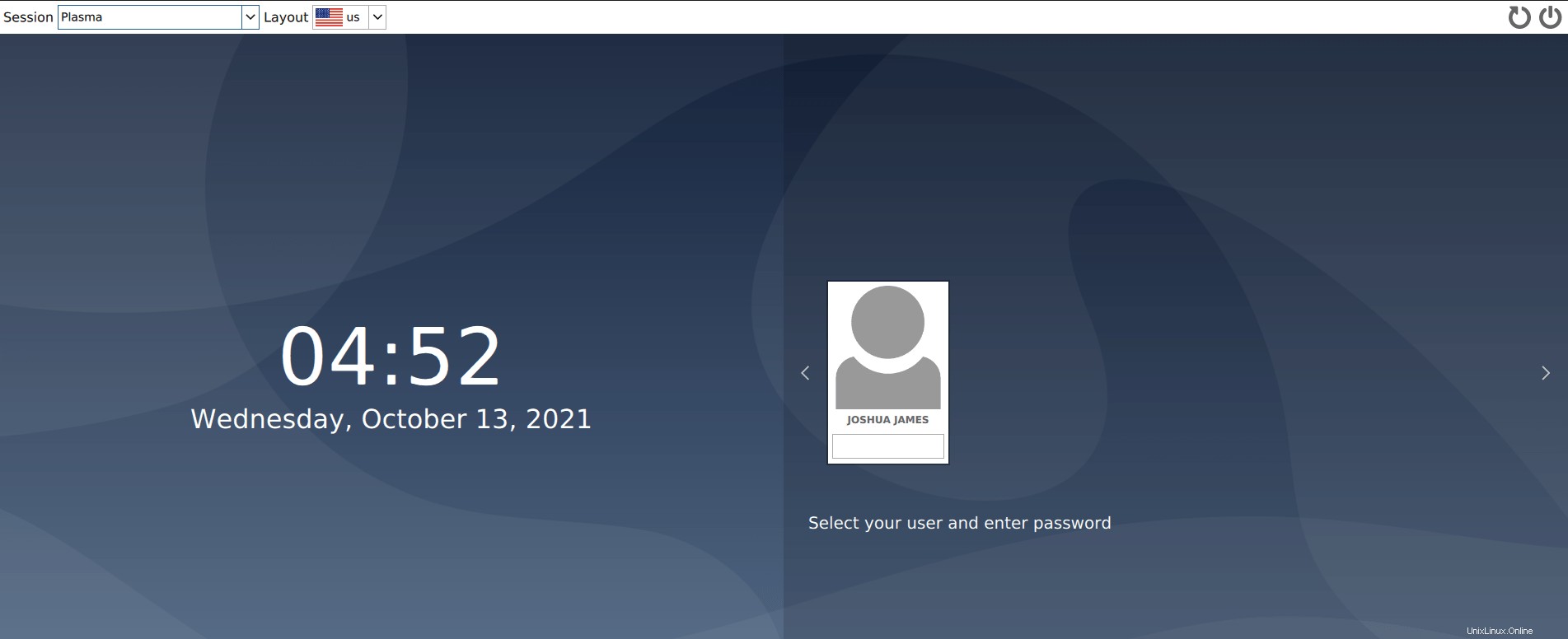
En el futuro, puede volver fácilmente al administrador de pantalla de Ubuntu y al Gnome predeterminado haciendo clic en la ventana del cuadro de sesión. .
Ejemplo:
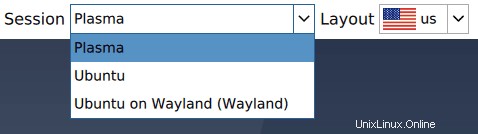
Una vez que haya iniciado sesión, notará algunos cambios en la interfaz de usuario además de los cambios aparentes de color y fondo. La barra de tareas ahora es similar a una barra de tareas más tipo Windows, junto con más integraciones en la esquina superior derecha de los servicios donde se muestra la hora.
Ejemplo:
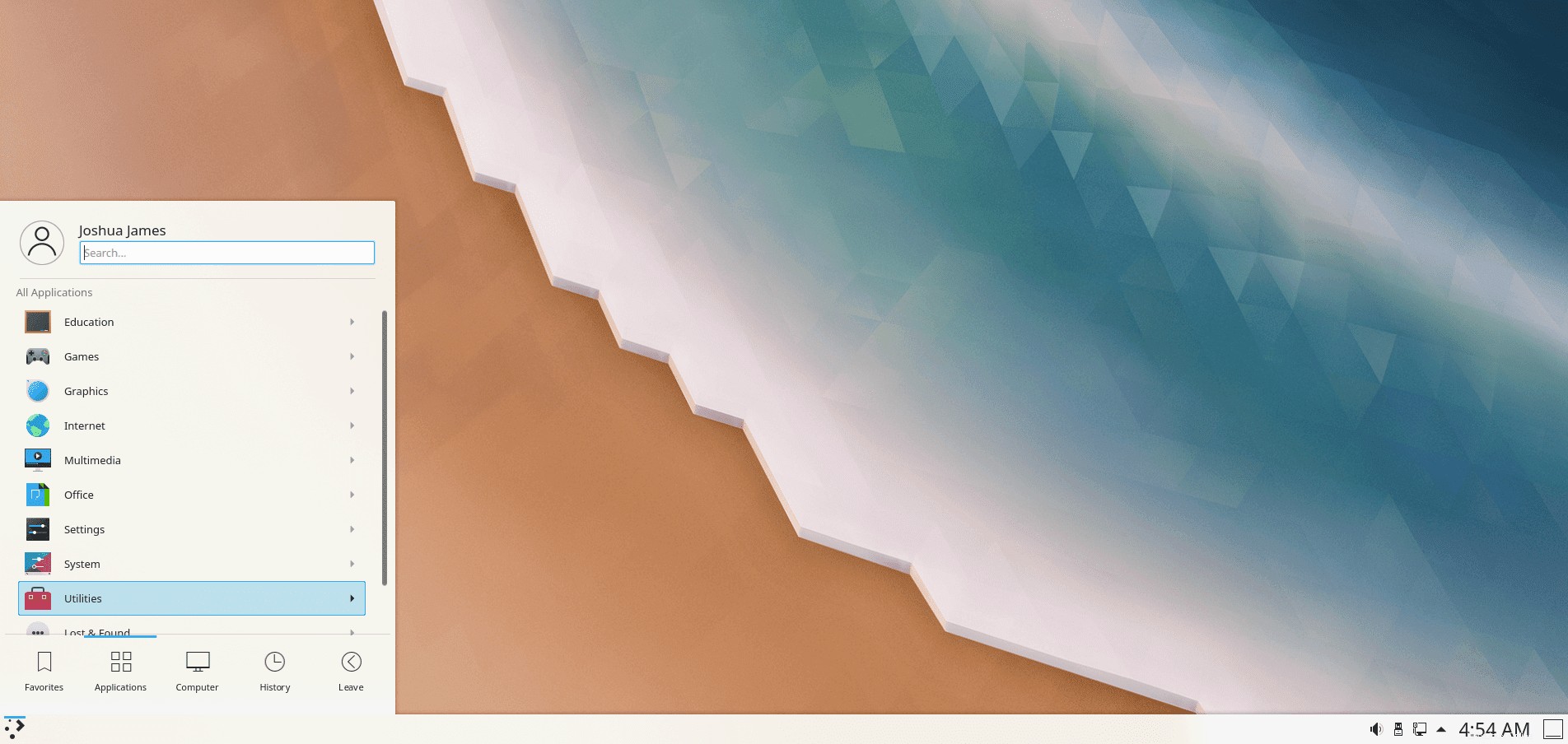
Para confirmar la instalación, puede encontrar su “Información del sistema” para confirmar los detalles del sistema KDE y Ubuntu 20.04. Otro paquete útil para instalar es Screenfetch . Para instalar este paquete, use el siguiente comando en su terminal.
sudo apt install screenfetch -yUna vez instalado, ejecuta el siguiente comando en tu terminal.
screenfetchEjemplo de salida:
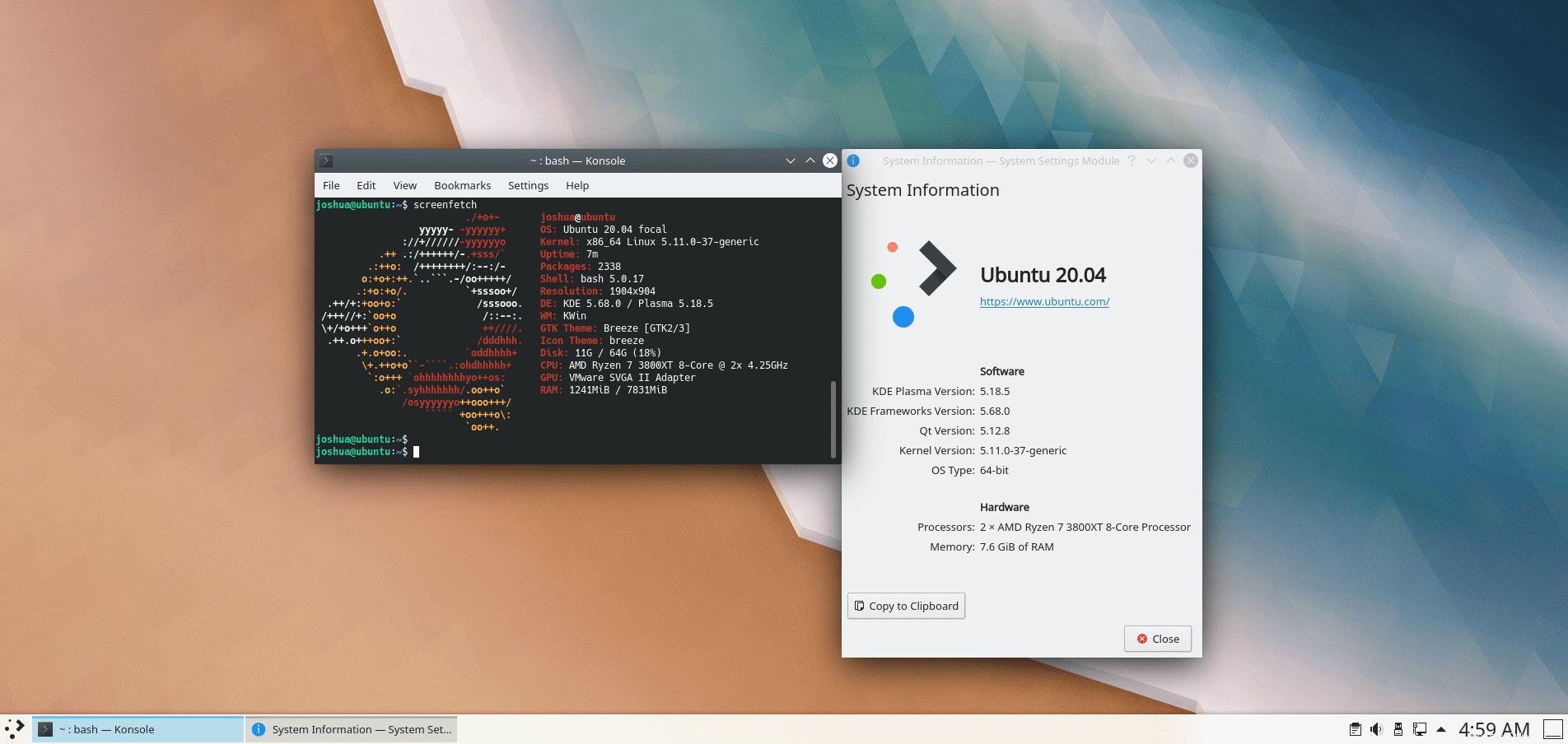
Como se muestra en el resultado anterior, ha instalado con éxito KDE Plasma en Ubuntu 20.04 Focal Fossa.