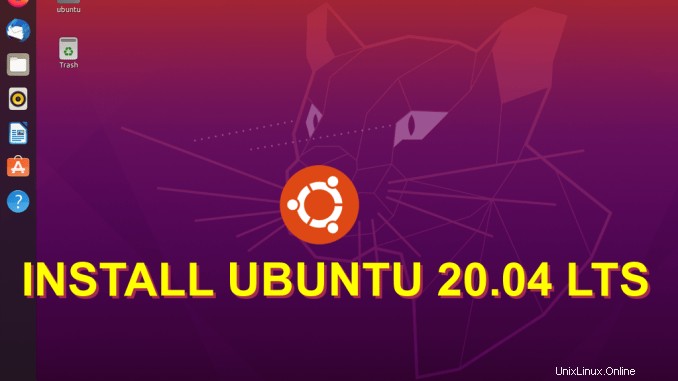
Hoy, en este tutorial, aprendemos cómo instalar Ubuntu 20.04 LTS paso a paso con capturas de pantalla Ubuntu 20.04 LTS con nombre en código "Focal Fossa" es la última versión de "soporte a largo plazo" de Ubuntu Linux (fecha de lanzamiento oficial 6 de agosto de 2020). Ubuntu 20.04 LTS viene con 5 años de soporte y actualizaciones de Canonical. Ubuntu Linux es una de las distribuciones de escritorio más populares, adecuada para usuarios nuevos y experimentados del sistema operativo Linux. Incluido en esta versión de Ubuntu, obtendrá como estándar el navegador web Firefox, el reproductor y administrador de música RhythmBox, una suite de oficina completa (Libre Office versión 6), Shotwell Photo Manager. El popular cliente de correo electrónico ThunderBird también se incluye por defecto. Ubuntu 20.04 LTS ahora viene de serie con el escritorio Gnome Shell. También hay una opción de "Instalación mínima" que se instala con solo un administrador de archivos, un navegador web y las utilidades esenciales. Para descargar e instalar el sistema operativo Ubuntu 20.04 LTS Linux, simplemente siga la guía de instrucciones a continuación.
Instalar Ubuntu 20.04 LTS
Para probar Ubuntu 20.04, simplemente haga clic en el enlace a continuación y siga las instrucciones de descarga:Descargar Ubuntu 20.04 LTS
Una vez que haya descargado la imagen "iso" elegida de Ubuntu 20.04, deberá grabar esta imagen en un DVD. Para el software que puede hacer esto, puede buscar "software de grabación de DVD iso" en el cuadro de búsqueda que se proporciona arriba. Es posible que su computadora ya tenga instalado un software de grabación de CD/DVD como “Brasero, K3B, Nero, CDBurnerXP o Roxio”. Una vez que haya grabado la imagen "iso" elegida de Ubuntu en su medio, deberá colocar su disco DVD en la unidad de DVD del sistema de destino y reiniciar su sistema. A medida que se reinicia el sistema de su computadora, deberá presionar la tecla correspondiente para acceder a la configuración del BIOS de su sistema. En muchos sistemas, esta tecla será "F8", "F11" o "F12". La mayoría de los sistemas mostrarán un mensaje que indica qué tecla debe presionarse. Una vez que tenga acceso a la configuración del BIOS de su sistema, primero deberá modificar el orden de arranque de su sistema para que arranque desde CD/DVD. Una vez que se haya realizado este cambio, ahora puede reiniciar su sistema y seguir la guía de instalación a continuación. Si está instalando en un entorno virtual, simplemente copie la imagen "iso" descargada en la ubicación correspondiente proporcionada por su software. Si está instalando en una computadora que no tiene una unidad óptica (CD/DVD), deberá copiar la imagen "iso" en una memoria USB y elegir la opción para iniciar desde un dispositivo USB. Para obtener instrucciones sobre cómo crear un dispositivo USB de arranque, siga el enlace:
Creación de un dispositivo USB de arranque para Ubuntu:Crear dispositivo USB de arranque
Pantalla de bienvenida
Una vez que su sistema haya arrancado, será recibido con una pantalla de bienvenida similar a la que se muestra a continuación. En esta pantalla tiene la opción de "Probar Ubuntu" o "Instalar Ubuntu". Si elige la opción de "Probar Ubuntu", puede probar Ubuntu 20.04 LTS sin instalar nada en el disco duro de su sistema. Esta opción es muy útil ya que le permite probar su configuración wifi y probar el sistema operativo antes de comprometerse con una instalación. Para "Instalar Ubuntu" Linux en su disco duro, elija la opción "Instalar Ubuntu". A la izquierda de la pantalla, tiene la opción de seleccionar el idioma que se usará durante la instalación. En el siguiente ejemplo, se ha elegido "inglés". También se proporciona un enlace que le permite leer las notas oficiales de la versión de esta versión de Ubuntu Linux.
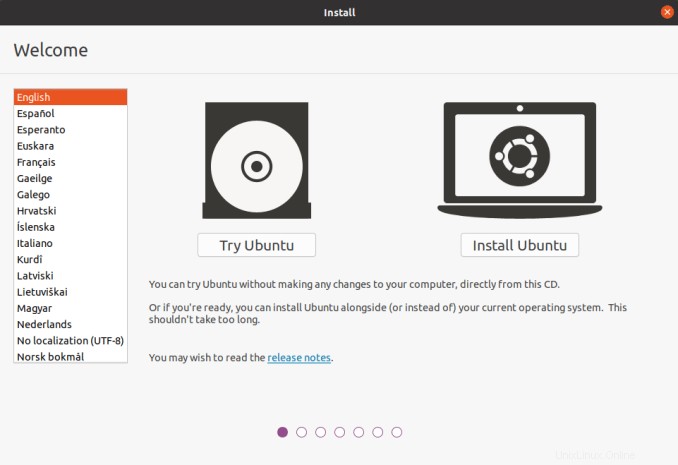
Cómo instalar controladores Mesa en Ubuntu 20.04 LTS
Diseño del teclado
En esta pantalla puede seleccionar la configuración y el diseño de su teclado. En el siguiente ejemplo, he elegido la distribución del teclado "Inglés (Reino Unido)". También puede probar la configuración de su teclado escribiendo en el área del cuadro de texto proporcionado. Una vez que haya hecho su selección, haga clic en "Continuar".
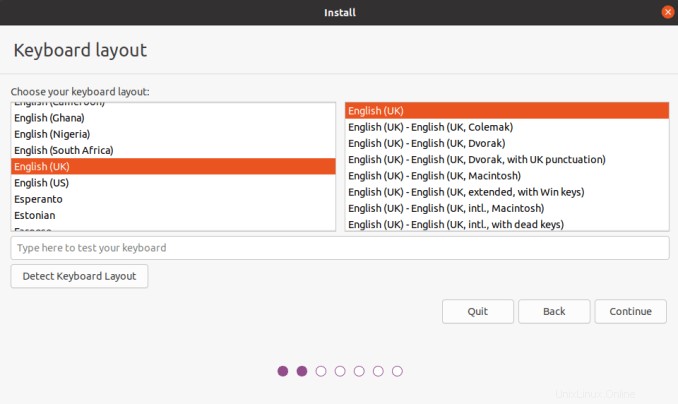
Actualizaciones y otro software
La siguiente pantalla ahora tiene dos tipos de instalación para elegir. Puede elegir "Instalación normal" para instalar todos los paquetes estándar y el software que viene con esta versión de Ubuntu o elegir la nueva opción de "Instalación mínima" para la instalación de solo los paquetes esenciales básicos, como un navegador web y un administrador de archivos, etc. … También está disponible la opción de descargar actualizaciones al instalar Ubuntu e instalar software de terceros para gráficos, hardware wi-fi y formatos de medios adicionales. En el siguiente ejemplo, se han seleccionado la opción "Instalación normal" y las opciones "Actualizar" y "Terceros". Una vez que haya hecho sus elecciones, haga clic en el botón "Continuar" en la esquina inferior derecha.
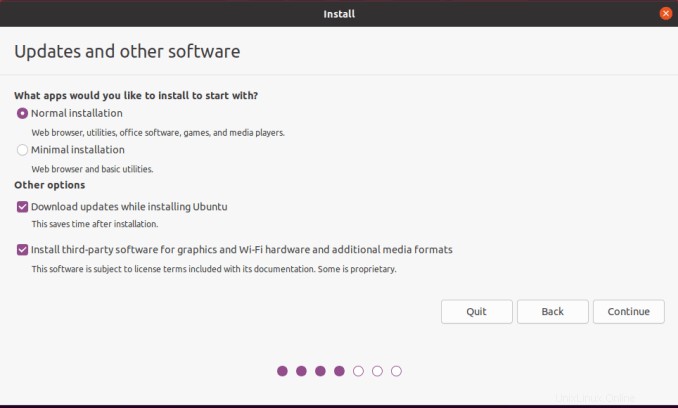
Tipo de instalación
En esta pantalla hay varias opciones de instalación disponibles para elegir. En el siguiente ejemplo, estoy instalando en un disco vacío sin otros sistemas operativos o datos presentes. Si tiene otro sistema operativo presente, Ubuntu debería encontrarlo y brindarle opciones adicionales con respecto a la instalación de este nuevo sistema junto con el sistema existente. En este ejemplo particular he elegido la opción de “Borrar disco e instalar Ubuntu”. También puede elegir la opción LVM (Administrador de volúmenes lógicos), ya que esto facilita la administración de la adición de discos adicionales en una fecha posterior. Sin embargo, no es necesario elegir la opción “LVM”.
Una opción para el cifrado de su instalación está disponible. Es posible que desee considerar esta opción si su sistema es un dispositivo portátil, como una computadora portátil o una netbook. Si desea crear sus propias particiones manualmente, puede seleccionar la opción "Algo más". Una vez que haya hecho sus selecciones, haga clic en la opción "Instalar ahora" para continuar con la instalación.
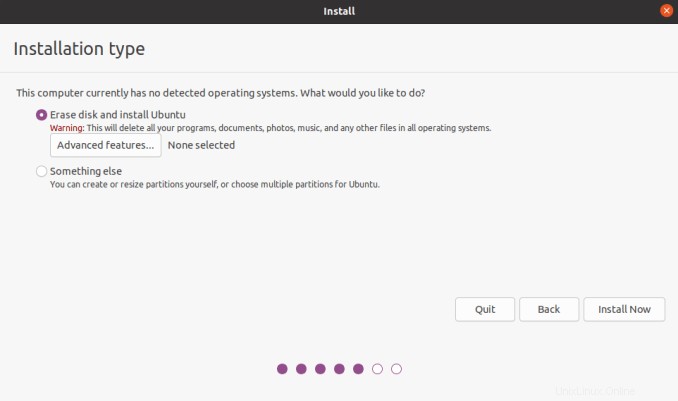
Escribir los cambios en el disco
Antes de que pueda continuar con su instalación, deberá confirmar que está satisfecho con los cambios que se realizarán en su(s) disco(s). Haga clic en "Continuar" o use la opción "Volver" para realizar modificaciones a sus selecciones anteriores.
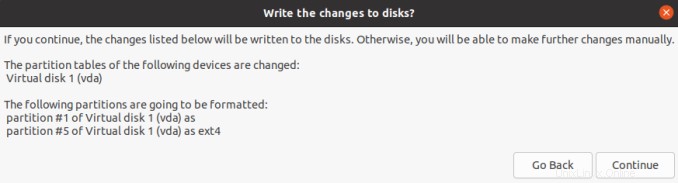
¿Dónde estás?
Desde esta pantalla deberás elegir tu ubicación geográfica. Si tiene una conexión a "Internet" activa, su ubicación debería encontrarse automáticamente. Esta configuración de ubicación también se utilizará para la configuración de la zona horaria de su sistema. Si su ubicación no se encontró automáticamente, o si desea cambiar la ubicación que se muestra actualmente, simplemente escriba su nueva ubicación en el cuadro de búsqueda provisto.
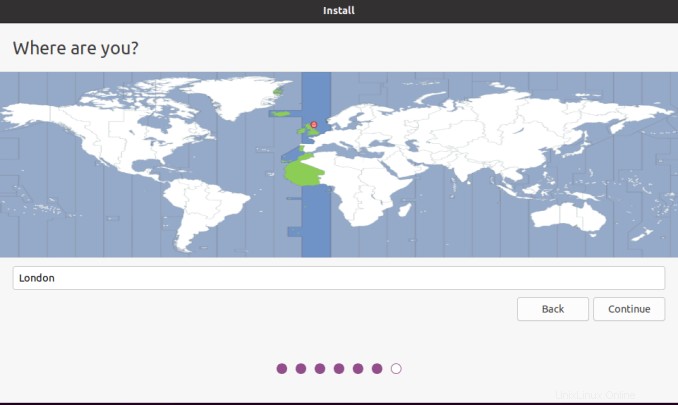
¿Quién eres?
La siguiente pantalla requiere que cree un usuario en su sistema y proporcione un nombre (nombre de host) para identificar su computadora en su red. Se le pedirá que proporcione un nombre de usuario y una contraseña. Es recomendable seleccionar la opción "requerir mi contraseña para iniciar sesión" como seguridad adicional (esta es la opción predeterminada). Una vez que haya hecho sus elecciones, haga clic en "Continuar".
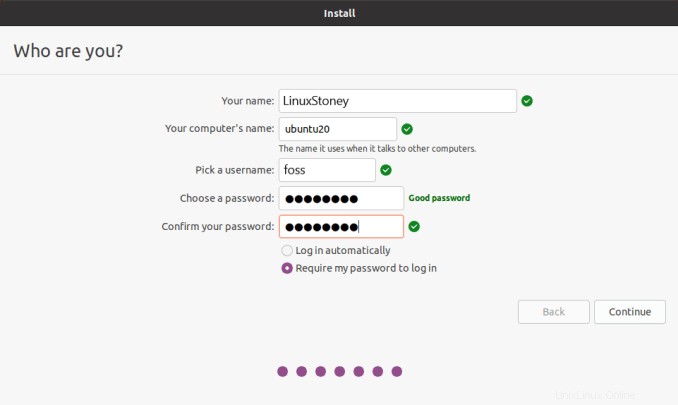
Bienvenido a Ubuntu
La siguiente fase es la instalación real de su nuevo sistema operativo. A medida que se instala el software, el progreso se indica en la parte inferior de la pantalla. Se puede ver una presentación de diapositivas haciendo clic en las flechas ">" ubicadas al costado de la pantalla. Aquí puede obtener una descripción general rápida de algunas de las nuevas funciones y software que se incluyen en esta versión de Ubuntu. No se requiere ninguna otra acción en esta etapa del proceso de instalación.

Instalación completa
Felicitaciones, su instalación de Ubuntu 20.04 LTS ahora está completa. Ahora necesitará reiniciar su computadora para usar su nueva instalación. Retire todos los medios de instalación de sus unidades. Haga clic en "Reiniciar ahora" para comenzar a usar su nuevo sistema.
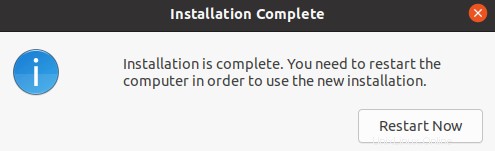
Pantalla de inicio de sesión de Ubuntu 20.04 LTS
Una vez que su sistema se haya iniciado, debería ver una pantalla de inicio de sesión similar a la que se muestra a continuación. En esta pantalla debe hacer clic en el usuario que creó e ingresar la contraseña que creó en los pasos anteriores.
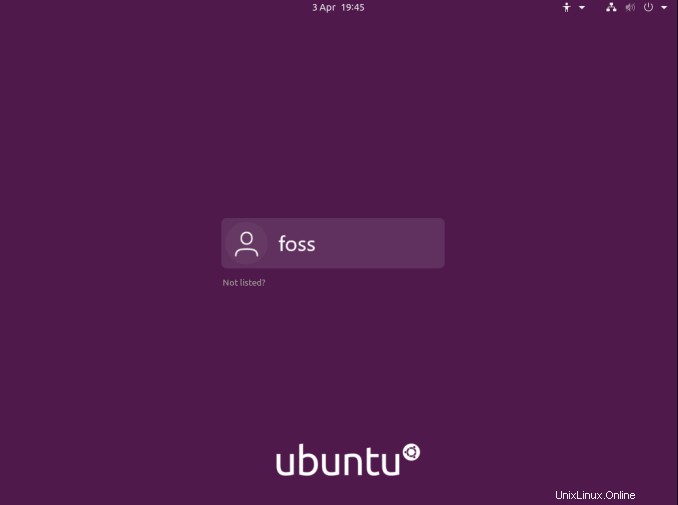
Conecte sus cuentas en línea
En esta pantalla, tiene la opción de conectar cualquier cuenta existente de recursos populares. Si no necesita conectar ninguna cuenta, haga clic en el botón "saltar" en la esquina superior derecha de la pantalla.
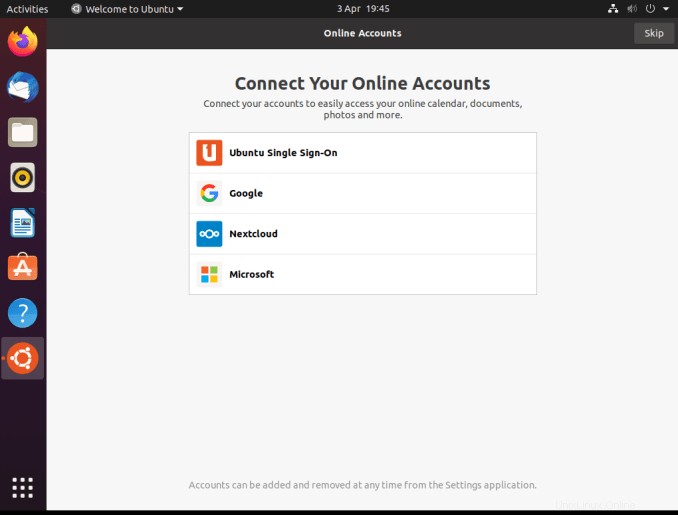
Actualización de software
Como es la primera vez que se inicia el sistema, es posible que vea un mensaje que indica que hay actualizaciones disponibles para su sistema. Para instalar las actualizaciones, haga clic en la opción "Instalar ahora". Las actualizaciones se descargarán e instalarán. Una vez que haya finalizado el procedimiento de actualización, probablemente se le pedirá que "Reinicie" su sistema. Esto se puede lograr haciendo clic en la opción "Reiniciar ahora" cuando se le solicite.
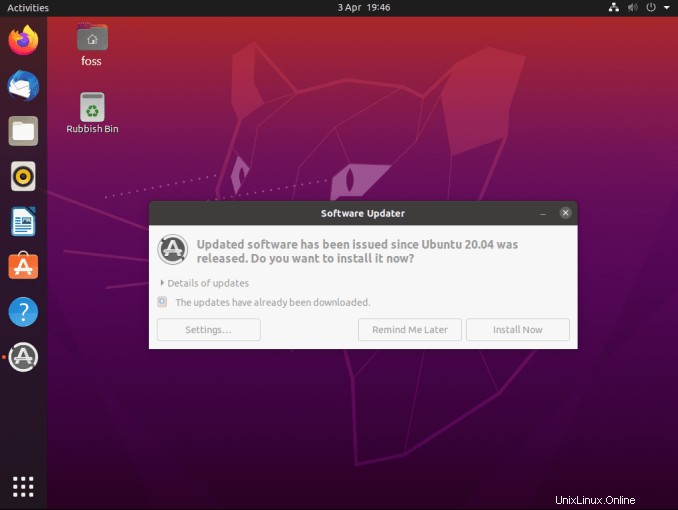
Conclusión:
En este tutorial, aprendimos cómo instalar Ubuntu 20.04 en su computadora de escritorio y portátil. Si tiene algún problema durante la instalación de Ubuntu 20.04, puede usar la sección de comentarios,