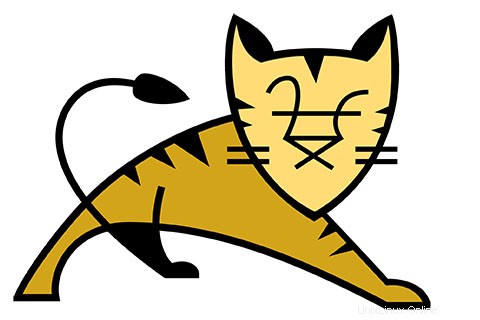
En este tutorial, le mostraremos cómo instalar y configurar Apache Tomcat 8 en su servidor Ubuntu 16.04. Para aquellos de ustedes que no lo sabían, Apache Tomcat es un código abierto servidor web y contenedor de servlets desarrollado por Apache Software Foundation. Implementa las especificaciones Java Servlet, JavaServer Pages (JSP), Java Unified Expression Language y Java WebSocket de Sun Microsystems y proporciona un entorno de servidor web para que se ejecute el código Java.
Este artículo asume que tiene al menos conocimientos básicos de Linux, sabe cómo usar el shell y, lo que es más importante, aloja su sitio en su propio VPS. La instalación es bastante simple y asume que se están ejecutando en la cuenta raíz, si no, es posible que deba agregar 'sudo ' a los comandos para obtener privilegios de root. Le mostraré la instalación paso a paso de Apache Tomcat 8 en un servidor Ubuntu 16.04 LTS (Xenial Xerus).
Instalar Apache Tomcat 8 en Ubuntu 16.04
Paso 1. Instalación de Java (JRE o JDK).
Una vez que haya verificado si Java está instalado o no, elija el tipo de instalación de Java que desea con uno de los siguientes:
sudo apt-get install openjdk-7-jre sudo apt-get install openjdk-7-jdk
Otra instalación alternativa de Java es con Oracle JRE y JDK. Sin embargo, necesitaríamos instalar repositorios adicionales para una instalación adecuada:
sudo apt-get install python-software-properties sudo add-apt-repository ppa:webupd8team/java
Luego, deberá actualizar completamente el sistema con el siguiente comando e instalarlo:
sudo apt-get update sudo apt-get install oracle-java8-installer
Verificar la versión de Java instalada.
java -version
Resultado:
java version "1.8.0_74" Java(TM) SE Runtime Environment (build 1.8.0_74-b02) Java HotSpot(TM) 64-Bit Server VM (build 25.74-b02, mixed mode)
Configura JAVA_HOME en Ubuntu 16.04.
Dado que muchos programas hoy en día necesitan una variable de entorno JAVA_HOME para funcionar correctamente. Necesitaremos encontrar la ruta adecuada para realizar estos cambios. Con el siguiente comando, puede ver tus instalaciones y su ruta:
sudo update-alternatives --config java sudo nano /etc/profile
Ahora que está en el archivo de perfil de usuario, agregue el siguiente código, junto con la ruta de su instalación del paso anterior, en la parte inferior. (Ejemplo:JAVA_HOME=”TU_RUTA”):
export JAVA_HOME="/usr/lib/jvm/java-1.8.0-openjdk-1.8.0.51-1.b16.el7_1.x86_64"
Vuelva a cargar el archivo para que todos sus cambios surtan efecto con el siguiente comando:
source /etc/profile
Verifique que sus implementaciones sean correctas con el siguiente comando:
echo $JAVA_HOME
Paso 2. Instalación de Apache Tomcat.
Lo primero que debe hacer es ir a la página de descarga de Apache Tomcat y descargar la última versión estable de Apache Tomcat, al momento de escribir este artículo es la versión 8 :
cd /opt wget http://a.mbbsindia.com/tomcat/tomcat-8/v8.0.35/bin/apache-tomcat-8.0.35.zip tar -xvf apache-tomcat-8.0.35.zip
Agregar usuario y grupo de tomcat:
ln -s /opt/apache-tomcat-8.0.35 /opt/tomcat-latest chown -hR tomcat8: /opt/tomcat-latest /opt/apache-tomcat-8.0.35
Paso 3. Configure las variables de entorno.
Antes de iniciar Tomcat, configure la variable de entorno CATALINA_HOME en su sistema usando los siguientes comandos.
# echo "export CATALINA_HOME=\"apache-tomcat-8.0.35\"" >> ~/.bashrc # source ~/.bashrc
Paso 4. Configure Tomcat para que se ejecute como un servicio.
cd /opt/apache-tomcat-8.0.35/bin ./startup.sh
Obtendrás el siguiente resultado.
Using CATALINA_BASE: /var/local/apache-tomcat-8.0.35 Using CATALINA_HOME: /var/local/apache-tomcat-8.0.35 Using CATALINA_TMPDIR: /var/local/apache-tomcat-8.0.35/temp Using JRE_HOME: /usr Using CLASSPATH: /var/local/apache-tomcat-8.0.35/bin/bootstrap.jar:/var/local/apache-tomcat-8.0.35/bin/tomcat-juli.jar Tomcat starte
Puede verificar que el servicio se esté ejecutando; de forma predeterminada, Tomcat se ejecuta en el puerto n.º 8080.
[root@idroot ~]# netstat -antup | grep 8080 tcp 0 0 0.0.0.0:8080 0.0.0.0:* LISTEN
Paso 5. Finalmente, abra Tomcat desde su navegador, vaya a su IP o dominio con el puerto 8080 (porque Tomcat siempre se ejecutará en el puerto 8080) como ejemplo:mydomain.com:8080, reemplace mydomain.com con su IP o dominio.
Para apagar Tomcat, simplemente puede ejecutar el script de apagado en la misma carpeta como esta:
/opt/apache-tomcat-8.0.35/bin/shutdown.sh
Paso 6. Configurar cuentas de usuario.
Configure los usuarios de Tomcat para que puedan acceder a las secciones de administrador/gerente. Puede hacerlo agregando los usuarios en el archivo conf/tomcat-users.xml con su texto favorito editor Agregue este texto al archivo:
nano /opt/apache-tomcat-8.0.35/conf/server.xml
Coloque las siguientes dos líneas justo encima de la última línea.
<!-- user manager can access only manager section --> <role rolename="manager-gui" /> <user username="manager" password="_SECRET_PASSWORD_" roles="manager-gui" /> <!-- user admin can access manager and admin section both --> <role rolename="admin-gui" /> <user username="admin" password="_SECRET_PASSWORD_" roles="manager-gui,admin-gui" />
Guarde y cierre el archivo cuando haya terminado. Para aplicar nuestros cambios, reinicie el servicio Tomcat:
systemctl restart tomcat
¡Felicitaciones! Ha instalado Apache Tomcat con éxito. Gracias por usar este tutorial para instalar Apache Tomcat 8 en el sistema Ubuntu 16.04 LTS. Para obtener ayuda adicional o información útil, le recomendamos que consulte el Apache Tomcat oficial sitio web.