
En este tutorial, le mostraremos cómo instalar CiviCRM en Ubuntu 18.04 LTS. Para aquellos de ustedes que no lo sabían, CiviCRM es una gestión de relaciones con constituyentes (CRM) de código abierto específicamente diseñado para las necesidades de grupos de defensa, no gubernamentales y sin fines de lucro. Está desarrollado y mantenido por una creciente comunidad de colaboradores y está diseñado para administrar información sobre los miembros de una organización, inscritos en eventos, donantes, suscriptores, solicitantes de solicitudes de subvenciones, financiadores y contactos de casos. CiviCRM se puede implementar junto con WordPress, Drupal o Joomla para rastrear contactos y sus relaciones con proyectos e iniciativas.
Este artículo asume que tiene al menos conocimientos básicos de Linux, sabe cómo usar el shell y, lo que es más importante, aloja su sitio en su propio VPS. La instalación es bastante simple y asume que se están ejecutando en la cuenta raíz, si no, es posible que deba agregar 'sudo ' a los comandos para obtener privilegios de root. Le mostraré la instalación paso a paso de CiviCRM en un servidor Ubuntu 18.04 (Bionic Beaver).
Requisitos previos
- Un servidor que ejecuta uno de los siguientes sistemas operativos:Ubuntu 18.04 (Bionic Beaver).
- Se recomienda que utilice una instalación de sistema operativo nueva para evitar posibles problemas.
- Acceso SSH al servidor (o simplemente abra Terminal si está en una computadora de escritorio).
- Un
non-root sudo usero acceder alroot user. Recomendamos actuar como unnon-root sudo user, sin embargo, puede dañar su sistema si no tiene cuidado al actuar como root.
Instalar CiviCRM en Ubuntu 18.04 LTS Bionic Beaver
Paso 1. Primero, asegúrese de que todos los paquetes de su sistema estén actualizados ejecutando el siguiente apt comandos en la terminal.
sudo apt update sudo apt upgrade
Paso 2. Instale el servidor LAMP (Linux, Apache, MariaDB y PHP).
Se requiere un servidor LAMP de Ubuntu 18.04. Si no tiene LAMP instalado, puede seguir nuestra guía aquí. Además, instale todos los módulos PHP necesarios:
apt install php7.2 libapache2-mod-php7.2 php7.2-common php7.2-mbstring php7.2-xmlrpc php7.2-soap php7.2-gd php7.2-xml php7.2-intl php7.2-mysql php7.2-cli php7.2-zip php7.2-curl
Además, instale el módulo PHP “mcrypt ”:
sudo apt install php-dev libmcrypt-dev sudo pecl channel-update pecl.php.net sudo pecl install mcrypt-1.0.1
Paso 2. Instalación de WordPress en Ubuntu.
Descargue y extraiga los últimos archivos de instalación de WordPress en el directorio raíz de documentos de su sitio web de WordPress ( /var/www/html/yours-domain.com ):
cd /opt/ wget https://wordpress.org/latest.zip unzip latest.zip mkdir -p /var/www/html/yours-domain.com mv /opt/wordpress/* /var/www/html/yours-domain.com/ chown -R www-data:www-data /var/www/html/yours-domain.com rm latest.zip
Luego, cree una base de datos para WordPress:
mysql -u root -p
MariaDB [(none)]> CREATE DATABASE wpdb; MariaDB [(none)]> GRANT ALL PRIVILEGES ON wpdb.* TO 'wpuser'@'localhost' IDENTIFIED BY 'Str0ngPa55w0rd'; MariaDB [(none)]> FLUSH PRIVILEGES; MariaDB [(none)]> exit;
Paso 5. Configuración de Apache para WordPress.
Cree una nueva directiva de host virtual en Apache. Por ejemplo, cree un nuevo archivo de configuración de Apache llamado 'wordpress.conf ' en su servidor virtual:
touch /etc/apache2/sites-available/wordpress.conf ln -s /etc/apache2/sites-available/wordpress.conf /etc/apache2/sites-enabled/wordpress.conf nano /etc/apache2/sites-available/wordpress.conf
Agregue las siguientes líneas:
<VirtualHost *:80>
ServerAdmin admin@your_domain_name.com
DocumentRoot /var/www/html/yours-domain.com/
ServerName your_domain_name.com
<Directory /var/www/html/yours-domain.com/>
Options FollowSymlinks
AllowOverride All
Require all granted
</Directory>
ErrorLog ${APACHE_LOG_DIR}/error.log
CustomLog ${APACHE_LOG_DIR}/access.log combined
</VirtualHost> Guarde y cierre el archivo. Reinicie el servicio de Apache para que los cambios surtan efecto:
sudo a2ensite wordpress.conf sudo a2enmod rewrite sudo systemctl restart apache2
Paso 4. Instalación de CiviCRM en Ubuntu.
Descarga la última versión de CiviCRM desde la página oficial y extráela en el /var/www/html/yours-domain.com/wp-content/plugins/ directorio en su servidor:
cd /opt wget https://download.civicrm.org/civicrm-5.10.4-wordpress.zip unzip civicrm-5.10.4-wordpress.zip chown www-data:www-data -R /opt/civicrm/ mv /opt/civicrm/ /var/www/html/yours-domain.com/wp-content/plugins/
Luego, cree una base de datos para CiviCRM:
mysql -u root -p
MariaDB [(none)]> CREATE DATABASE civicrmdb; MariaDB [(none)]> GRANT ALL PRIVILEGES ON civicrmdb.* TO 'wpuser'@'localhost' IDENTIFIED BY 'civicrmStr0ngPa55w0rd'; MariaDB [(none)]> FLUSH PRIVILEGES; MariaDB [(none)]> exit;
Luego, vaya al panel de control de WordPress y haga clic en el enlace 'Instalador de CiviCRM' en la parte superior de la página. Desde allí, cambie el nombre de la base de datos, verifique que todos se cumplen los requisitos e instalar CiviCRM:
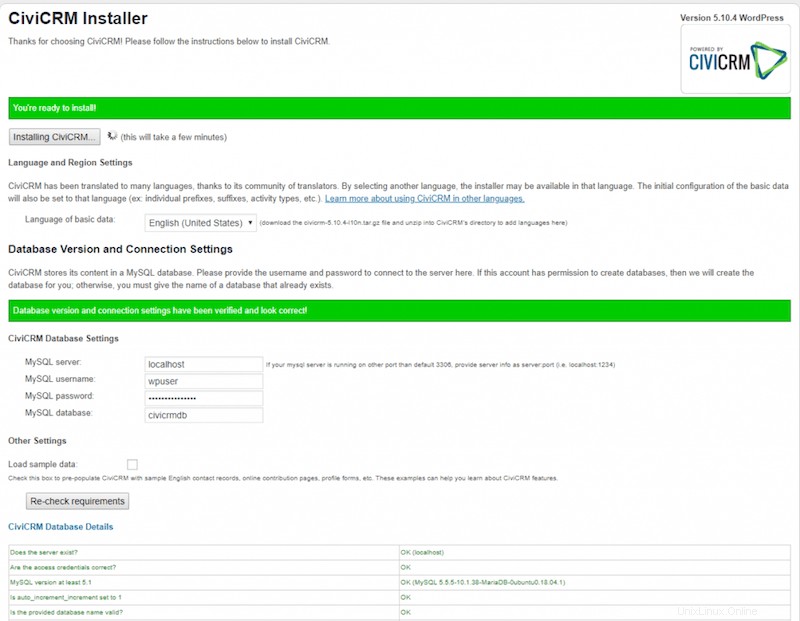
Eso es todo. CiviCRM se ha instalado en su servidor. Ahora puede configurar y ampliar CiviCRM según sus necesidades.
¡Felicitaciones! Ha instalado CiviCRM con éxito. Gracias por usar este tutorial para instalar CiviCRM gestión de relaciones con los constituyentes (CRM) en Ubuntu 18.04. Para obtener ayuda adicional o información útil, le recomendamos que consulte el CiviCRM oficial sitio web.