
En este tutorial, le mostraremos cómo instalar OpenLDAP en Ubuntu 20.04 LTS. Para aquellos de ustedes que no lo sabían, OpenLDAP (protocolo ligero de acceso a directorios) proporciona autenticación de usuario y le permite para configurar cuentas de usuario que brinden acceso al usuario a cada computadora en su red sin tener que configurar una cuenta de usuario local en cada computadora. OpenLDAP es la implementación gratuita y de código abierto de LDAP.
Este artículo asume que tiene al menos conocimientos básicos de Linux, sabe cómo usar el shell y, lo que es más importante, aloja su sitio en su propio VPS. La instalación es bastante simple y asume que se están ejecutando en la cuenta raíz, si no, es posible que deba agregar 'sudo ' a los comandos para obtener privilegios de root. Le mostraré la instalación paso a paso de OpenLDAP en Ubuntu 20.04 (Focal Fossa). Puede seguir las mismas instrucciones para Ubuntu 18.04, 16.04 y cualquier otra distribución basada en Debian como Linux Mint.
Requisitos previos
- Un servidor que ejecuta uno de los siguientes sistemas operativos:Ubuntu 20.04, 18.04 y cualquier otra distribución basada en Debian como Linux Mint o Elementary OS.
- Se recomienda que utilice una instalación de sistema operativo nueva para evitar posibles problemas.
- Un
non-root sudo usero acceder alroot user. Recomendamos actuar como unnon-root sudo user, sin embargo, puede dañar su sistema si no tiene cuidado al actuar como root.
Instalar OpenLDAP en Ubuntu 20.04 LTS Focal Fossa
Paso 1. Primero, asegúrese de que todos los paquetes de su sistema estén actualizados ejecutando el siguiente apt comandos en la terminal.
sudo apt update sudo apt upgrade
Paso 2. Instalación de OpenLDAP en Ubuntu 20.04.
OpenLDAP está disponible a través de los repositorios predeterminados incluidos en Ubuntu 20.04. Ahora ejecute el siguiente comando para instalarlo:
sudo apt install slapd ldap-utils
Durante la instalación, se le promoverá para establecer la contraseña administrativa de OpenLDAP.
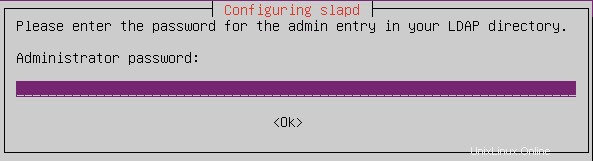
Puede confirmar que la instalación fue exitosa usando los comandos lapcat para mostrar el contenido de la base de datos SLAPD:
sudo slapcat
Paso 3. Configure OpenLDAP.
Después de la instalación, configure OpenLDAP con el siguiente comando:
sudo dpkg-reconfigure slapd
Luego deberá responder las siguientes preguntas:
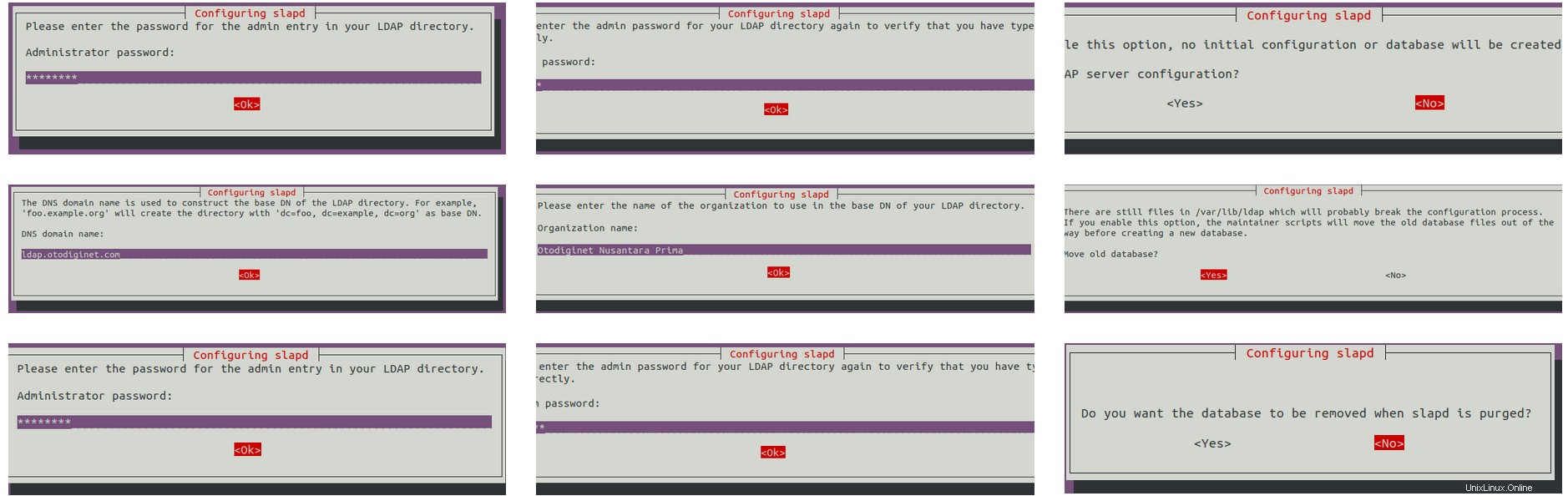
Luego, volveremos a nuestro entorno de línea de comandos. Nuestro servidor OpenLDAP debería estar en funcionamiento. Podemos verificar ejecutando:
sudo systemctl status slapd
A continuación, probaremos la instancia de OpenLDAP ejecutando el siguiente comando:
ldapwhoami -H ldap:// -x
Paso 4. Instalación de phpLDAPadmin.
Ahora que el servidor OpenLDAP está configurado, instalaremos y configuraremos phpLDAPadmin. Esta utilidad le proporciona una aplicación frontal basada en web para administrar sus cuentas de directorio activo :
sudo apt install phpldapadmin
Luego, abra el archivo de configuración de phpLDAPadmin con el comando:
sudo nano /etc/phpldapadmin/config.php
Habíamos editado los parámetros para adaptarlos a nuestro sistema:
$servers = new Datastore();
/* $servers->NewServer('ldap_pla') must be called before each new LDAP server
declaration. */
$servers->newServer('ldap_pla');
/* A convenient name that will appear in the tree viewer and throughout
phpLDAPadmin to identify this LDAP server to users. */
$servers->setValue('server','name','LDAP idroot server');
/* Examples:
'ldap.example.com',
'ldaps://ldap.example.com/',
'ldapi://%2fusr%local%2fvar%2frun%2fldapi'
(Unix socket at /usr/local/var/run/ldap) */
$servers->setValue('server','host','127.0.0.1');
/* The port your LDAP server listens on (no quotes). 389 is standard. */
// $servers->setValue('server','port',389);
/* Array of base DNs of your LDAP server. Leave this blank to have phpLDAPadmin
auto-detect it for you. */
$servers->setValue('server','base',array('dc=ldap,dc=idroot,dc=us')); Paso 5. Acceso a la interfaz web de phpLDAPadmin.
Una vez instalado correctamente, abra un navegador web y escriba la URL:http://ldap.idroot.us/phpldapdmin . Debería ver la siguiente página:
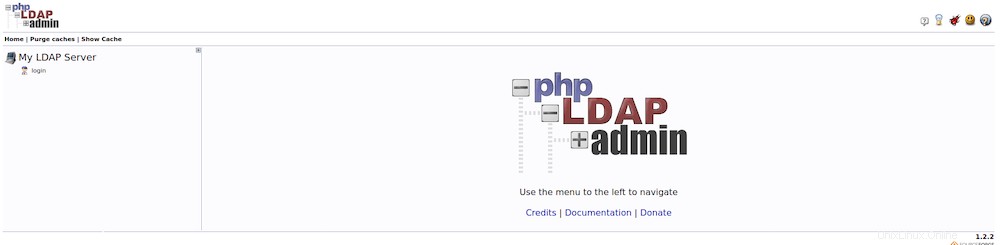
Podemos continuar presionando el botón "iniciar sesión" en el lado izquierdo de la ventana. Luego veremos una página de inicio de sesión similar a esta:
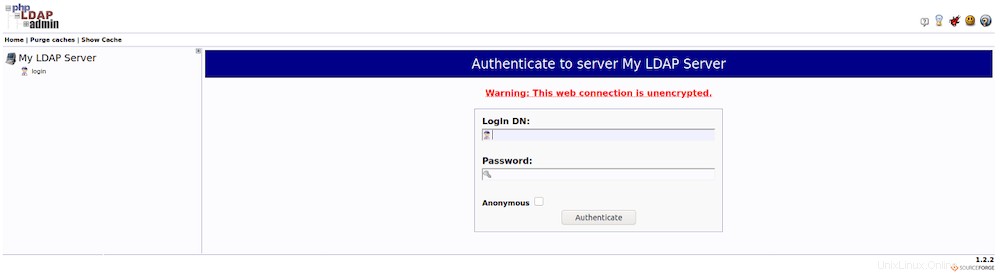
Para nuestro DN de inicio de sesión, usaremos cn=admin, Esto fue seguido por nuestro DN base utilizado anteriormente. En nuestro ejemplo, nuestro DN de inicio de sesión completo será cn=admin,dc=ldap,dc=idroot,dc=us
¡Felicitaciones! Ha instalado OpenLDAP con éxito. Gracias por usar este tutorial para instalar OpenLDAP en el sistema Ubuntu 20.04 LTS Focal Fossa. Para obtener ayuda adicional o información útil, le recomendamos que consulte el sitio web oficial de OpenLDAP .