Este es el segundo artículo de una serie de dos partes sobre una guía para principiantes sobre las instantáneas en Linux. Abarca cómo ejecutar instantáneas desde la interfaz de línea de comandos, crear y usar alias de instantáneas, interactuar con los servicios de una instantánea y crear y administrar instantáneas de una instantánea.
Ejecutar aplicaciones desde Snaps
Un chasquido puede proporcionar una sola aplicación (o un grupo de aplicaciones) que ejecuta desde la interfaz gráfica de usuario o mediante comandos. De forma predeterminada, todas las aplicaciones asociadas a un complemento se instalan en /snap/bin/ directorio en distribuciones basadas en Debian y /var/lib/snapd/snap/bin/ para distribuciones basadas en RHEL.
Puede listar el contenido del directorio de instantáneas usando el comando ls como se muestra.
$ ls /snap/bin/ OR # ls /var/lib/snapd/snap/bin/
Para ejecutar una aplicación desde la línea de comandos, simplemente ingrese su nombre de ruta absoluto, por ejemplo.
$ /snap/bin/mailspring OR # /var/lib/snapd/snap/bin/mailspring
Para escribir solo el nombre de la aplicación sin escribir su ruta de acceso completa, asegúrese de que /snap/bin/ o /var/lib/snapd/snap/bin/ está en tu RUTA variable ambiental (debería agregarse por defecto).
Puede verificar la variable ambiental escribiendo.
# echo $PATH

Comprobar variable ambiental
Si el /snap/bin/ o /var/lib/snapd/snap/bin/ el directorio está en su RUTA , puede ejecutar una aplicación simplemente escribiendo su nombre/comando:
$ mailspring
Para ver los comandos disponibles debajo de un complemento , ejecute el “nombre de complemento de información de complemento ” y mire la sección de comandos como se resalta en la siguiente captura de pantalla.
# snap info mailspring
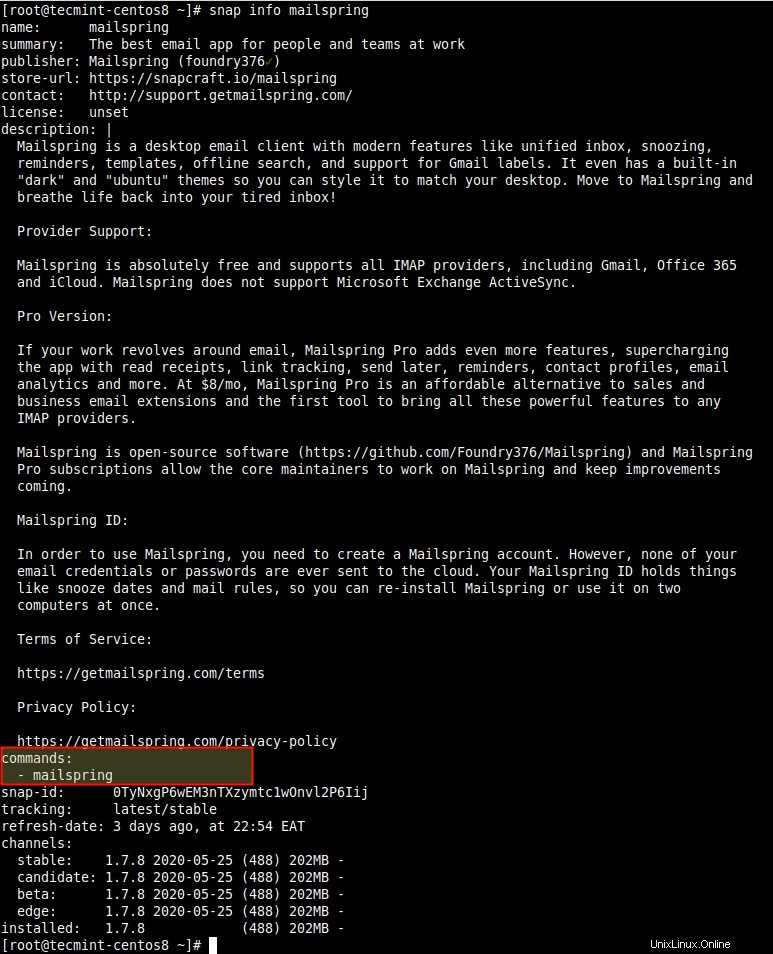
Ver información de la aplicación Snap
También puede encontrar la ruta de acceso absoluta de una aplicación o comando usando el cuál comando.
# which mailspring

Comprobar ruta de comando
Crear y usar alias de snap
Ajuste también admite la creación de alias para aplicaciones. Los alias predeterminados (o estándar) de un complemento deben someterse a un proceso de revisión pública antes de que se habiliten, pero usted crea alias para su sistema local.
Puedes crear un alias para un snap usando el comando alias.
# snap alias mailspring mls

Crear un alias de Snap
Para listar alias para un complemento, por ejemplo, mailspring , ejecute el siguiente comando. A partir de ahora, puede utilizar el alias para ejecutar el complemento.
# snap aliases mailspring

Mostrar alias para una aplicación Snap
Para eliminar un alias para un snap , usa el unalias comando.
# snap unalias mls

Eliminar un alias para un complemento
Administrar los servicios de un complemento
Para algunas instantáneas, la funcionalidad subyacente se expone a través de aplicaciones que se ejecutan como demonios o servicios, una vez que la instantánea está instalado, se inician automáticamente para ejecutarse continuamente en segundo plano. Además, los servicios también están habilitados para iniciarse automáticamente al iniciar el sistema. Es importante destacar que un solo complemento puede contener varias aplicaciones y servicios que trabajan juntos para proporcionar la funcionalidad general de ese complemento.
Puede verificar los servicios para un complemento en la sección de servicio en la salida de "nombre de complemento de información de complemento " dominio. Por ejemplo, para el servidor RocketChat.
# snap info rocketchat-server
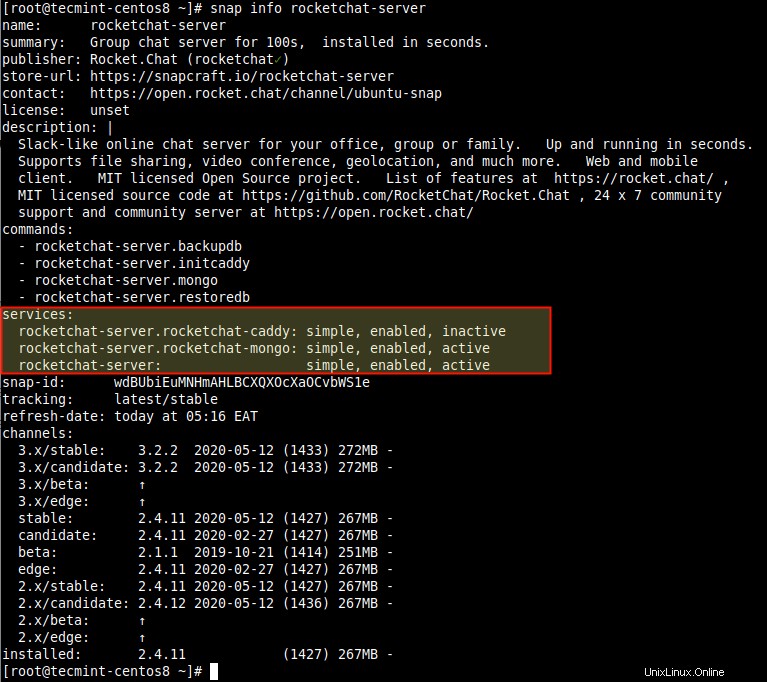
Ver servicios disponibles en un instante
Puede verificar los servicios en un abrir y cerrar de ojos usando los servicios dominio. El resultado del comando muestra un servicio, si está habilitado para iniciarse automáticamente al iniciar el sistema y si está activo o no.
# snap services rocketchat-server

Lista de servicios en un instante
Para detener la ejecución de un servicio, por ejemplo, rocketchat , use el detener dominio. Tenga en cuenta que no se recomienda esta acción, ya que detener manualmente los servicios de un complemento puede causar un mal funcionamiento del complemento.
# snap stop rocketchat-server
Para iniciar un servicio, por ejemplo, rocketchat usa el inicio comando.
# snap start rocketchat-server
Para reiniciar un servicio después de realizar algunos cambios personalizados en la aplicación Snap, use el reiniciar dominio. Tenga en cuenta que todos los servicios para un complemento específico se reiniciarán, de forma predeterminada:
# snap start rocketchat-server
Para habilitar un servicio para que se inicie automáticamente en el momento del arranque del sistema, use el botón habilitar comando.
# snap enable rocketchat-server
Para evitar que un servicio se inicie automáticamente en el siguiente arranque del sistema, utilice la deshabilitar comando.
# snap disable rocketchat-server
Para ver los registros de un servicio, use el registro comando usando -f opción, que le permite ver los registros en la pantalla en tiempo real.
# snap logs rocketchat-server OR # snap logs -f rocketchat-server
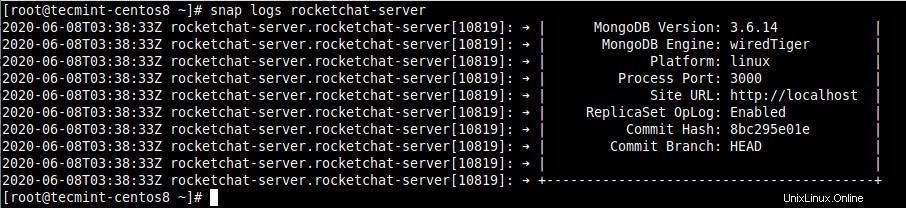
Ver registros de la aplicación Snap
Importante :Puede ejecutar los comandos de servicio anteriores tanto en servicios de instantáneas individuales como en todos los servicios para una instantánea con nombre, según el parámetro proporcionado. Esto significa que puede usar un nombre de servicio más específico si un complemento tiene muchos servicios.
Crear y administrar instantáneas de un complemento
Snapd almacena una copia de los datos de usuario, sistema y configuración para una o más instantáneas. Puede activarlo manualmente o configurarlo para que funcione automáticamente. De esta manera, puede hacer una copia de seguridad del estado de un complemento, revertirlo a un estado anterior y restaurar una nueva instalación de complemento a un estado guardado previamente.
Para generar manualmente una instantánea, utilice la opción "guardar instantánea " dominio. Para crear una instantánea para mailspring , ejecute el siguiente comando:
# snap save mailspring

Crear una instantánea de la aplicación Snap
Si no se especifica un nombre de complemento, snapd generará instantáneas para todas las instantáneas instaladas (agregue el --no-wait opción para ejecutar el proceso en segundo plano para liberar su terminal y permitirle ejecutar otros comandos).
# snap save
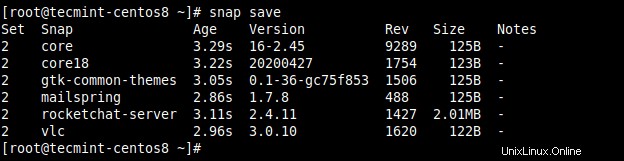
Crear instantánea de aplicaciones instantáneas
Para ver el estado de todas las instantáneas, use el guardado dominio. Puede usar el --id marca para mostrar el estado de una instantánea específica:
# snap saved OR # snap saved --id=2
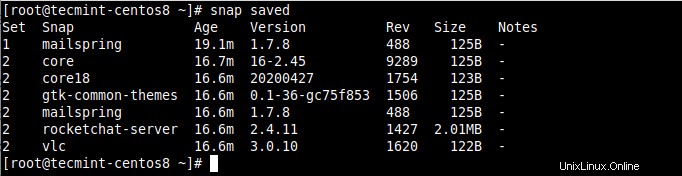
Ver todas las instantáneas guardadas de aplicaciones Snap
Puede verificar la integridad de una instantánea utilizando la función check-snapshot. comando y el identificador de la instantánea (ID del conjunto):
# snap check-snapshot 2

Verificar una instantánea
Para restaurar los datos de usuario, sistema y configuración actuales con los datos correspondientes de una instantánea en particular, use la función restaurar comando y especifique el ID del conjunto de instantáneas:
# snap restore 2
Para eliminar una instantánea de su sistema, use el olvidar dominio. Los datos de todas las instantáneas se eliminan de forma predeterminada, puede especificar una instantánea para eliminar solo sus datos.
# snap forget 2 OR # snap forget 2 mailspring
Esto nos lleva al final de esta serie de dos partes sobre una guía para principiantes sobre el uso de instantáneas en Linux. Para obtener más información, especialmente sobre cómo configurar las opciones del sistema para personalizar su entorno de instantáneas y mucho más, consulte la documentación de Snap. Como de costumbre, sus preguntas o comentarios son bienvenidos a través del formulario de comentarios a continuación.
Compartir es cuidar…Compartir en FacebookCompartir en TwitterCompartir en LinkedinCompartir en Reddit