Lanzallamas es una herramienta de captura de pantalla de código abierto disponible para Linux, Mac y Windows . Está creado con C++ y QT5 idioma. Todas las distribuciones populares de Linux vienen con una herramienta de captura de pantalla, pero carecen de algunas funcionalidades que flameshot ofertas.
Algunas de las características populares incluyen.
- Admite el modo gráfico y CLI.
- Editar imágenes al instante.
- La imagen se carga en Imgur.
- Configuración de exportación e importación.
- Fácil de usar y personalizable.
En este artículo, aprenderá cómo instalar y usar el software de captura de pantalla Flameshot en sistemas de escritorio Linux. Para fines de demostración, estoy usando Linux Mint 20.04 .
Cómo instalar Flameshot en Linux
Lanzallamas Se puede instalar usando administradores de paquetes. Antes de instalar a través de este método, asegúrese de verificar la versión que viene con su sistema operativo.
$ sudo dnf install flameshot # Rhel, Centos, Fedora $ sudo apt install flameshot # Debian, Ubuntu-based distro
El segundo método sería descargar el paquete Flameshot (.rpm o .deb ) de GitHub según su distribución e instálelo localmente. Este es el método que prefiero ya que puedo instalar la nueva versión independientemente de lo que venga con mi distribución.
# Ubuntu based distribution $ wget https://github.com/flameshot-org/flameshot/releases/download/v0.9.0/flameshot-0.9.0-1.ubuntu-20.04.amd64.deb $ dpkg -i flameshot-0.9.0-1.ubuntu-20.04.amd64.deb # Rhel based distribution $ wget https://github.com/flameshot-org/flameshot/releases/download/v0.9.0/flameshot-0.9.0-1.fc32.x86_64.rpm $ rpm -i flameshot-0.9.0-1.fc32.x86_64.rpm
También puede instalar la versión más reciente de Flameshot desde la tienda instantánea o flathub.
Cómo usar Flameshot en el escritorio de Linux
Lanzallamas se puede iniciar manualmente o podemos hacer que se inicie automáticamente cuando se inicia el sistema. Vaya a “Menú → Escriba flameshot → Seleccionar “lanzallamas ” será lanzado y en la bandeja del sistema. Para acceder desde la bandeja del sistema, asegúrese de tener una bandeja del sistema instalada en su sistema operativo. Dado que estoy ejecutando Linux Mint, por defecto tiene una bandeja del sistema.

Haga clic con el botón derecho en el icono de disparo de llama de la bandeja del sistema. Esto mostrará varias opciones con las que puede trabajar. Veremos qué es cada opción y cómo usarla.
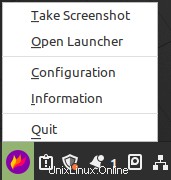
Presiona “Información “ y mostrará accesos directos e información de licencia/versión.
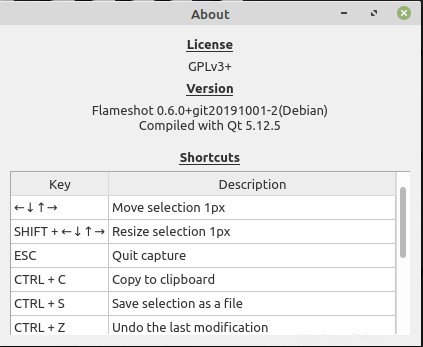
Para tomar la captura de pantalla todo lo que tienes que hacer es presionar “Tomar captura de pantalla ”. Seleccione el área que desea capturar y obtendrá algunas opciones para trabajar, como resaltar, dibujar líneas y punteros, agregar texto, cargar en Imgur, guardar localmente, etc. Puede presionar la tecla "Esc ” para descartar la selección o presione la tecla “Enter ” para guardar la imagen en el portapapeles.
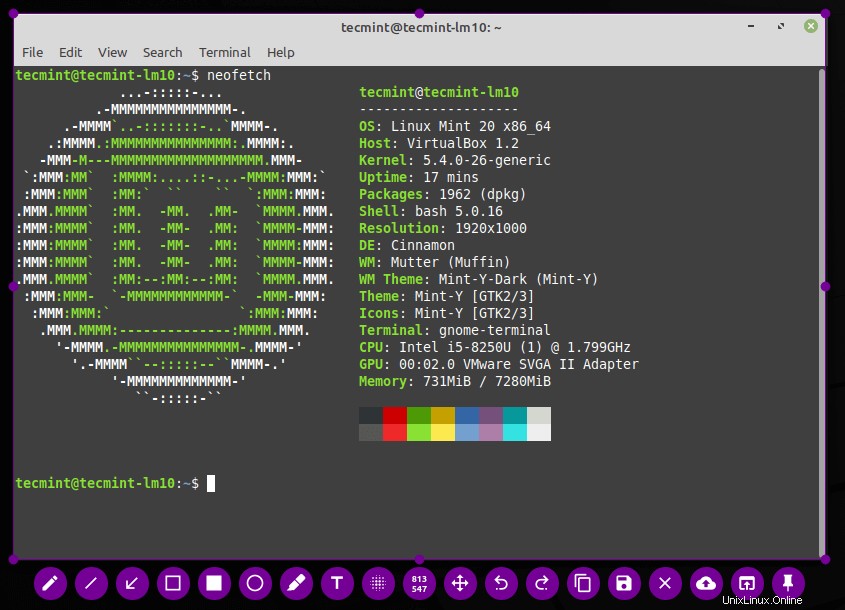
Puede tomar una instantánea de su pantalla completa haciendo clic en "Abrir lanzador ”. Aquí puede elegir en qué monitor tiene que tomar la captura de pantalla y también puede configurar el tiempo de retraso y presionar "Tomar nueva captura de pantalla ”.

Abra "Configuración ” pulsando la opción de configuración. En "Interfaz ” puede elegir qué botones se mostrarán cuando tome una captura de pantalla. También puedes controlar la opacidad de las áreas no seleccionadas.
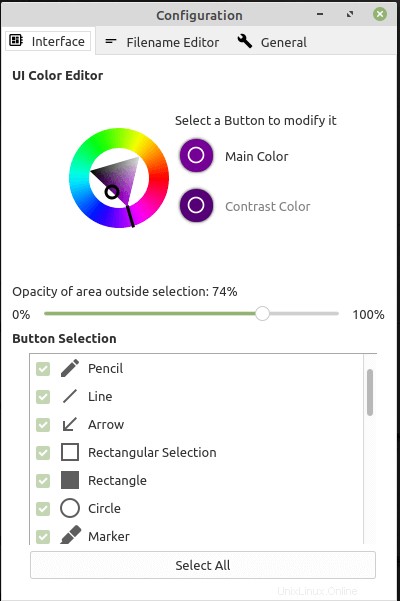
Cuando guarde una instantánea de forma predeterminada, creará un nombre de archivo en formato de fecha. Puede cambiar manualmente el nombre y guardarlo o hay una forma de cambiar el nombre predeterminado.
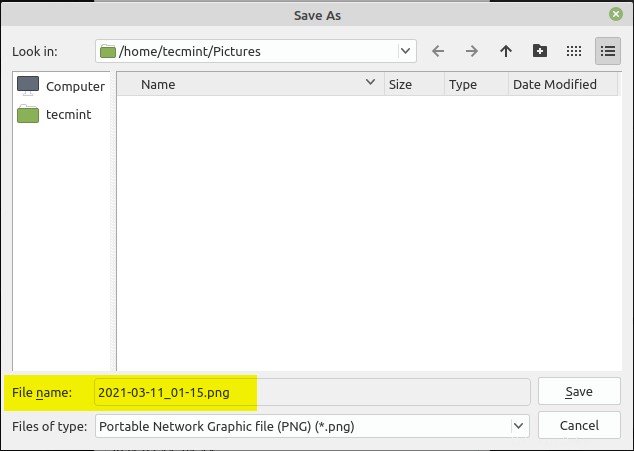
Desde el “Editor de nombre de archivo ” puede establecer el nombre de archivo predeterminado en “Editar barra ”.
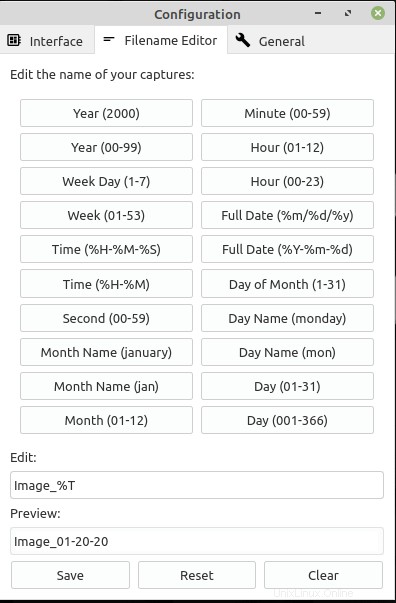
En la sección "General En la pestaña ", puede elegir opciones como mostrar el icono de la bandeja, iniciar un lanzamiento de llamas al iniciar el sistema, copiar la URL después de cargarla en Imgur, notificaciones de escritorio y mensajes de ayuda.
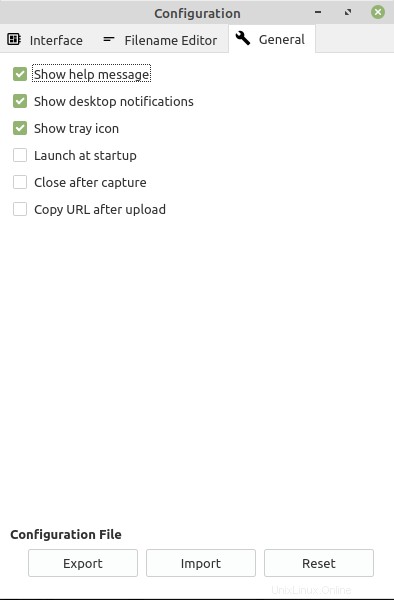
Todas las configuraciones se almacenan en “/home/
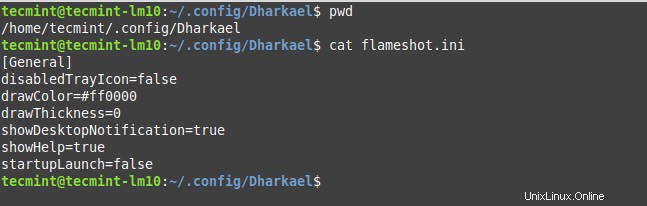
Cómo usar Flameshot desde la línea de comandos
Hasta ahora hemos visto cómo usar flameshot en modo GUI. Puede hacer todas las cosas que hace en el modo GUI con el modo CLI también. Para lanzar flameshot simplemente ejecute “flameshot ” de la terminal.
$ flameshot &
Para obtener ayuda, escriba "flameshot -h ” en la terminal.
$ flameshot -h
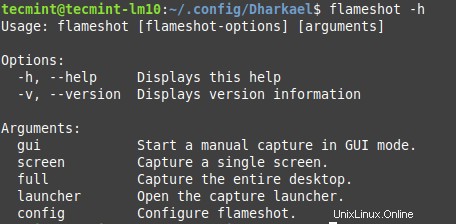
Para tomar una captura de pantalla, escriba "gui de flameshot ” que abrirá el modo Gui. Esto es lo mismo que hemos visto en la sección Gui.
$ flameshot gui
Para almacenar la captura de pantalla en la ruta personalizada, use -p marcar y pasar la ubicación como argumento.
$ flameshot gui -p /home/tecmint/images
Para agregar un retraso en la captura de pantalla, use -d marcar y agregar tiempo como argumento.
$ flameshot gui -d 2000
Para tomar una instantánea de pantalla completa, use el botón "completo ” opción.
$ flameshot full -p /home/tecmint/images -d 1500
Para copiar la captura de pantalla al portapapeles usando -c marcar sin guardar la ubicación.
$ flameshot full -c -p -p /home/tecmint/images
Para capturar la pantalla donde está el mouse, use -r bandera.
$ flameshot -r
Puede abrir la configuración sin pasar por "config ” opción.
$ flameshot config
Eso es todo por este artículo. Juega con flameshot y comparte tus comentarios con nosotros.