SQLite es un RDBMS ligero, pequeño y autónomo en una biblioteca C. Bases de datos populares como MySql ,
Pero SQLite no tiene ningún proceso en ejecución y no tiene un modelo cliente-servidor. SQLite DB es simplemente un archivo con .sqlite3/.sqlite/.db extensión. Cada lenguaje de programación tiene una biblioteca para admitir SQLite.
Puede encontrar SQLite en uso en
- Navegadores web (Chrome, Safari, Firefox).
- Reproductores de MP3, decodificadores y dispositivos electrónicos.
- Internet de las cosas (IoT).
- Dispositivos Android, Mac, Windows, iOS y iPhone.
Hay muchas más áreas donde SQLite se usa Todos los teléfonos inteligentes del mundo tienen cientos de SQLite archivos de base de datos y hay más de un billón de bases de datos en uso activo. Eso es bastante grande en números.
Instalar SQLite en Ubuntu
Configuración de SQLite es simple en comparación con otras bases de datos populares como MySql , Postgresql , etc. Primero, actualice apt-cache ejecutando el siguiente comando.
$ sudo apt update
Ahora comprueba si hay algún SQLite paquetes disponibles en el apt repositorio ejecutando el siguiente comando.
$ sudo apt-cache search sqlite
Para instalar el paquete, ejecute el siguiente comando.
$ sudo apt install sqlite3
Puede validar la instalación iniciando sqlite sesión ejecutando el siguiente comando.
$ sqlite3
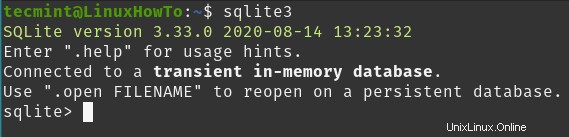
Puede ver en la imagen de arriba SQLite3 se instaló correctamente y se ejecuta con la versión 3.33.0. .
Crear base de datos y tabla SQLite
La base de datos simplemente se almacena como un archivo en su sistema de archivos local. Puede crear una base de datos al iniciar la sesión de sqlite mencionando el nombre de la base de datos como argumento. Si la base de datos está disponible, abrirá la base de datos; de lo contrario, creará una nueva base de datos.
Si no estamos pasando el nombre de la base de datos como argumento, se crea una base de datos en memoria temporal que se eliminará una vez que finalice la sesión. Aquí no tengo ninguna base de datos, así que crearé una nueva base de datos mencionando el nombre de la base de datos como argumento. Una vez que esté conectado a la sesión, puede ejecutar las .bases de datos comando para ver qué archivo está adjunto a la base de datos.
$ sqlite3 /home/tecmint/test # creating test db in /home/tecmint sqlite> .databases # To see which database session is connected
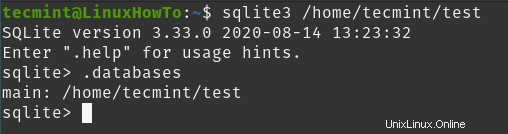
Ahora vamos a crear una tabla de muestra ejecutando las siguientes consultas.
# create table
sqlite> CREATE TABLE employee(
Name String,
age Int);
# Insert records
sqlite> insert into employee(Name, age)
VALUES ('Tom',25),
('Mark',40),
('Steve',35);
Puede ejecutar .tables comando para listar tablas en la base de datos.
sqlite> .tables # List tables in database sqlite> .headers on # Turn on column for printing sqlite> SELECT * FROM employee; # Selecting record from table
Instalación del navegador SQLite en Ubuntu
Ahora que hemos visto cómo instalar y configurar sqlite3 también instalaremos sqlite browser, una herramienta GUI simple para administrar sus bases de datos sqlite.
$ sudo apt install sqlitebrowser -y
Puede iniciar la aplicación desde el menú de inicio o desde la terminal. Para comenzar desde la terminal, ejecute el siguiente comando.
$ sqlitebrowser &
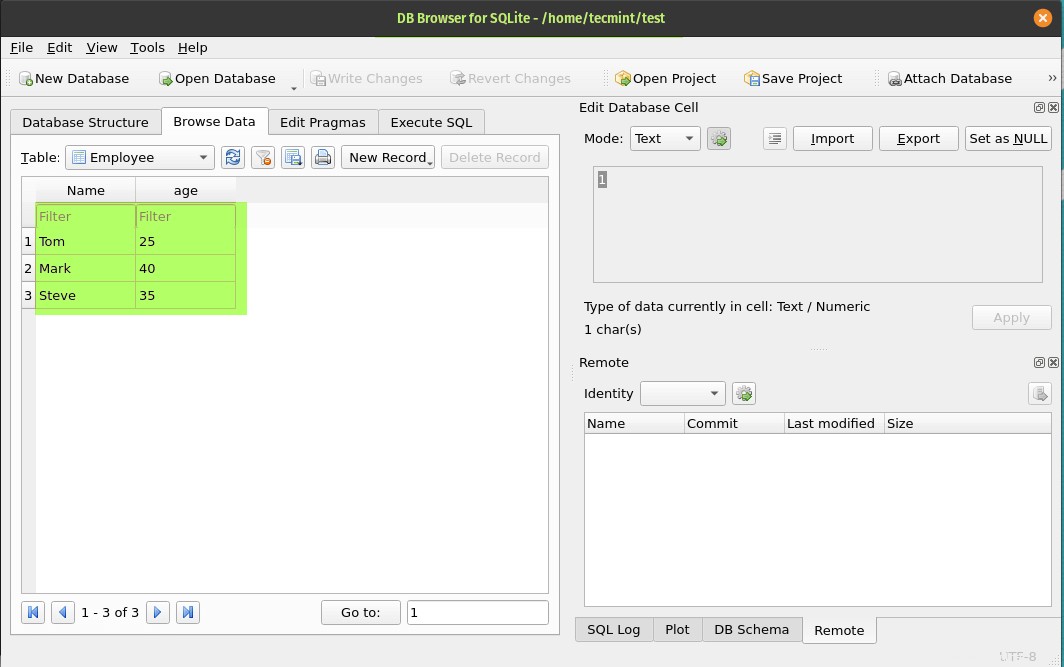
Desinstalar SQLite y SQLite Browser
Ejecute el siguiente comando para eliminar ambos SQLite y SQLite navegador.
$ sudo apt --purge remove sqlite3 sqlitebrowser
Eso es todo por este artículo. Si tiene comentarios o sugerencias, utilice la sección de comentarios para publicarlos.