Flameshot es una herramienta de código abierto para distribuciones de Linux que puede capturar y guardar capturas de pantalla en su sistema de archivos. Es una herramienta muy liviana pero poderosa para tomar una captura de pantalla. Quizás se pregunte por qué debería obtener una nueva herramienta de captura de pantalla mientras que su Ubuntu ya tiene preinstalada la herramienta de utilidad de captura de pantalla de GNOME. Bueno, la respuesta es clara. Flameshot tiene algunas características adicionales necesarias que no están disponibles en la herramienta de captura de pantalla predeterminada de Ubuntu. Además, es muy personalizable, cómodo y útil para usar Flameshot en Ubuntu Linux. Estoy seguro de que una vez que instale la herramienta Flameshot en su escritorio Ubuntu, le encantará esta herramienta de captura de pantalla rápida.
Flameshot en Ubuntu Linux
Flameshot está construido con C ++, y la interfaz gráfica de usuario está desarrollada y mejorada con el widget gt5. C++ tiene una gran cantidad de funciones de biblioteca, y el tiempo de ejecución de C++ es enormemente menor que el de otros lenguajes, por lo que no hay duda de que no tendrá ningún retraso al cargar Flameshot en su Ubuntu Linux.
Además, tomar una captura de pantalla con Flameshot es sencillo. En esta publicación, veremos cómo instalar, configurar y usar Flameshot en Ubuntu Linux. Algunas características principales de Flameshot se señalan a continuación.
- Ejecutar en la bandeja del sistema
- Lanzar al inicio
- Instalaciones del Portapapeles
- Diferentes formatos para guardar imágenes
- Método abreviado de teclado
- Seleccione el área para capturar
- Edición instantánea
- Opción de vista previa
- Subir a la nube
- Área destacada

Paso 1:Instale Flameshot en el sistema Ubuntu
El proceso de instalación de Flameshot es muy fácil. Es solo cuestión de unos pocos clics para instalar esta práctica herramienta en su sistema Ubuntu. Primero, actualice su sistema Ubuntu. Asegúrate de tener una conexión a Internet activa. Luego, ejecute la siguiente línea de comando apt en el shell de comandos del terminal para instalar Flameshot en su Ubuntu Linux. Aquí, el -y la sintaxis está escrita para permitir que el acuerdo de usuario ejecute y finalice la tarea.
sudo apt-get update -y
sudo apt-get install -y flameshot

Normalmente, el apt-get El comando instala la última versión de cualquier herramienta, pero puede consultar las otras versiones de Flameshot desde aquí. Ahora puede verificar la versión de Flameshot para asegurarse de que la versión estable de Flameshot esté instalada dentro de su sistema Linux.
flameshot --version
Paso 2:Configurar Flameshot en Ubuntu Linux
Una vez finalizada la instalación de Flameshot, ahora puede configurarlo para un mejor rendimiento y una acción rápida. Puede iniciar Flameshot al inicio, administrar desde la barra superior, exportar e importar configuraciones configurando la herramienta Flameshot en su Ubuntu Linux.
Para ejecutar la ventana de configuración, puede usar el siguiente comando de terminal que se proporciona a continuación. También puede buscar y abrir la ventana de configuración de Flameshot desde la barra de búsqueda de Ubuntu.
flameshot config
Desde la pestaña Interfaz, puede ajustar el color y el contraste de Flameshot. También puede configurar la opacidad, las selecciones de botones y otras configuraciones desde la pestaña Interfaz. Desde la pestaña General, puede hacer que Flameshot sea su herramienta de captura de pantalla predeterminada e iniciarla al inicio. 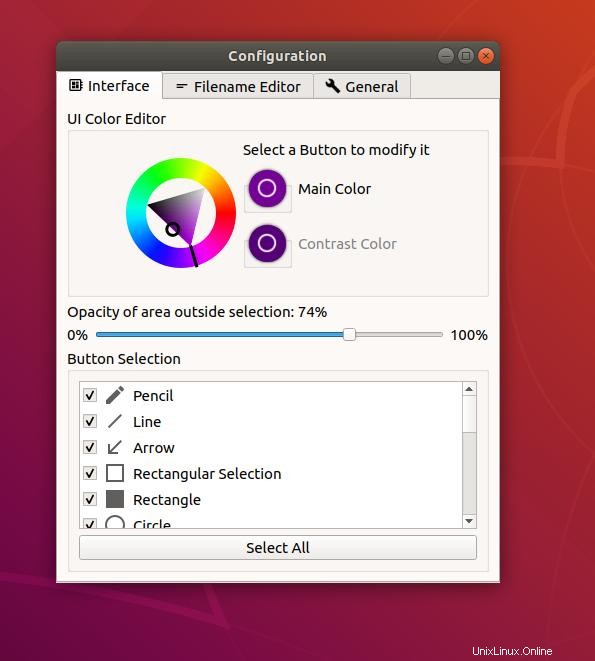
Paso 3:captura tu primera captura de pantalla con Flameshot
Para tomar una captura de pantalla con Flameshot, debe iniciar la herramienta en su máquina Ubuntu. Puede agregar la herramienta Flameshot en su barra de favoritos de su Ubuntu Linux para que pueda acceder a ella rápidamente. Si ya se está ejecutando en su máquina, puede tomar una captura de pantalla de la barra superior de Ubuntu.
Para capturar una captura de pantalla, seleccione el área que desea capturar y luego presione el botón Enter. Una vez que se captura la pantalla, puede realizar la edición adicional, resaltar, cargar en la nube y otros tipos de cosas. Normalmente, Flameshot almacena imágenes en /Pictures directorio en png formato, pero puede cambiar el selector de color haciendo clic con el botón derecho del mouse.
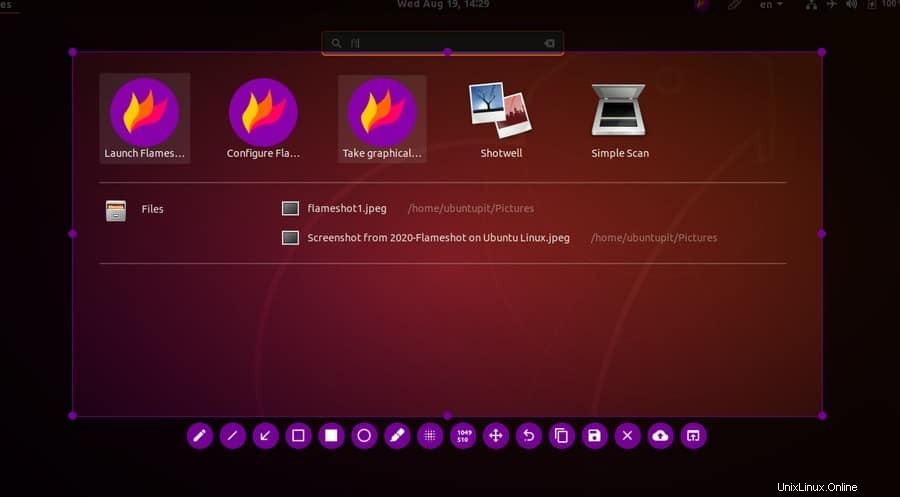
Paso 4:Elimina Flameshot de Ubuntu
Debido a un problema de paquete roto o un problema de congelación de pantalla, es posible que deba eliminar la herramienta Flameshot de su máquina Ubuntu Linux. Para desinstalar la herramienta Flameshot de su sistema Ubuntu, ejecute el comando en su terminal que se indica a continuación.
sudo apt remove --autoremove flameshot
Consejos adicionales:agregue un atajo de teclado para Flameshot
Todos sabemos que el botón de imprimir pantalla (prt sc) es el botón dedicado para tomar una captura de pantalla en casi todos los sistemas operativos. Ubuntu también ha dedicado ese botón para capturar su pantalla con la herramienta de captura de pantalla predeterminada. Aunque puede tomar capturas de pantalla sin tener una tecla dedicada, no es tan rápido como tener una tecla dedicada. Este es el método sobre cómo puede configurar su tecla de método abreviado de teclado personalizada para Flameshot en su Ubuntu Linux.
Si desea reemplazar y configurar el botón de impresión de pantalla en la tecla de acceso directo predeterminada como Flameshot, debe liberar esa tecla de la tecla Captura de pantalla de GNOME. Para eso, puede ejecutar el siguiente comando de terminal en el shell de su máquina Ubuntu.
gsettings set org.gnome.settings-daemon.plugins.media-keys screenshot '[]'
Ahora, abra la ventana Configuración en su sistema Ubuntu y busque el menú Acceso directo del teclado. Luego, haga clic en el botón 'Agregar acceso directo personalizado'. Luego escriba el nombre del programa y luego escriba el comando de Flameshot. Me quedo con el comando de método abreviado de teclado de Flameshot para ti. Siéntase libre de copiar el comando.
/usr/bin/flameshot gui

Ahora, presione el botón 'Imprimir pantalla' de su teclado para finalizar el proceso. A partir de ahora, el Prt Sc El botón está configurado como la tecla de acceso rápido dedicada de Flameshot en su sistema Ubuntu.
Palabras finales
Flameshot no es un reemplazo de su herramienta de captura de pantalla predeterminada de Ubuntu; más bien, es una herramienta útil adicional para aquellos que necesitan personalizar y cambiar el tamaño de sus capturas de pantalla para procesos posteriores. Es una herramienta muy útil para quienes desean cargar capturas de pantalla directamente en el almacenamiento en la nube. En esta publicación, he demostrado el método de instalación de Flameshot en Ubuntu Linux.
Si encuentra esta publicación útil e informativa, compártala con sus amigos y la comunidad de Linux. También puede escribir sus opiniones en el segmento de comentarios a continuación. Además, háganos saber además de Flameshot, qué herramienta de utilidad está utilizando para tomar una captura de pantalla en su Ubuntu Linux.