He experimentado con el software screencast en Ubuntu en varias versiones LTS y he usado casi todos los software que tengo en mis manos. He usado VLC, RecordMyDesktop y algunos otros cuyos nombres se me escapan. Intenté esto cuando Ubuntu se envió con GNome y ahora también con Unity. El problema es el mismo.
Los colores siempre se desvanecen, independientemente del software que use o la versión de Ubuntu que esté ejecutando. La respuesta parece ser abrir un editor de video y jugar con el contraste, la saturación y el brillo para obtener algo un poco más aceptable. La captura generalmente se procesa después de la captura como un archivo OGG y la imagen está oculta en configuraciones desordenadas.
Todavía tengo que hacer que mi video se vea igual que mis capturas de pantalla, aunque cuando tomo una captura de pantalla estática, los colores, el contraste y el brillo son exactamente correctos (es decir, lo mismo que veo en la pantalla). Entonces, lo que necesito saber es qué debo cambiar para volver a controlar los ajustes de contraste y brillo para que sean correctos desde el principio.
He buscado en Google las luces del día vivas para resolver este problema, pero todavía tengo que encontrar mucha ayuda más allá del hecho de que el contraste y el brillo son incorrectos de forma predeterminada.
Solo quiero grabar un screencast y luego verlo en VLC o lo que sea y ver lo que vi cuando hice el elenco.
Probablemente hay muchas cosas que no sé sobre Ubuntu/Linux a pesar de que lo he estado usando durante años, así que estoy feliz de recibir educación. Dicho esto, agradecería que me dijeran si se deben hacer copias de seguridad y cómo se deben hacer antes de intentar algo en caso de que no funcione felizmente (sin mencionar cómo recuperarse de dichas fallas).
Si no hay una respuesta conocida sobre el tema de por qué el contraste y el brillo son incorrectos y cómo solucionarlo, al menos algo que puse en práctica para acercarme lo más posible al color de la pantalla en el screencast.
Respuesta aceptada:
Software
Instale y configure el software de screencasting para producir videos de escritorio de alta calidad de la siguiente manera:
- Desinstale libav para eliminar su versión ffmpeg del sistema:
sudo apt-get --purge remove libav-tools sudo apt-get --purge autoremove
- Instalar FFmpeg desde el siguiente PPA:
sudo add-apt-repository ppa:jon-severinsson/ffmpeg sudo apt-get update sudo apt-get install ffmpeg
- Instalar SimpleScreenRecorder:
sudo add-apt-repository ppa:maarten-baert/simplescreenrecorder sudo apt-get update sudo apt-get install simplescreenrecorder
No instales ffmpeg desde la compilación estática ya que no incluye x11grab.
Grabar usando SimpleScreenRecorder
- Ejecute SimpleScreenRecorder.
- Haga clic en Sí , si se le solicita.
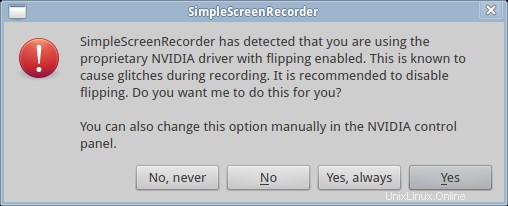
- Haga clic en Continuar .
- Seleccione Grabar un rectángulo fijo .
- Haga clic en Seleccionar ventana .
- Haga clic en una ventana para registrar su contenido.
- Opcionalmente, desmarque Grabar audio .
- Haga clic en Continuar .
- Establecer Contenedor a mp4 .
- Establecer códec a Otro .
- Establecer nombre de códec a libx264 .
- Establecer tasa de bits al 8192.
- Establecer Guardar como a grabación.mp4.
- Desmarque Permitir salto de fotogramas .
- Haga clic en Continuar .
- Cuando esté listo, haga clic en Empezar a grabar .
- Cuando termine de grabar, haga clic en Pausar .
- Haga clic en Guardar grabación .
Graba usando FFmpeg
Para una grabación de mayor calidad, use ffmpeg directamente. Guarde el siguiente script en /usr/local/bin/capture.sh y haga que el script sea ejecutable (p. ej., sudo chmod 755 /usr/local/bin/capture.sh ):
#/bin/bash
INFO=$(xwininfo -frame)
WIN_GEO=$(echo $INFO | grep -oEe 'geometry [0-9]+x[0-9]+' | grep -oEe '[0-9]+x[0-9]+')
WIN_XY=$(echo $INFO | grep -oEe 'Corners:\s+\+[0-9]+\+[0-9]+' | grep -oEe '[0-9]+\+[0-9]+' | sed -e 's/\+/,/' )
ffmpeg -f x11grab -y -r 30 -s $WIN_GEO -i :0.0+$WIN_XY -vcodec ffv1 -sameq output.avi
Use el script anterior de la siguiente manera:
- Abra una terminal.
- Cambie a un directorio que tenga suficiente espacio en disco.
- Asegúrese de los permisos de escritura en el directorio de trabajo actual.
- Ejecutar:
capture.sh - Haga clic en una ventana de destino.
- Presiona control+c en la terminal para detener la grabación.
El video capturado se guardará como output.avi .
Reproducción
Dependiendo del reproductor de video, la reproducción puede parecer borrosa. Aquí están mis hallazgos:
- mplayer:lavado
- vlc:casi perfecto
Ver también
- ¿Cómo obtener una calidad de grabación de pantalla casi perfecta?
- https://stackoverflow.com/q/9477115/59087
- https://trac.ffmpeg.org/wiki/How%20to%20grab%20the%20desktop%20%28screen%29%20with%20FFmpeg
- http://rayslinux.blogspot.ca/2012/04/capturing-linux-desktop-via-command.html