¿Cómo instalo las extensiones de GNOME Shell?
¿Es posible actualizar, eliminar y administrar las extensiones?
Mejor respuesta
Para instalar una extensión, debe tener la gnome-tweak-tool instalado, debería instalarse de forma predeterminada en la mayoría de las versiones modernas de Ubuntu GNOME; sin embargo, si no lo está, puede instalarlo ejecutando lo siguiente:
sudo apt-get install gnome-tweak-tool
Con la gnome-tweak-tool vienen algunas extensiones preinstaladas pero no prehabilitadas, puede verlas abriendo la gnome-tweak-tool (puede ejecutar esto en Terminal (CTRL + ALT + T ) o puede buscar Tweak Tool en el Resumen de actividades) y vaya a Extensions sección.
Preparativos del navegador (instalación y actualización)
Firefox
Versión 52+
Desde que se eliminó la compatibilidad con el complemento NPAPI de la versión 52 de Firefox, complementos como GNOME Shell Integration el complemento y Java, etc. no funcionarán. Entonces, si desea instalar una nueva extensión que aún no está instalada, necesitará una solución de dos partes:
-
Aplicación de mensajería de host nativo:
sudo apt-get install chrome-gnome-shell -
El complemento Firefox de integración de GNOME Shell.
Después de haber instalado ambos, deberá reiniciar su navegador para que los cambios surtan efecto. Entonces podrá buscar e instalar extensiones de GNOME desde aquí.
Por debajo de la versión 52
Si desea instalar una nueva extensión que aún no está preinstalada, vaya aquí en Firefox y asegúrese de que la GNOME Shell Integration el complemento está habilitado. Así que ve aquí about:addons (ingrese esto en la barra de URL y presione ENTER ), vaya a Plugins y asegúrese de que GNOME Shell Integration el complemento está configurado para Always Activate , o haga lo mismo, pero configúrelo en Ask to Activate y luego, cuando visite el sitio web de extensiones de GNOME, asegúrese de hacer clic en Allow Now cada vez, o presione Allow and Remember (deberá hacer clic en el pequeño ladrillo de lego para obtener este cuadro de diálogo, el ladrillo que se muestra en la captura de pantalla a continuación):
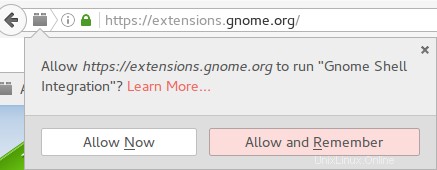
Habilitar este complemento le permite al sitio web detectar su versión de GNOME, así como instalar y administrar sus extensiones. El complemento debe instalarse de forma predeterminada en Firefox 52 e inferior en Ubuntu GNOME.
Cromo y cromo
(y algunos otros navegadores basados en Chromium, incluido Vivaldi)
Dado que la compatibilidad con el complemento NPAPI no está disponible en estos navegadores, necesitará una solución de dos partes:
-
Aplicación de mensajería de host nativo:
sudo apt-get install chrome-gnome-shell -
El complemento Chrome de integración de GNOME Shell.
Después de haber instalado ambos, deberá reiniciar su navegador para que los cambios surtan efecto. Entonces podrá buscar e instalar extensiones de GNOME desde aquí.
Fuente parcial:Cómo instalar extensiones de GNOME usando Google Chrome o Vivaldi
Epifanía (Web GNOME)
El navegador "Web" nativo de GNOME, Epiphany, aún es compatible con los complementos NPAPI y tiene preinstalado el complemento de extensiones GNOME necesario, por lo que no es necesario realizar ninguna configuración con él.
Si aún no está instalado, puede instalarse con:
sudo apt-get install epiphany-browser
Instalar una nueva extensión
Las extensiones más populares se mostrarán en la página inicial a la que acceda; sin embargo, puede optar por ordenar el contenido de la página y los resultados de búsqueda utilizando el Name , Recent y Downloads filtros También puede optar por mostrar los resultados de All versions a diferencia de solo la Current version está ejecutando (intentar instalar extensiones no compatibles con su versión de GNOME resultará en una falla silenciosa; la operación no tendrá éxito, pero no se le notificará de ninguna manera; aunque las extensiones que no son compatibles aparecerán ligeramente atenuadas) en la lista de resultados, por lo que aún podrá saberlo incluso con All versions filtro seleccionado).
Se puede acceder a los diferentes filtros que mencioné anteriormente a través de los menús desplegables correspondientes (he puesto un cuadro rojo alrededor de la configuración en cuestión):

También puede usar el cuadro de búsqueda para encontrar extensiones, una vez que haya encontrado una extensión que desee instalar (si le preocupa la seguridad de las extensiones, debe leer esta información sobre el proceso de revisión; vaya a Are GNOME Shell extensions safe? sección:las extensiones deben pasar antes de que se acepten en el sitio web), haga clic en su nombre en los resultados de búsqueda, luego, una vez que esté en su página, haga clic en ON/OFF control deslizante junto a su nombre (como se hizo anteriormente en la gnome-tweak-tool ), obtendrá un cuadro de diálogo que le preguntará si desea instalar dicha extensión, si lo desea, presione Install , si ha cambiado de opinión, presione Cancel .
Si no aparece ese cuadro de diálogo, ¡se ha topado con una de sus extensiones preinstaladas y la ha activado!
Una vez que realice cambios en sus extensiones instaladas/activadas desde el sitio web, deberá reiniciar la gnome-tweak-tool para que registre los cambios.
Administrar extensiones
Para activar una extensión, haga clic en ON/OFF deslizador junto a su nombre y descripción para que su estado cambie de OFF a ON , (y viceversa para desactivarlo).
Verá que las extensiones preinstaladas tienen un Remove atenuado. junto a cada uno de ellos, está atenuado porque están preinstalados; sin embargo, si instala uno nuevo, podrá usar este botón para eliminarlo de forma permanente.
También verá que algunas de las extensiones tienen un botón junto a su Remove botón que se ve así:

Al hacer clic en este botón, podrá modificar la configuración de la extensión en cuestión (debería abrir una ventana de configuración).
La vista en línea también le permite hacer algo similar (aunque también le permite eliminar/desinstalar extensiones preinstaladas, así que tenga cuidado, aunque, por supuesto, podrá volver a instalarlas).
Actualización de extensiones
La gnome-tweak-tool no admite la actualización de extensiones a través de su interfaz (aunque en el futuro está previsto que se elimine toda la interfaz web y que todo se haga a través de gnome-software ), si sale una nueva versión de una extensión y desea actualizarla, puede hacerlo yendo aquí y haciendo clic en el botón de actualización junto a ON/OFF control deslizante (si no hay un botón de actualización, la extensión ya está actualizada):

Luego se le preguntará si desea Upgrade dicha extensión, presionando Upgrade lo actualizará, sin embargo, presione Cancel el botón lo desactivará o posiblemente incluso lo desinstalará, por lo que deberá volver a instalarlo o reactivarlo.
Consejos y trucos:
Haciendo clic con el botón derecho en Activities Overview botón (o Activities como normalmente se llama en el botón) abrirá una ventana específicamente dedicada a sus extensiones de GNOME Shell:
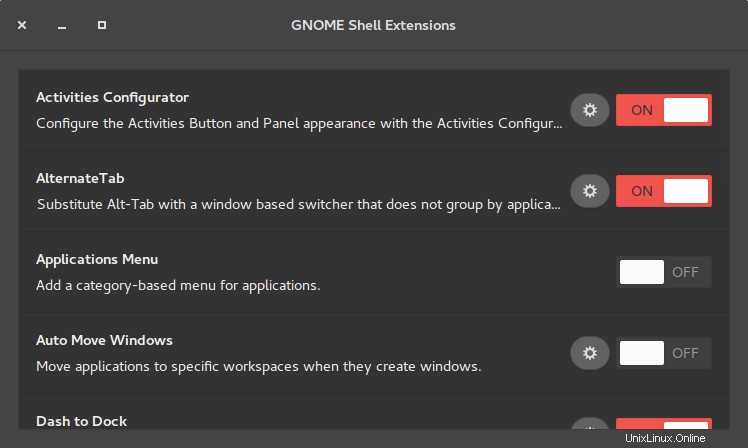
Este proceso debería funcionar para todos aquellos que usan GNOME 3.4+.