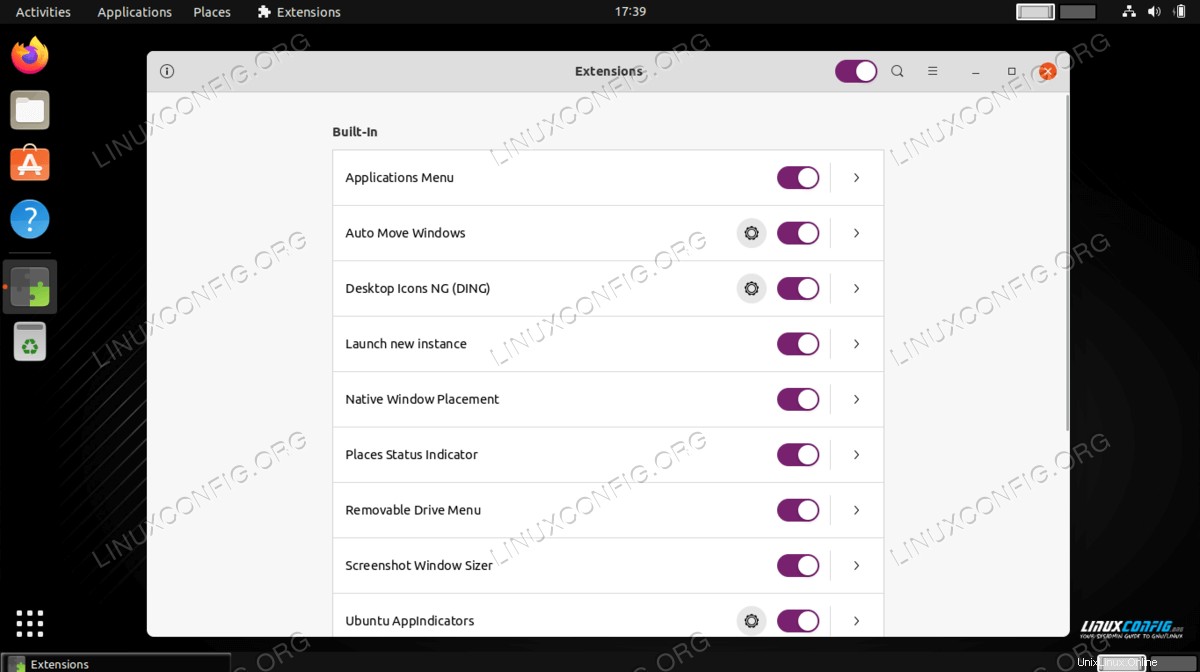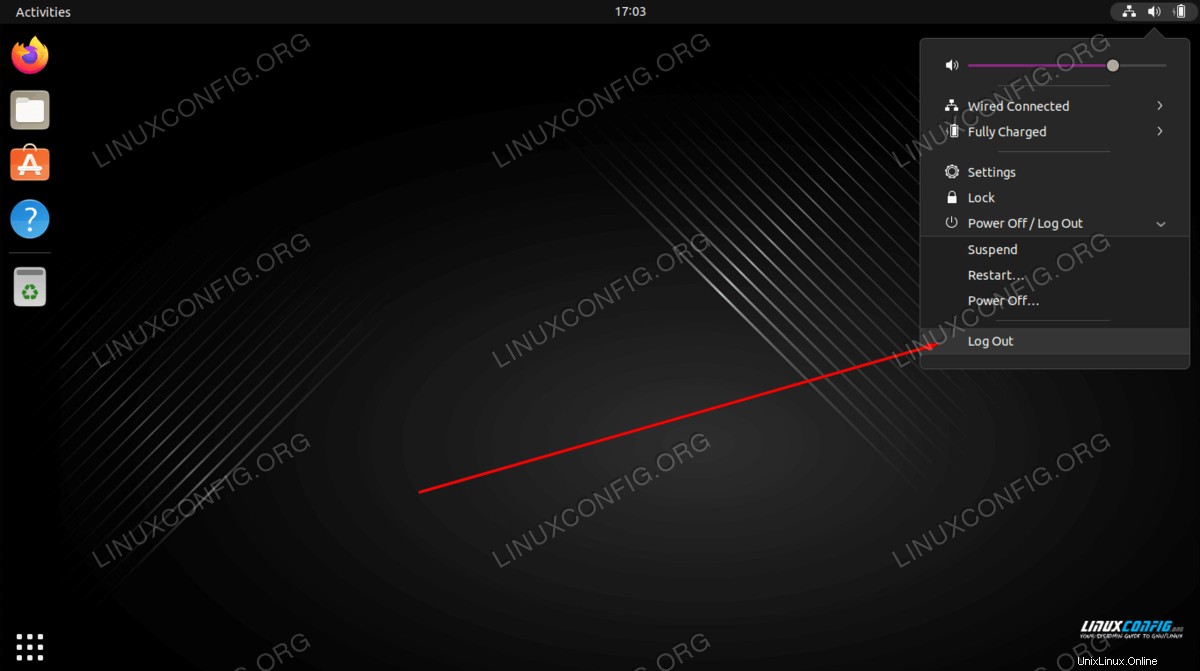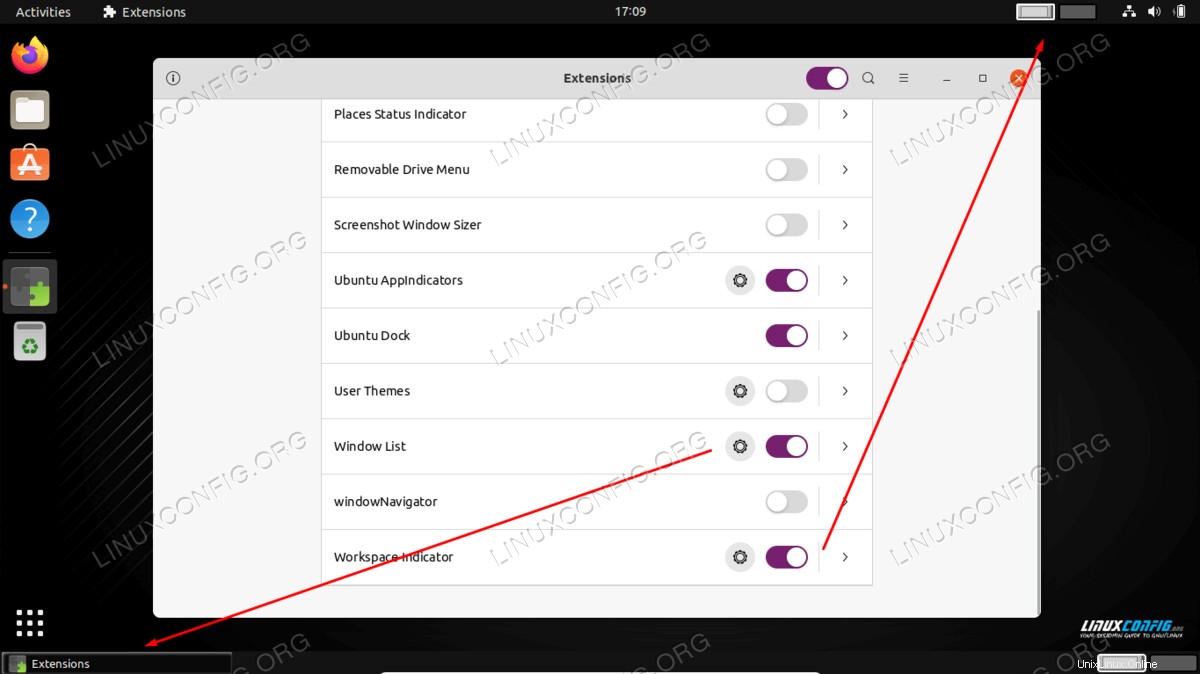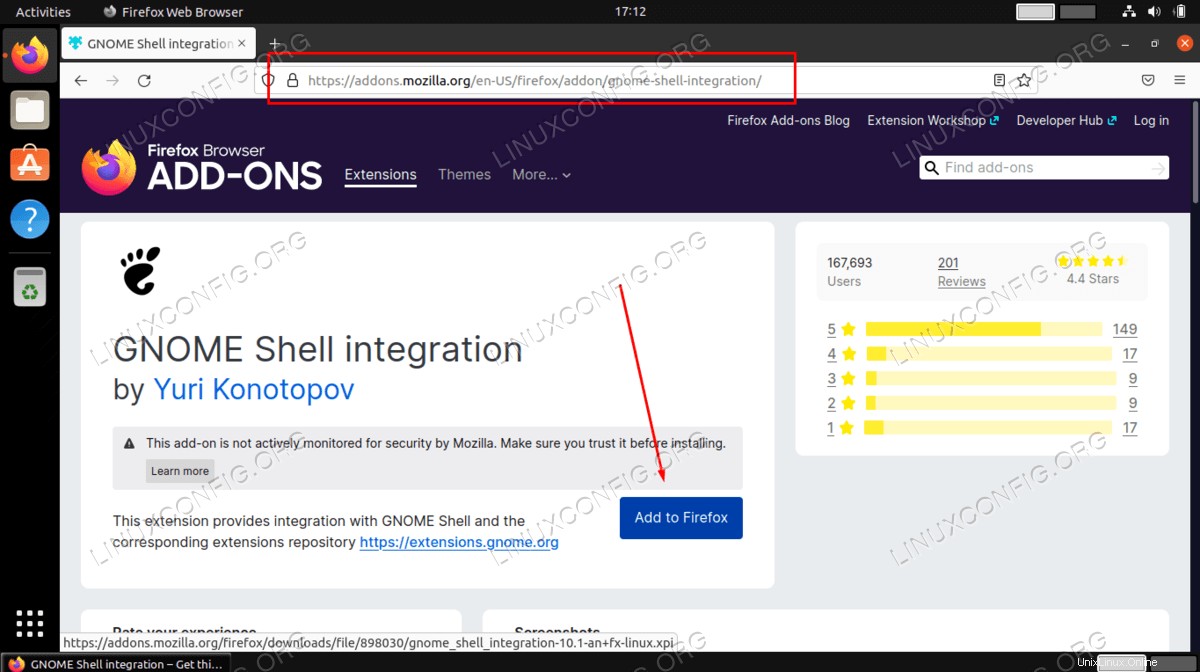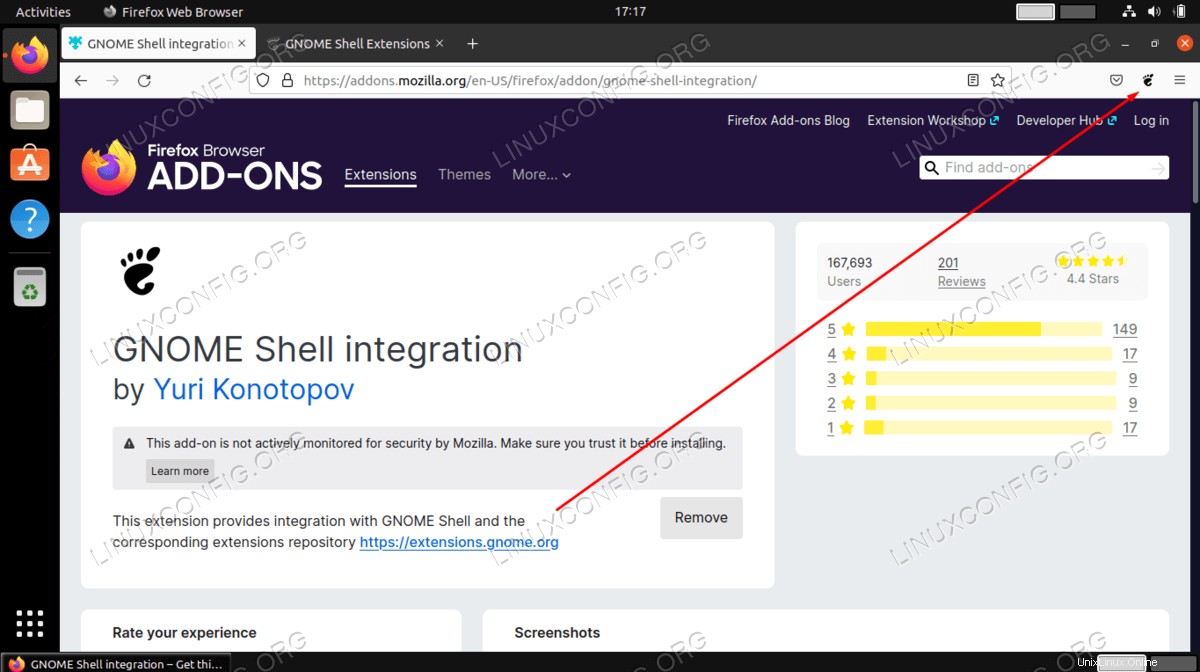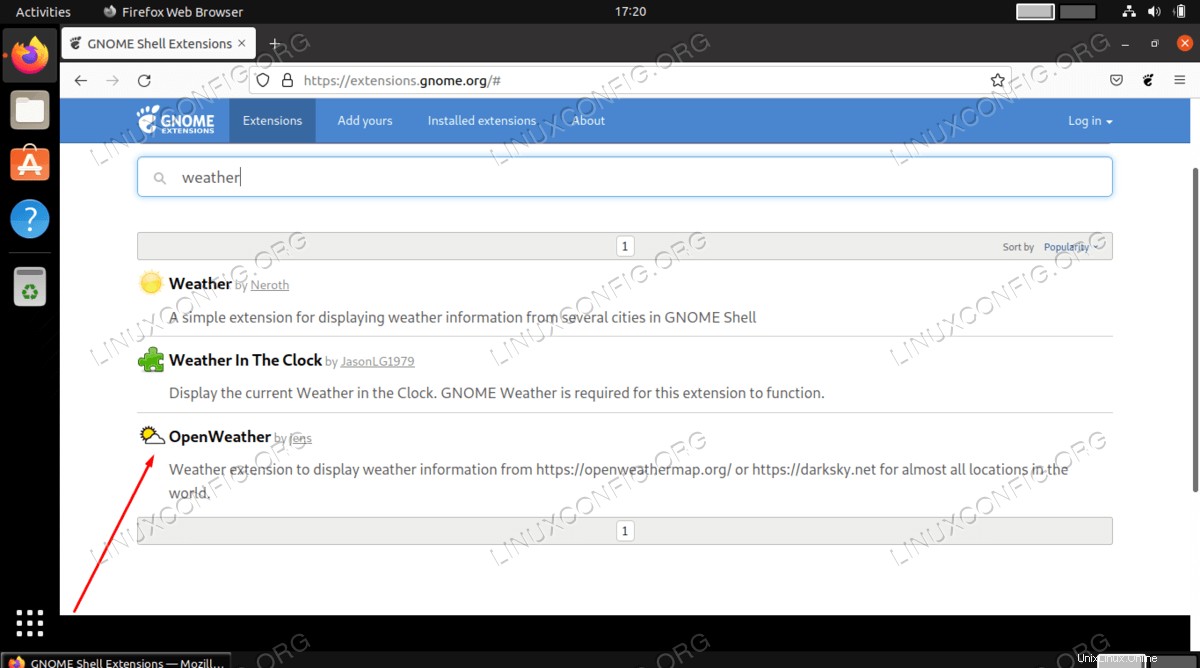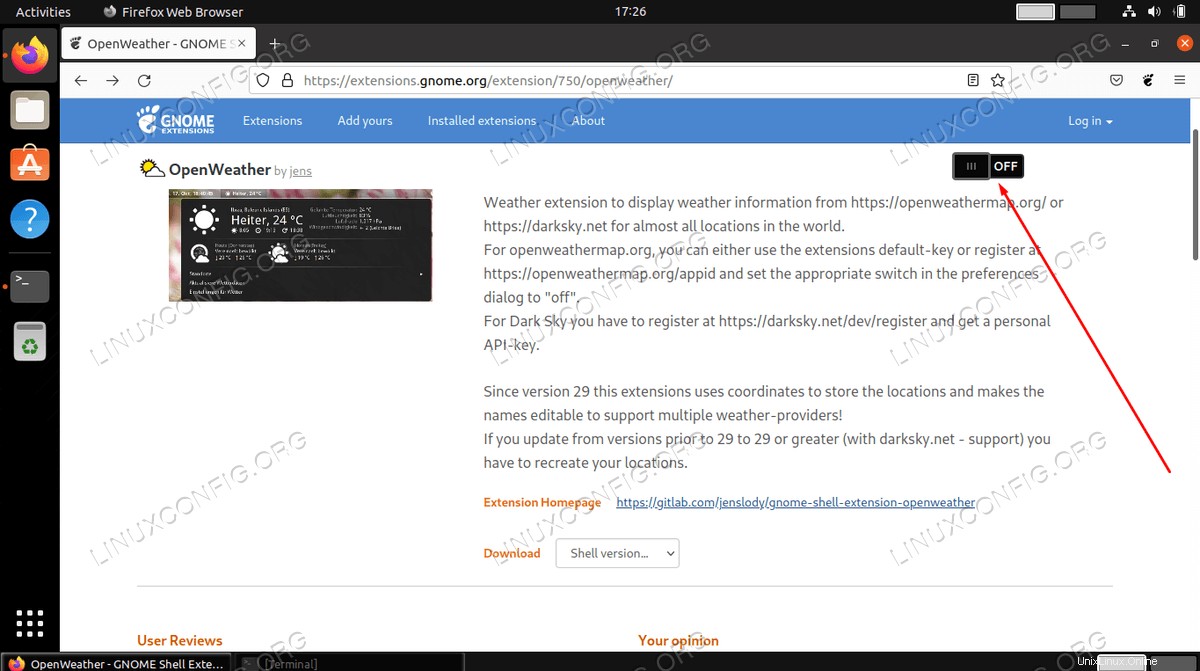Las funcionalidades del entorno de escritorio GNOME se pueden ampliar descargando las extensiones de shell de GNOME. Estos son complementos escritos y enviados por usuarios normales y desarrolladores que buscan mejorar el entorno de escritorio y desean compartir su extensión con otros usuarios.
En este tutorial, aprenderá cómo instalar Gnome Shell Extensions en Escritorio Ubuntu 22.04 Jammy Jellyfish.
En este tutorial aprenderás:
- Cómo instalar las extensiones gnome de Ubuntu
- Cómo instalar la integración del complemento de shell de Gnome con el navegador Firefox
- Cómo instalar el conector host de Gnome shell
- Cómo habilitar las extensiones de Gnome
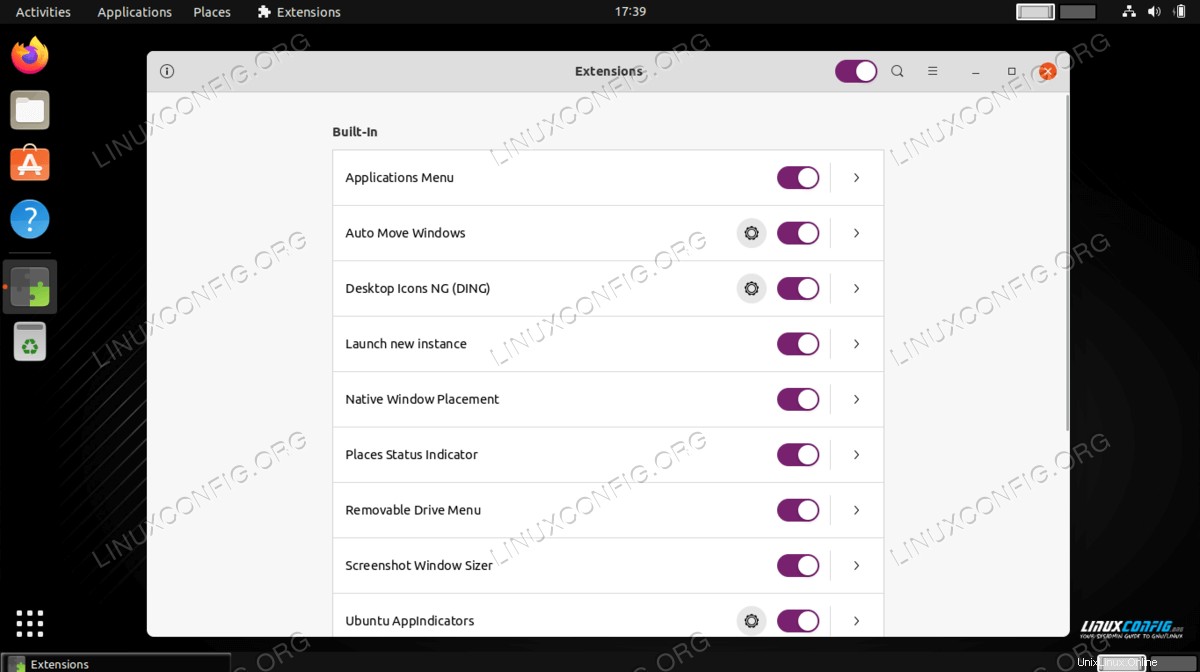
Requisitos de software y convenciones de la línea de comandos de Linux | Categoría | Requisitos, convenciones o versión de software utilizada |
|---|
| Sistema | Ubuntu 22.04 Medusa Jammy |
| Software | Entorno de escritorio GNOME, extensiones de shell GNOME |
| Otro | Acceso privilegiado a su sistema Linux como root o a través de sudo comando. |
| Convenciones | # – requiere que los comandos de Linux dados se ejecuten con privilegios de root, ya sea directamente como usuario root o mediante el uso de sudo comando
$ – requiere que los comandos de Linux dados se ejecuten como un usuario normal sin privilegios |
Instalar las extensiones de Gnome Shell en Ubuntu 22.04 instrucciones paso a paso
- Primero, instalaremos extensiones internas adicionales de Ubuntu para el escritorio Ubuntu 22.04. Para hacerlo, abra una terminal de línea de comandos y ejecute los siguientes comandos:
$ sudo apt update
$ sudo apt install gnome-shell-extensions
- Vuelva a iniciar sesión desde su escritorio Ubuntu para que el nuevo software tenga efecto.
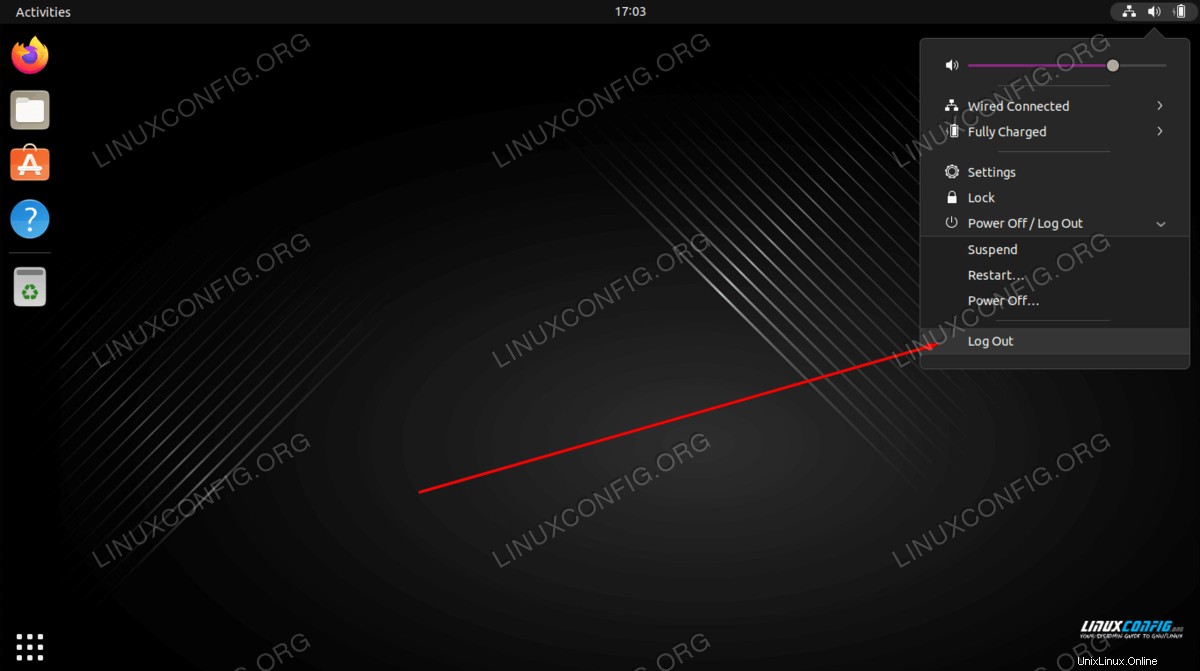
- Abra la aplicación de extensiones recién instalada y habilite las extensiones de Gnome que desee.
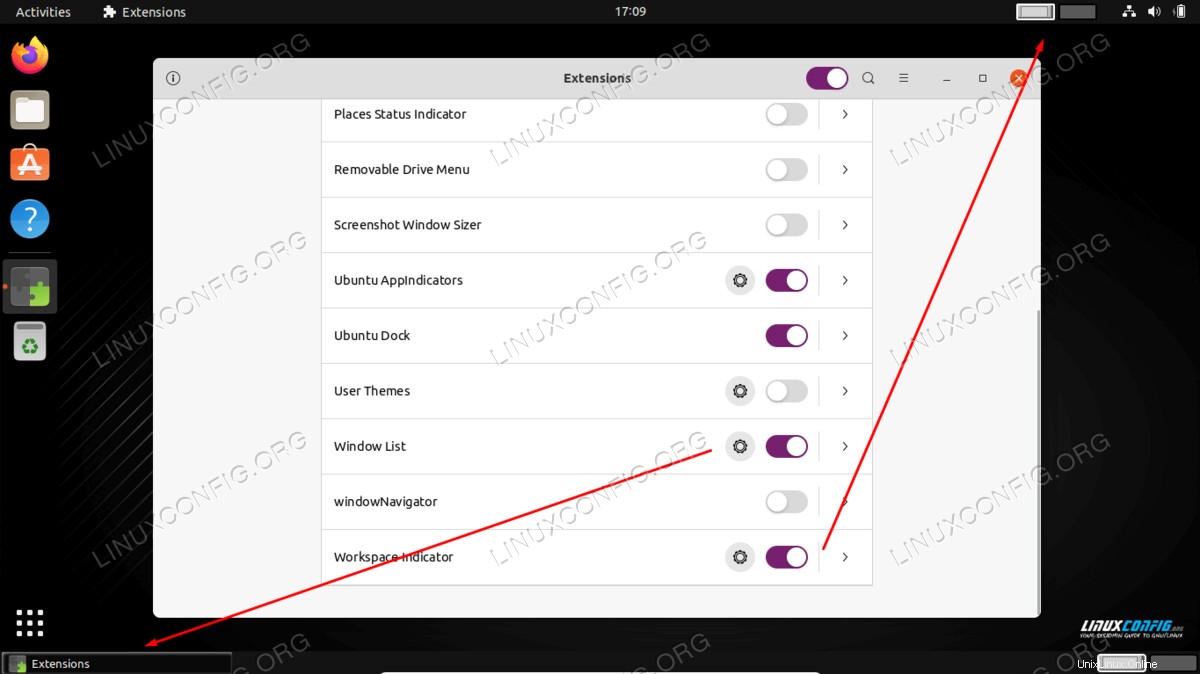
- Para instalar otras extensiones a través de las extensiones de Gnome, primero debemos instalar el complemento de integración de GNOME Shell. Abra nuestro navegador Firefox y vaya a la página Complemento de integración de GNOME Shell para Firefox. Una vez que esté listo, haga clic en
Add to Firefox 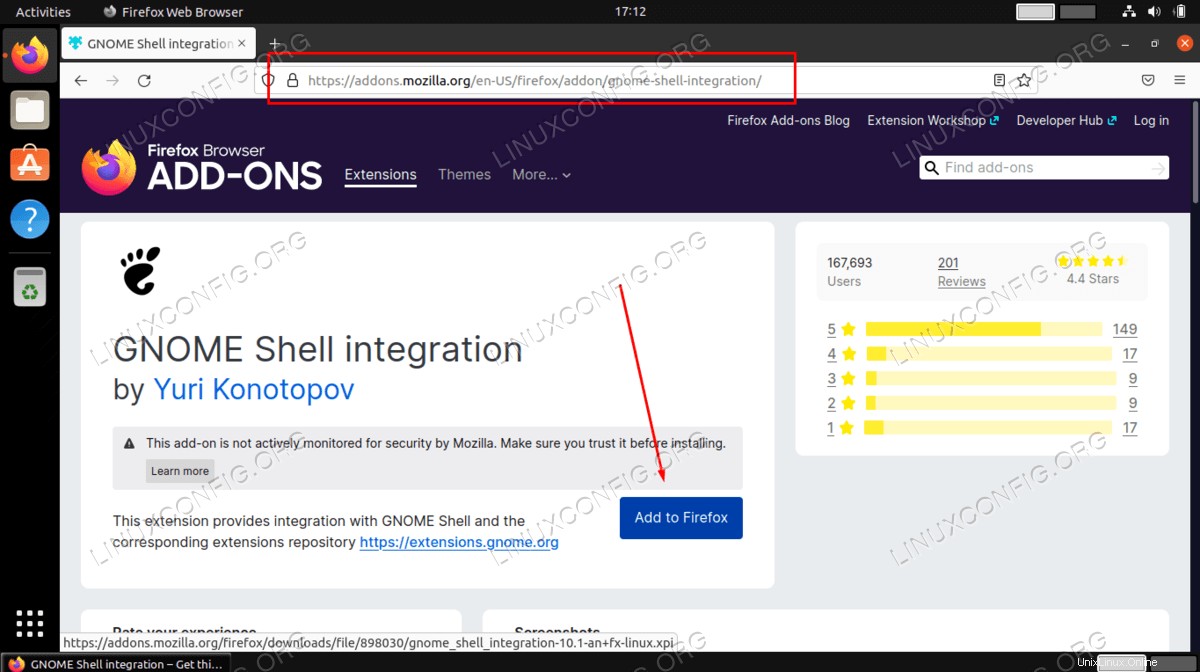 ¿Navegador Google Chrome o Chromium?
¿Navegador Google Chrome o Chromium?
Para el navegador Google Chrome o Chromium, instale el siguiente complemento de integración de GNOME Shell.
- Antes de que podamos instalar cualquier extensión adicional, primero debemos configurar el conector de host de shell de Gnome. Para hacerlo, ejecute el siguiente comando de Linux:
$ sudo apt install chrome-gnome-shell
Si falla este paso, Although GNOME Shell integration extension is running, native host connector is not detected. Refer documentation for instructions about installing connector mensaje de error.
- Ahora estamos listos para instalar las extensiones de GNOME Shell. Abra su navegador Firefox y haga clic en el icono de la extensión GNOME.
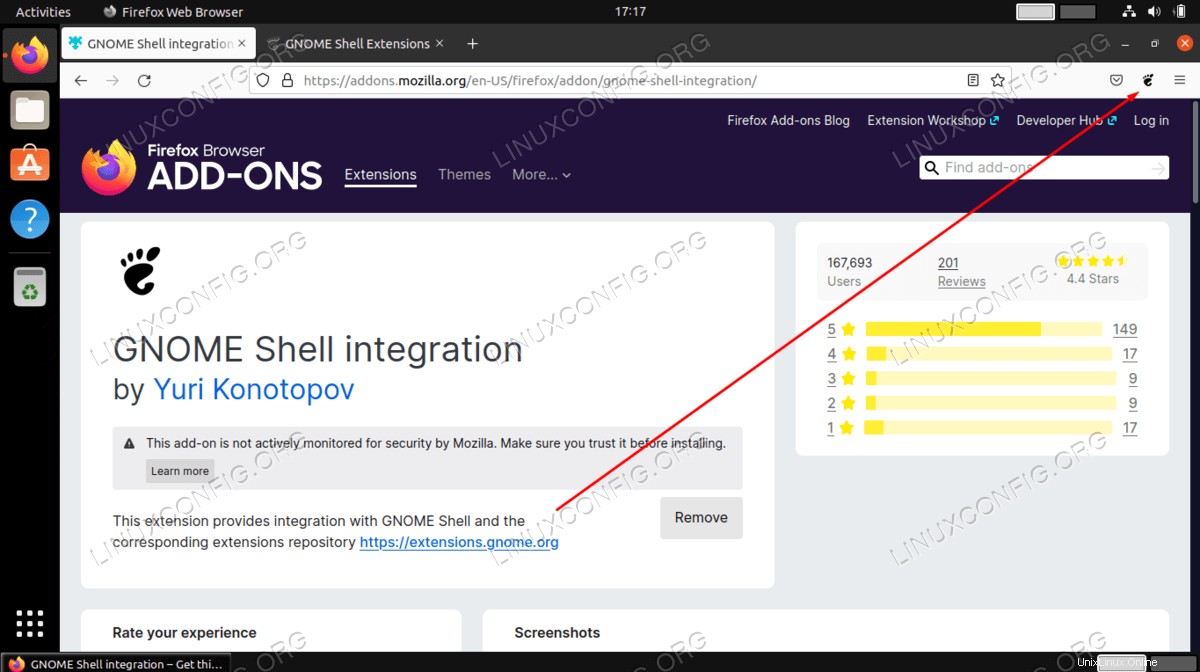
- Busque y seleccione una extensión que desee instalar.
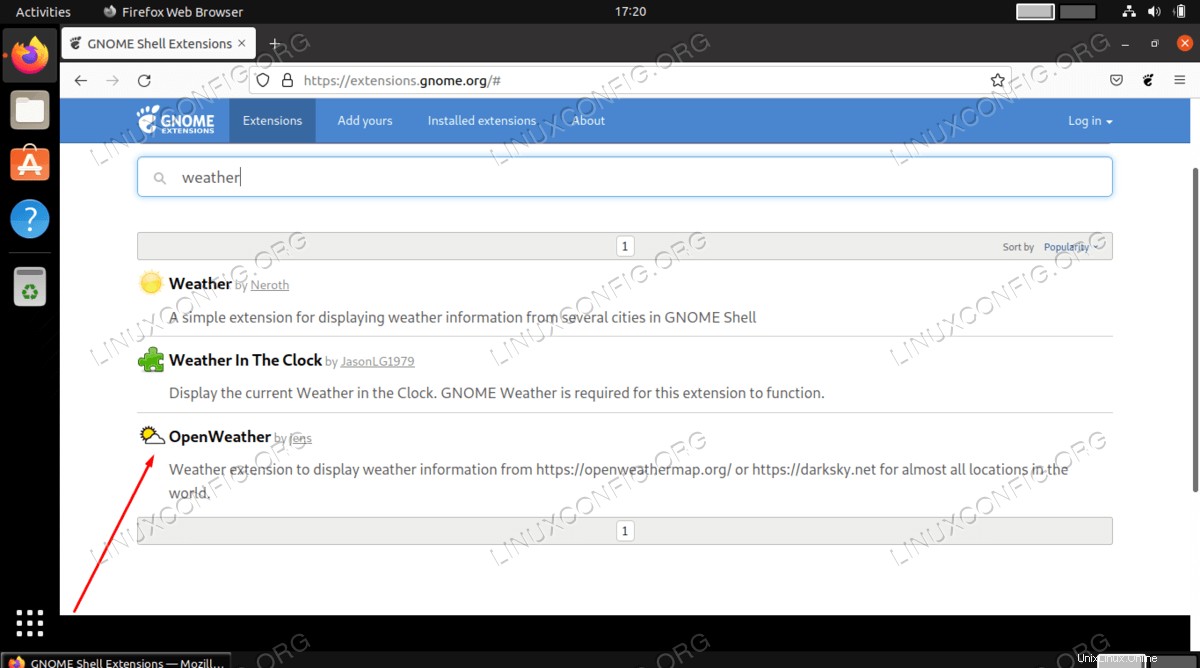
- Mueva el interruptor provisto para instalar la extensión deseada.
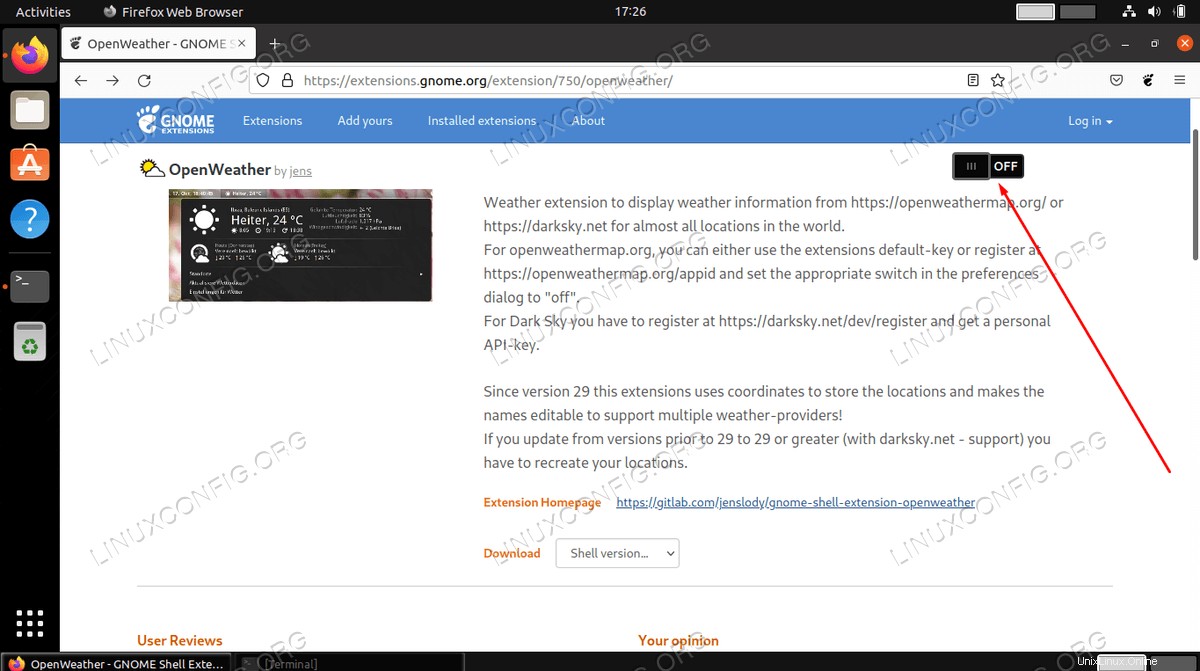
Después de este paso, debería ver la extensión en su escritorio habilitada y lista para la configuración.
Pensamientos finales
En este tutorial, vimos cómo instalar la herramienta de extensiones de GNOME y luego instalar complementos enviados por el usuario desde el sitio web de extensiones de GNOME. Las extensiones de GNOME son una forma muy útil de ampliar la funcionalidad de su escritorio Ubuntu 22.04.