Si configuró su sistema Ubuntu para obtener la zona horaria automática, sincronizará su sistema a través de Internet para que tenga la zona horaria de su ubicación más cercana. Si desea cambiar la zona horaria según sus preferencias, Ubuntu le ofrece dos formas de hacerlo; a través de la línea de comandos y la interfaz gráfica de usuario.
En este artículo, explicaremos cómo cambiar la zona horaria actual de un sistema Ubuntu 18.04 LTS.
Cómo comprobar la zona horaria actual
A través de la línea de comandos
Abra su aplicación Terminal a través de Ubuntu Dash o mediante el acceso directo Ctrl+Alt+T. Ingrese el siguiente comando para ver información sobre la hora y la zona horaria de su sistema:
$ timedatectl
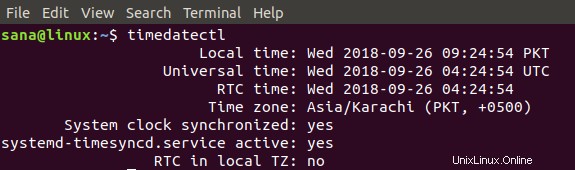
También puede ver esta información usando el siguiente comando:
$ ls -l /etc/localtime

A través de la interfaz de usuario
Para ver información sobre la zona horaria actual a través de la interfaz de usuario, debe acceder a la configuración de Fecha y hora en la utilidad Configuración. Puede hacerlo a través del sistema Dash de la siguiente manera:
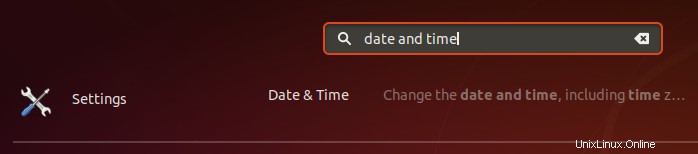
Haga clic en el resultado de búsqueda de Fecha y hora para abrir la siguiente vista de Configuración:
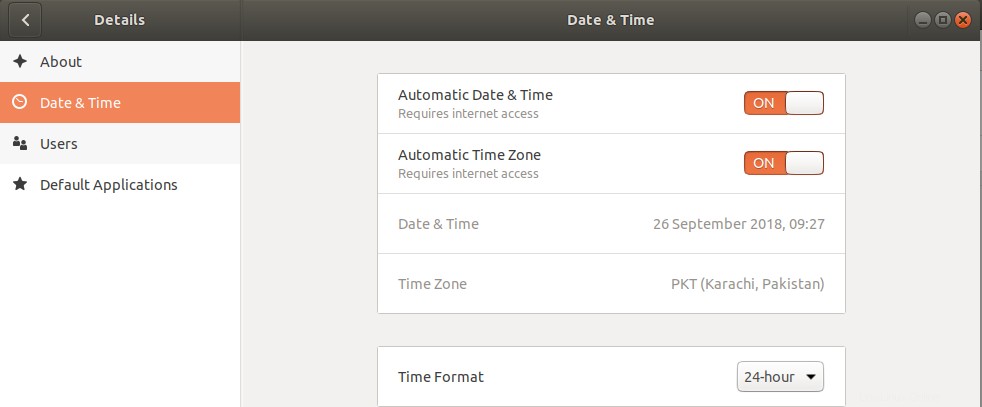
Cómo cambiar la zona horaria
A través de la línea de comandos
Abra la Terminal e ingrese el siguiente comando para enumerar todas las zonas horarias de la zona especificada:
Sintaxis:
$ timedatectl list-timezones | grep -i [zone]
Ejemplo:
Usaremos este comando para listar todas las zonas horarias de Europa:
$ timedatectl list-timezones | grep -i europe

En este ejemplo, estableceremos la zona horaria en Europa/Estambul. Primero, desvinculemos la hora del sistema con la hora local a través del siguiente comando:
$ sudo unlink /etc/localtime
El siguiente paso es usar el siguiente comando para establecer una nueva zona horaria:
Sintaxis:
sudo ln -s /usr/share/zoneinfo/[Zone/TimeZone] /etc/localtime
Ejemplo:
sudo ln -s /usr/share/zoneinfo/Europe/Istanbul /etc/localtime
Luego puede verificar la configuración modificada a través de uno de los siguientes comandos:

$ timedatectl
o
$ ls -l /etc/localtime
A través de la interfaz de usuario
En la configuración de fecha y hora en la utilidad de configuración de Ubuntu, desactive el botón Zona horaria automática si está activado:
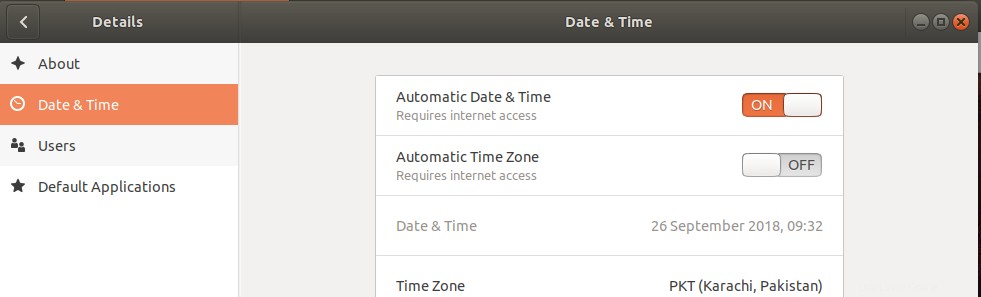
Luego haga clic en la opción Fecha y hora para cambiar la zona horaria.
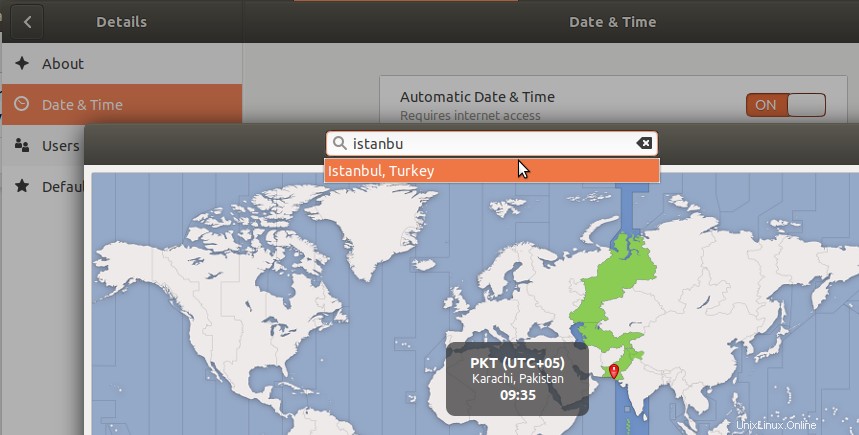
A través de esta vista, puede buscar una zona horaria a través de la barra de búsqueda o moverse manualmente a su zona horaria con el mouse. Tan pronto como lo haga, se cambiará la zona horaria de su sistema.
Como ha visto, es muy sencillo cambiar la zona horaria de su sistema Ubuntu tanto a través de la interfaz de usuario como de la línea de comandos. Solo necesita seguir un procedimiento simple y usar algunos comandos para realizar esta tarea.