La memoria RAM, abreviatura de memoria de acceso aleatorio, se puede considerar el espacio de trabajo de su sistema informático. Cada vez que abre un archivo para verlo o editarlo, su sistema crea una instancia temporal de ese archivo en su RAM para que pueda trabajar en él. Cuando guarda el archivo, su sistema lo copia en un espacio (hardware) más estable y no volátil, llamado memoria de solo lectura. No solo esto, cuando ejecuta un programa, su sistema operativo y RAM son el medio en el que se ejecuta. Cuando busca un sistema informático de alto rendimiento, la respuesta es un buen equilibrio entre una memoria RAM rápida y de tamaño adecuado.
Mientras usamos Ubuntu, nos encontramos con muchos escenarios en los que la memoria RAM es una gran consideración. Queremos saber cuánta RAM está instalada en nuestro sistema, qué cantidad podemos usar, si nuestra RAM está libre de errores y mucho más.
En este artículo, explicaremos las siguientes cosas que puede hacer con su RAM instalada, a través de la línea de comandos de Ubuntu:
- Comprobar RAM instalada, usada y disponible
- Verifique el tipo y la velocidad de su RAM instalada
- Pruebe si hay errores en la memoria RAM instalada
Ejecutamos el comando y los procedimientos mencionados en este artículo en un sistema Ubuntu 18.04 LTS.
Cómo comprobar la memoria RAM instalada, utilizada y disponible
La forma más sencilla de verificar las estadísticas de memoria en su Ubuntu es a través del comando gratuito:
Así es como se usa el comando libre:
$ free
Usar:
Este comando se usa para verificar la memoria y la utilización de intercambio en su sistema en unas pocas líneas. Sin el uso de ningún interruptor, la salida mostrada se imprime en kilobytes.

Sin embargo, un mejor enfoque es usar el modificador -h para que el comando libre muestre la utilización de la memoria y el intercambio en el formato de 3 dígitos más cercano posible.
$ free -h
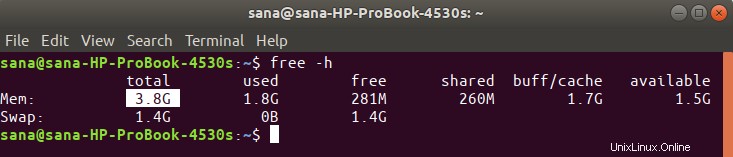
La parte "Mem" de la salida le brinda información sobre la RAM en su sistema. La columna total le brinda el total de GB de RAM instalados en su sistema. Las columnas usadas y disponibles indican la RAM que está usando su sistema y los GB disponibles para usar, respectivamente.
Cómo comprobar el tipo y la velocidad de la memoria RAM
Antes de explicar cómo verificar el tipo y la velocidad de su RAM, primero definamos qué significan ambos:
- Tipo:la memoria RAM en estos días viene en muchos perfiles según los datos y las tasas de transferencia. Estos incluyen la SDRAM más antigua (RAM dinámica síncrona), la DDR1 (DDR SDRAM), DDR2, DDR3 y la moderna DDR4. Para sistemas portátiles, la RAM viene en tipos DRAM y SDRAM.
- Velocidad:cuando hablamos de la velocidad de la RAM en MHz o GHz, estamos considerando los ciclos de reloj. Un ciclo significa una única sesión de lectura y escritura. La velocidad de la RAM significa cuántos ciclos por segundo puede realizar. Una RAM de 3200 MHz puede realizar 3200 ciclos (sesiones de lectura/escritura) en un segundo
Puede usar el siguiente comando como sudo para verificar el tipo de su RAM
$ sudo dmidecode --type memory | less
El sistema le pedirá la contraseña de sudo y luego mostrará la siguiente información:
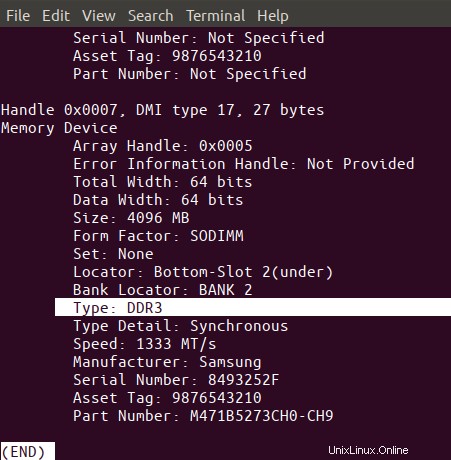
Desplácese hacia abajo y localice el Tipo de RAM en la salida, como se destaca arriba. Como puede ver, tengo DDR3 instalado en mi computadora portátil.
A través del mismo comando, también puede ver la velocidad del reloj de su RAM:
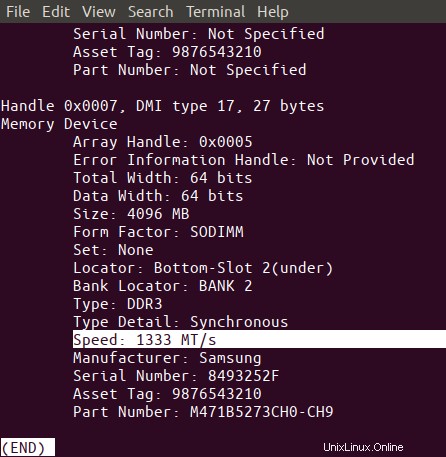
El resultado anterior muestra que tengo 1333 MHz de RAM instalados en mi sistema.
Puede usar la tecla 'q' para salir de esta salida.
Cómo probar la RAM en busca de errores a través de la utilidad MemTester
Dado que la RAM es un dispositivo frágil, sus semiconductores a veces pueden romperse. Esto podría afectar el rendimiento de su RAM general. Puede hacer uso de MemTester para probar su RAM en busca de errores.
Para instalar esta utilidad, abra su aplicación Terminal e ingrese el siguiente comando para actualizar primero el índice del repositorio de su sistema con el de los repositorios de Internet. Esto garantiza que se pueda instalar en su sistema la última versión disponible de un software.
$ sudo apt-get update
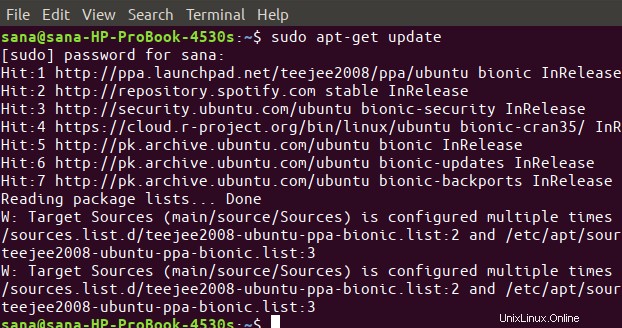
Luego, use el siguiente comando apt-get para instalar memtester.
$ sudo apt-get install memtester
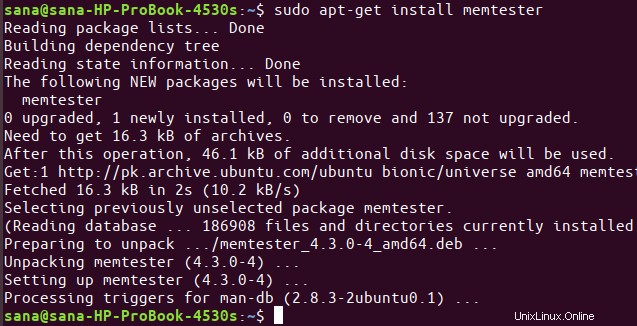
Este es el uso del comando memtester:
$ memtester [-p physaddrbase [-d dispositivo]]
Ejemplo:
El siguiente comando comprobará 200 MB de espacio RAM en dos iteraciones:
$ sudo memtester 200M 2
Así es como se ve la salida de prueba.
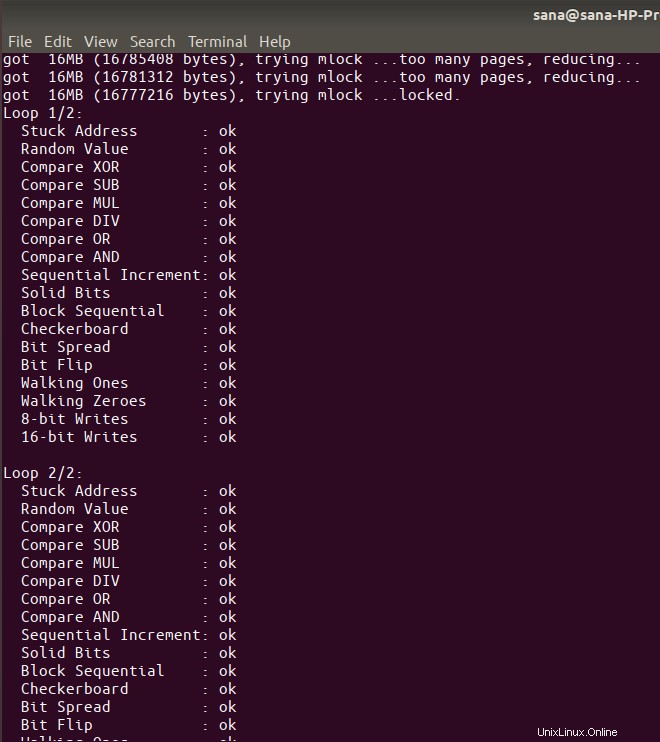
El resultado indicó que no tengo ningún error en mi RAM. Mucha suerte por lo rudo que a veces uso mi computadora portátil.
Sin embargo, existe una limitación de este comando:solo puede escanear RAM hasta el tamaño de RAM libre en su sistema. La utilidad memtest86+ en el menú de arranque de GRUB es lo que puede usar para probar a fondo su RAM.
Entonces, estos fueron algunos comandos a través de los cuales podría saber todo sobre la RAM instalada en su sistema Ubuntu. También aprendiste a usar la utilidad memtest para que puedas estar seguro de que tu RAM funciona de manera óptima.