WordPress es el sistema de administración de contenido (CMS) y creador de sitios web más utilizado, fácil de usar, gratuito y de código abierto para desarrolladores principiantes y profesionales. Crear un sitio web nunca fue tan fácil y sencillo antes de WordPress. No requiere ninguna experiencia en programación y codificación. WordPress tiene muchos temas y complementos gratuitos y premium que puede usar para diseñar su sitio web. Instalar WordPress no es una tarea difícil en una máquina Linux. Puede instalar WordPress fácilmente en su Ubuntu/Debian Linux con el servidor Nginx.
WordPress con servidor Nginx en Ubuntu Linux
Para instalar WordPress en un sistema Ubuntu Linux, deberá tener el servidor Nginx y la base de datos MySQL instalados en su sistema. Como WordPress está escrito en lenguaje PHP, puede agregar más módulos PHP a su sitio web para personalizar su sitio. Puede monitorear las estadísticas de sus sitios web y la actividad de los visitantes desde el tablero de WordPress. En esta publicación, veremos cómo instalar WordPress con el servidor Nginx en Linux y comenzar con él.
Paso 1:Instale el servidor Nginx
Al principio, instalaremos el servidor Nginx en nuestra máquina Ubuntu. Está disponible en el repositorio oficial de Linux. Puede ejecutar el siguiente comando de aptitud que se proporciona a continuación para instalar el servidor Nginx en su sistema.
sudo apt-get install nginx
Después de configurar el servidor Nginx, es posible que deba permitir el protocolo HTTP de Nginx en la configuración de su firewall. Puede ejecutar los siguientes comandos UFW en el shell de su terminal para permitir los puertos de red Nginx en su firewall.
sudo ufw enable sudo ufw allow 'Nginx HTTP' sudo ufw reload sudo ufw status

Si necesita una explicación más detallada e información sobre el servidor proxy inverso Nginx, puede seguir este enlace para saber cómo instalar y comenzar con el servidor Nginx en Linux. Sin embargo, ahora puede iniciar y verificar el estado de su servidor Nginx para asegurarse de que el servidor esté funcionando.
- -$ sudo systemctl start nginx $ sudo systemctl enable nginx $ sudo systemctl status nginx

Paso 2:Instalar Motor de base de datos
WordPress se puede configurar con una base de datos MySQL y un servidor PHP. Como el cliente MariaDB es la bifurcación de MySQL, podemos usarlo para crear una base de datos para WordPress e integrarla con el servidor Nginx. Puede ejecutar los siguientes comandos de aptitud que se proporcionan a continuación para instalar el cliente MariaDB en su Ubuntu Linux.
# sudo apt-get install mariadb-server # sudo systemctl enable mariadb.service # sudo mysql_secure_installation
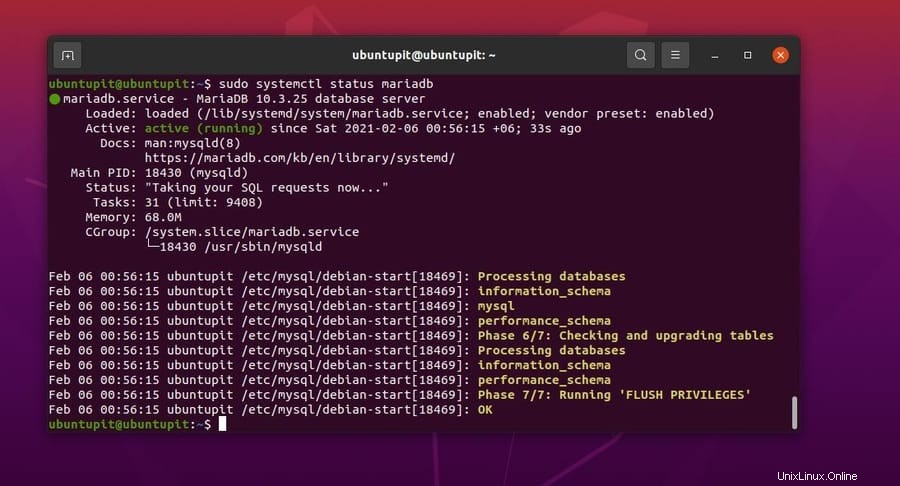
Después de instalar la base de datos, ahora puede ingresar a su base de datos con las credenciales de la cuenta de usuario raíz. Si ya tenía instalado y configurado el motor MariaDB, es posible que deba ingresar la contraseña de su base de datos para ingresar.
Ahora, tenemos que crear una base de datos para WordPress. Aquí, usaremos algunas líneas de comando SQL para crear una base de datos. Puede seguir las líneas SQL que se indican a continuación para crear su base de datos de WordPress.
# mysql -u root -p MariaDB [(none)]> CREATE DATABASE ubuntupit; MariaDB [(none)]> GRANT ALL PRIVILEGES ON mysite.* TO 'ubuntupitadmin'@'localhost' IDENTIFIED BY '[email protected]!'; MariaDB [(none)]> FLUSH PRIVILEGES; MariaDB [(none)]> EXIT;
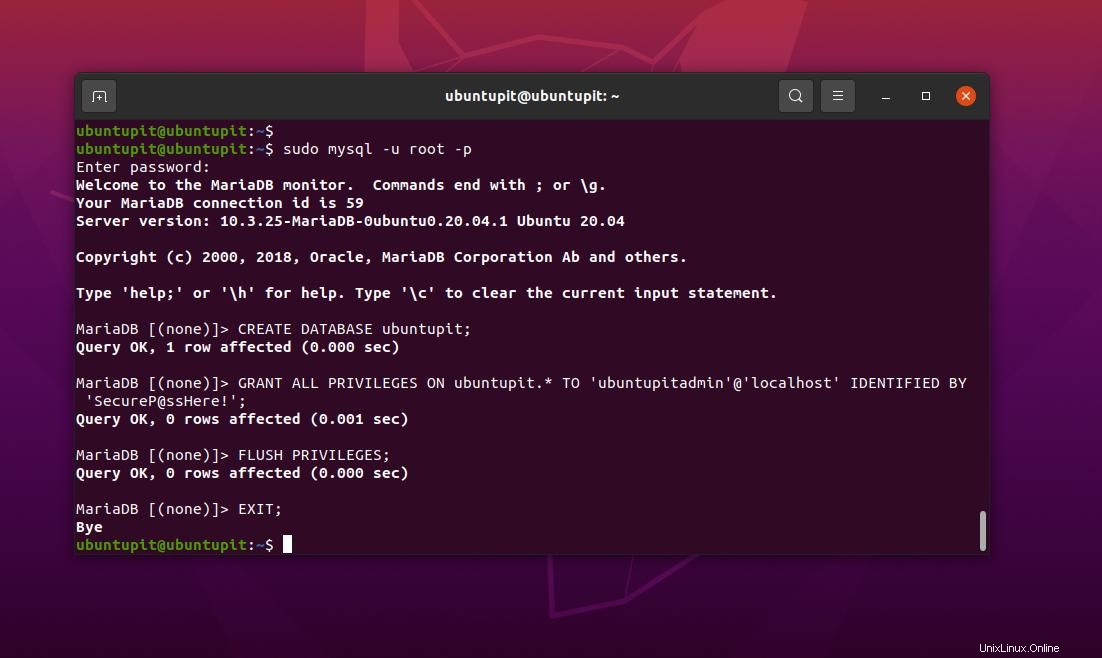
Paso 3:Instalar módulos PHP en Ubuntu Linux
Previamente instalamos y habilitamos el servidor Nginx PHP en nuestro sistema Ubuntu; ahora, instalaremos algunos paquetes de extensión de PHP para que los servicios de PHP sean fluidos e integrables en su sistema Linux. Puede ejecutar la siguiente línea de comandos en el shell de su terminal con privilegios de raíz para instalar PHP-XML, PHP-CLI, PHP-cURL y otros paquetes de extensión.
sudo apt-get install php7.2 php7.2-cli php7.2-fpm php7.2-mysql php7.2-json php7.2-opcache php7.2-mbstring php7.2-xml php7.2-gd php7.2-curl
Paso 4:Configurar Nginx para WordPress
Después de instalar el servidor Nginx en un sistema Ubuntu Linux, debe configurar la configuración del servidor y los scripts para que su sitio de WordPress esté activo. Como usaremos WordPress a través del servidor Nginx, crearemos un nuevo directorio y le proporcionaremos permiso de root para editar y almacenar datos de WordPress dentro del directorio.
Primero, ejecute el siguiente mkdir comando en el shell de su terminal para crear un nuevo directorio de WordPress.
# mkdir -p /var/www/html/demo.www.ubuntupit.com/public_html
Ahora, ejecute el siguiente comando de directorio para explorar el directorio Nginx. Luego ejecute el siguiente comando cat (concatenar) para crear un nuevo script de configuración de Nginx. Si ya tiene un servidor Nginx, puede editar su script existente.
# cd /etc/nginx/sites-available # cat demo.www.ubuntupit.com
Ahora ejecute el siguiente comando para editar el script de su sitio.
sudo nano /etc/nginx/sites-available/demo.www.ubuntupit.com.conf
Puede estudiar y usar la siguiente secuencia de comandos de configuración del servidor Nginx para comprender cómo sería su secuencia de comandos y dónde colocar la URL de su sitio. Si no coincide con su script de configuración, el servidor no se cargará; por favor tenga en cuenta. Aquí, estoy usando el nombre del servidor demo.www.ubuntupit.com; debe reemplazarlo con la dirección de su servidor.
server {
listen 80;
listen [::]:80;
root /var/www/html/demo.www.ubuntupit.com;
index index.php index.html index.htm;
server_name mysite.com demo.www.ubuntupit.com;
error_log /var/log/nginx/demo.www.ubuntupit.com_error.log;
access_log /var/log/nginx/demo.www.ubuntupit.com_access.log;
client_max_body_size 100M;
location / {
try_files $uri $uri/ /index.php?$args;
}
location ~ \.php$ {
include snippets/fastcgi-php.conf;
fastcgi_pass unix:/run/php/php7.4-fpm.sock;
fastcgi_param SCRIPT_FILENAME $document_root$fastcgi_script_name;
}
}

La secuencia de comandos anterior incluye algunas configuraciones adicionales. Si no los tiene, puede eliminar algunas líneas del script. Sin embargo, después de configurar la secuencia de comandos del servidor Nginx, ahora puede reiniciar el servidor y verificar si funciona perfectamente.
systemctl reload nginx nginx -t
Paso 5:Descarga y configura WordPress en Ubuntu
También puede navegar por su directorio de WordPress y descargar el archivo zip de WordPress en su sistema de archivos de Ubuntu. En este método, el archivo zip se descargará directamente dentro del /var/www/html/wordpress directorio.
En este paso, veremos cómo descargar la última versión de WordPress comprimido y almacenarlo dentro del sistema de archivos de Linux. Posteriormente descomprimiremos el archivo y crearemos un enlace simbólico para configurar con el servidor Nginx. Primero, ejecute el siguiente wget comando para descargar WordPress, luego ejecute el siguiente comando tar para extraer el archivo comprimido.
cd /var/www/html/wordpress/public_html $ wget -c http://wordpress.org/latest.tar.gz $ tar -xzvf latest.tar.gz

Ahora puede ejecutar el siguiente ls -l comando en el shell de su terminal para crear un enlace simbólico. Los enlaces simbólicos son importantes para ubicar su directorio de WordPress e integrarlo con el servidor Nginx.
$ ls -l $ sudo cp -R wordpress/ /var/www/html/demo.www.ubuntupit.com $ ls -l /var/www/html/demo.www.ubuntupit.com/
Ahora, conceda acceso al directorio /var/www/ para ejecutar el servidor en su sistema.
$ sudo chown -R www-data:www-data /var/www/html/demo.www.ubuntupit.com $ sudo chmod -R 775 /var/www/html/demo.www.ubuntupit.com
Paso 6:Instale WordPress en Ubuntu Linux
Este es el paso final para instalar WordPress en un sistema Ubuntu a través de Nginx. Supongo que ha completado todos los pasos anteriores; ahora es el momento de abrir su navegador web y completar la instalación.
Como hemos usado la dirección localhost (127.0.0.1) para configurar el servidor Nginx, estaríamos configurando WordPress a través de la dirección localhost. Sin embargo, si usó cualquier otra dirección IP en lugar del host local, simplemente puede ejecutar el siguiente comando net-tool en el shell de su terminal y encontrar la dirección IP de su servidor.
ifconfig
Ahora, después de encontrar su dirección IP, puede ingresar la siguiente dirección en la barra de direcciones de su navegador para continuar configurando WordPress en su máquina Ubuntu.
localhost/blog
Después de navegar por la dirección de su servidor, verá una página de instalación como se muestra a continuación. Aquí, colocaremos las credenciales de la base de datos, el nombre de usuario y la contraseña para comenzar con WordPress. Ahora, seleccione su idioma y presione el botón continuar.
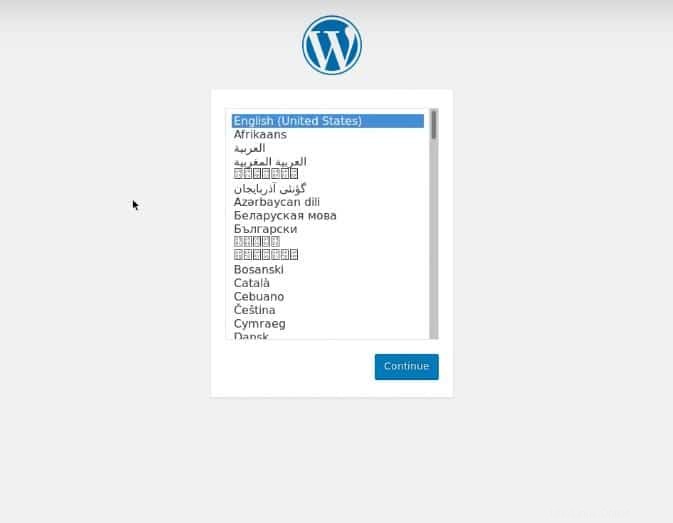
En el siguiente paso, deberá ingresar la dirección de su sitio, el nombre, la contraseña y otra información relacionada con su sitio, luego haga clic en el botón 'Instalar WordPress'.
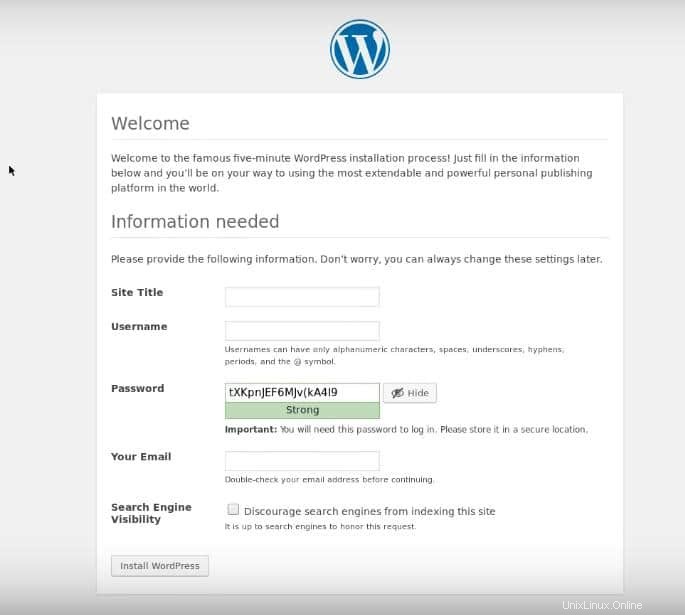
Después de una instalación exitosa, será redirigido a una página de inicio de sesión, ingrese sus credenciales de usuario para iniciar sesión en su sitio de WordPress.
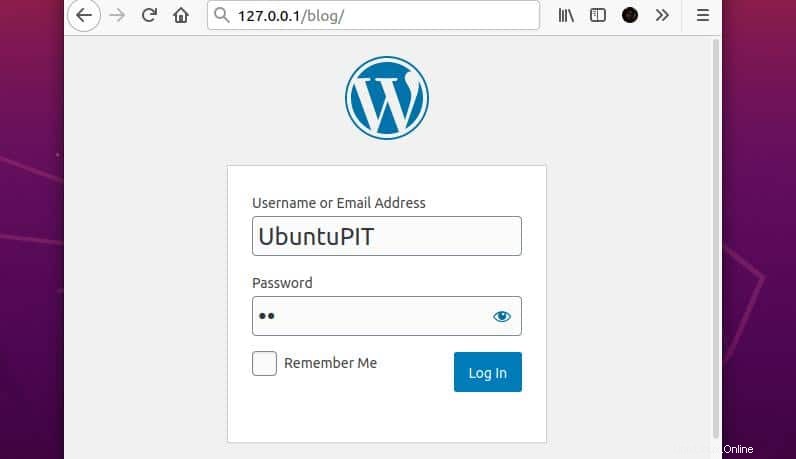
Escribe tu primera publicación en WordPress en Ubuntu
Después de la instalación exitosa de WordPress, ahora está listo para comenzar. Para escribir su primera publicación en WordPress desde su máquina Ubuntu, debe iniciar sesión en su tablero. Después de iniciar sesión en su backend de WordPress, encontrará todos los botones y herramientas de control para escribir y administrar sus publicaciones. Puede encontrar la opción Crear nueva publicación en el tablero y comenzar a escribir su primera publicación.
De forma predeterminada, WordPress usa el editor clásico para escribir publicaciones; puede instalar otros editores y cambiar a otro editor también.
localhost/blog/wp-login.php

Eliminar WordPress de Ubuntu Linux
Una vez que comienza a usar WordPress en su Ubuntu Linux, no presenta ningún problema de autenticación o conectividad. Si eres un verdadero blogger, WordPress puede ayudarte mucho a construir tu sitio. Sin embargo, puede eliminar WordPress de su sistema Ubuntu si es necesario. Ejecute los siguientes comandos de aptitude en su terminal para eliminar WordPress en su sistema Linux.
apt-get -f install apt-get autoremove --purge wordpress sudo dpkg --remove --force-remove-reinstreq wordpres
¿Dónde está el htaccess?
Si es fanático de LAMP (Linux, Apache, MySQL, PHP), puede seguir la guía de ayuda oficial de Ubuntu para instalar WordPress en Apache en su sistema Linux. Pero en mi opinión, Nginx tiene una mejor tasa de respuesta que Apache para WordPress. Ahora, algunos de ustedes pueden preguntar, ya que Nginx no es compatible con .htaccess archivo, ¿cómo puede editar su configuración de WordPress? De hecho, Nginx no tiene el htaccess archivo para la configuración de PHP, pero puede editar el Nginx.conf script para personalizar la configuración de su servidor PHP.
Sugerencia adicional:instale WordPress desde cPanel
Si tiene un alojamiento y un paquete de dominio, puede instalar fácilmente WordPress dentro de su servidor de alojamiento y crear su propio sitio. Instalar WordPress en Cpanel es sencillo; debe desplazarse hacia abajo hasta la parte inferior de su cPanel y seleccionar la aplicación de instalación automática. Allí encontrarías una opción para instalar WordPress en tu hosting.
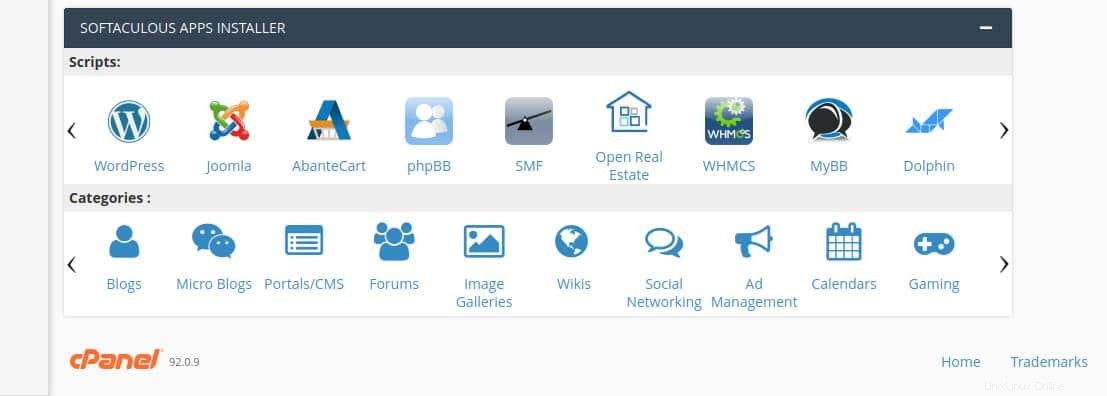
Además, con un amplio conocimiento a nivel de servidor y conocimiento de PHP, puede instalar el servidor proxy inverso Nginx y reemplazar el servidor Apache tradicional.
Palabras finales
WordPress es uno de los mejores sistemas CMS disponibles en el mercado; instalar WordPress no solo es accesible; también es divertido. Puede obtener rápidamente su sitio web con unos pocos clics. Además, WordPress tiene muchos asistentes de escritura, desarrollo y herramientas de SEO que pueden ayudarlo a convertirse en un escritor de contenido profesional y desarrollador de sitios web. He descrito la instalación de WordPress en un sistema Ubuntu Linux a través del servidor Nginx (LEMP) en toda la publicación.
Compártalo con sus amigos y la comunidad de Linux si encuentra esta publicación útil e informativa. También le recomendamos que escriba sus opiniones sobre esta publicación en la sección de comentarios.