PlayOnLinux es una aplicación de tipo emulador que puede permitirle instalar juegos y software de Windows en su máquina Ubuntu. PlayOnLinux no es un software muy pesado que pueda ralentizar su sistema Ubuntu. En su mayoría, se basa en el prefijo Wine y requiere dependencias de Wine para ejecutar alguna aplicación de Windows. Puede jugar casi todos los juegos y software famosos en su máquina Ubuntu a través de la herramienta PlayOnLinux. Además, puede instalar aplicaciones de Windows directamente desde el disco duro de su computadora. Instalar PlayOnLinux es un proceso bastante sencillo en Ubuntu Linux.
Características de PlayOnLinux en Ubuntu
Wine solía tomar más recursos del sistema para cargar aplicaciones de Windows en la máquina Ubuntu, mientras que PlayOnLinux es una herramienta ingeniosa y útil que no requiere tanto sistema. Puede ejecutar PlayOnLinux en su máquina Linux sin tener ninguna crisis de recursos.
La mayoría de los jugadores y diseñadores gráficos se quejaban de no tener aplicaciones y juegos de Adobe en Ubuntu; Bueno, supongo que ya pueden dejar de gritar. Puede jugar a la mayoría de los juegos y aplicaciones de Adobe en su máquina Ubuntu a través de PlayOnLinux. Algunas características principales de PlayonLinux se enumeran a continuación.
- Cargador ligero de aplicaciones de Windows
- Interfaz gráfica de usuario sencilla y fácil de usar
- Admite la mayoría de las aplicaciones de Windows
- No es necesario utilizar la interfaz de línea de comandos del terminal
- Admite la instalación automática y manual de aplicaciones
Ahora, aquí está la lista de las aplicaciones y juegos más populares que puedes jugar en Ubuntu a través de PlayOnLinux. Hay muchas más aplicaciones que no se enumeran aquí.
- La era de Conan
- Era de los imperios
- Llamada del deber
- Campo de batalla 2
- Grand Theft Auto:San Andreas
- Grand Theft Auto:Vice City
- Príncipe de Persia
- Aplicaciones de Adobe
- Microsoft Paint
- Microsoft Office
En esta publicación, veremos cómo instalar, configurar y usar PlayOnLinux en Ubuntu Linux.
Instalación de PlayOnLinux en Ubuntu Linux
Hay varios métodos para instalar PlayOnLinux en la máquina Ubuntu. Describiremos algunos métodos que son populares y eficientes. Aquí describiré cuatro métodos sobre cómo puede instalar PlayOnLinux en su Ubuntu. Usaremos el administrador de paquetes, la línea de comando del terminal, descargando .deb archivo y método APT-URL para obtener el paquete. Espero que encuentre el mejor método para obtener PlayOnLinux en su máquina.
Método 1:instalar PlayOnLinux a través de AptURL
Como Ubuntu tiene el repositorio predeterminado de PlayOnLinux, puede instalar PlayOnLinux usando un AptURL. AptURL funciona directamente desde cualquier navegador web y accede al repositorio del sistema para descargar e instalar el paquete. Lo más probable es que AptURL sea un tipo de método GUI para instalar paquetes en Linux. Hoy en día, la mayoría de las aplicaciones de Ubuntu tienen un repositorio predeterminado en el sistema Linux; puede instalarlos usando AptURL.
Sin embargo, para instalar PlayOnLinux en su máquina Ubuntu, copie y pegue el AptURL que se proporciona a continuación en la barra de direcciones de su navegador y luego continúe con el proceso de instalación ingresando la contraseña de su sistema. Algunos archivos de biblioteca de paquetes y dependencias se descargarán inmediatamente en su máquina. Finalmente, obtendrá PlayOnLinux en su sistema Ubuntu.
- -apt://playonlinux
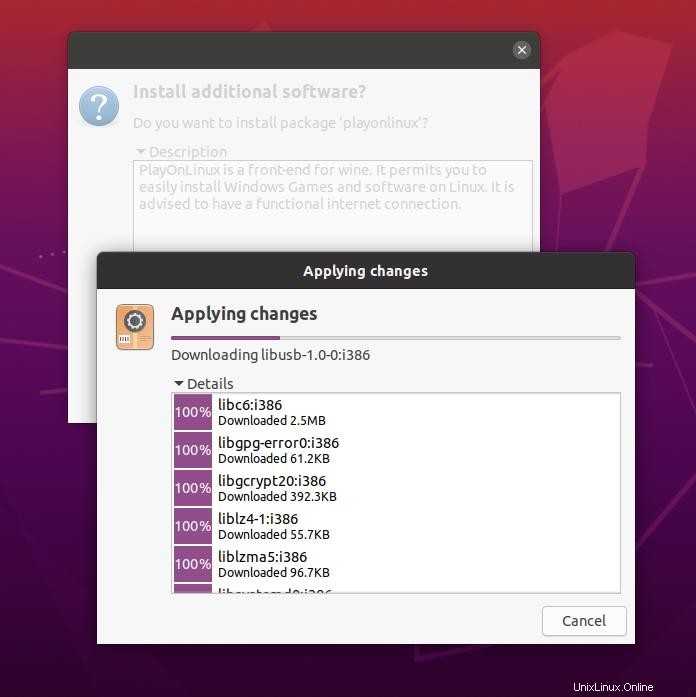
Método 2:instalar PlayOnLinux desde la tienda de software
Puede instalar la aplicación PlayOnLinux desde la tienda de software de Ubuntu. Primero, abra la tienda de software y presione el cuadro de búsqueda en la esquina superior izquierda. Ahora busque 'PlayOnLinux' y presione el botón Enter. Seleccione la herramienta PlayOnLinux y haga clic en el botón de instalación. Termina el proceso con tu contraseña de root. Puede llevar un tiempo cargar el paquete en su sistema. Una vez que la barra de progreso esté completamente cargada, estará listo para comenzar.
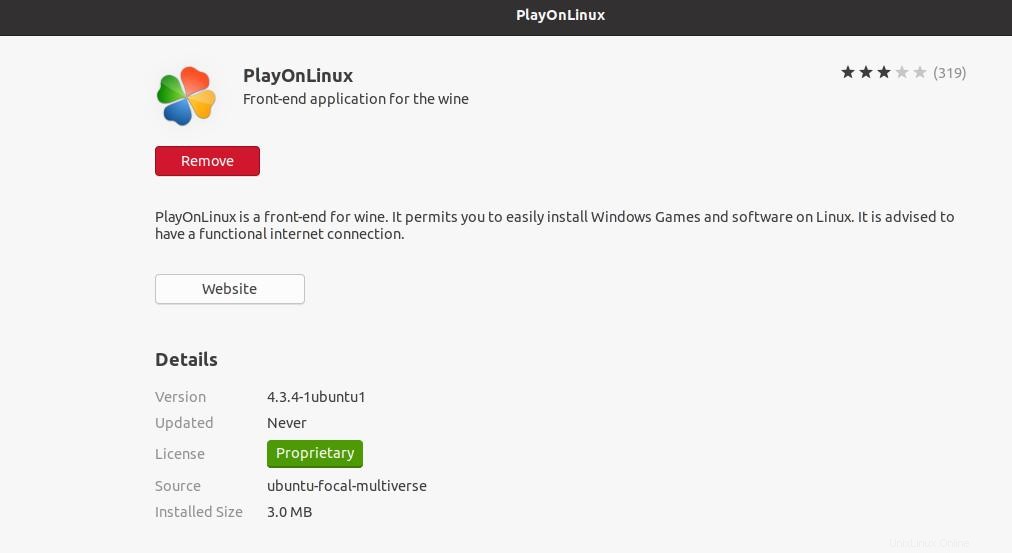
Método 3:instalar PlayOnLinux mediante el método CLI
Este es el método más eficiente para instalar cualquier paquete en el sistema Ubuntu. Ahora usaremos el apt herramienta de comando en el terminal shell. Para instalar PlayOnLinux en su sistema Ubuntu, debe abrir el shell de su terminal, luego copiar y pegar la siguiente línea de comando en el shell de su terminal y presionar enter. Si no está utilizando la terminal como usuario raíz, le pedirá la contraseña de su sistema. Termina el proceso de instalación con tu contraseña.
sudo apt-get update sudo apt install playonlinux
Método 4:Descarga el archivo .deb e instala PlayOnLinux
Instalar un paquete descargando el archivo del paquete .deb es una especie de estilo antiguo. Sin embargo, puede descargar el archivo del paquete Debian de PlayOnLinux desde su sitio web oficial. Una vez que finalice la descarga, abra el directorio donde almacenó el archivo, luego haga clic derecho en el paquete y ábralo con Software Store. Una vez que abrió la tienda de software, está a solo un clic de obtener el paquete PlayOnLinux dentro de su máquina Ubuntu.
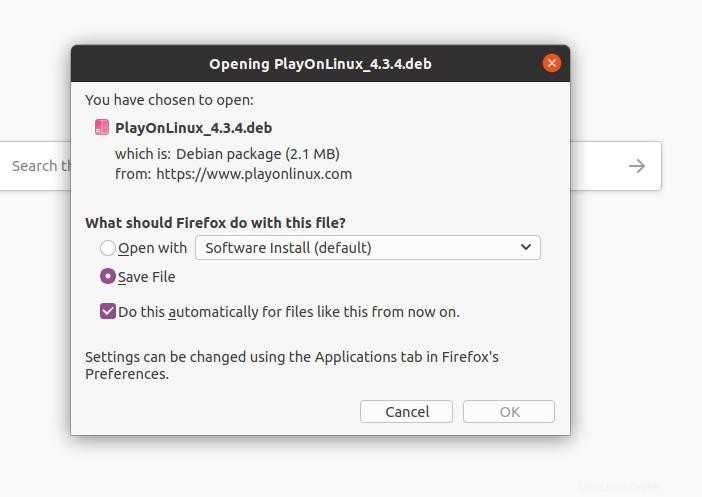
Empezar con PlayOnLinux
Después de haber instalado PlayOnLinux en su sistema con éxito, ahora es el momento de probar el paquete. Para probar la herramienta PlayOnLinux, intentaremos instalar la aplicación Microsoft Office dentro de nuestra máquina Linux. Para abrir la herramienta PlayOnLinux, presione la tecla Súper de su teclado y escriba el nombre del paquete; verá el nombre y el logotipo del paquete. Ahora haga clic en el icono del paquete para abrir la herramienta.
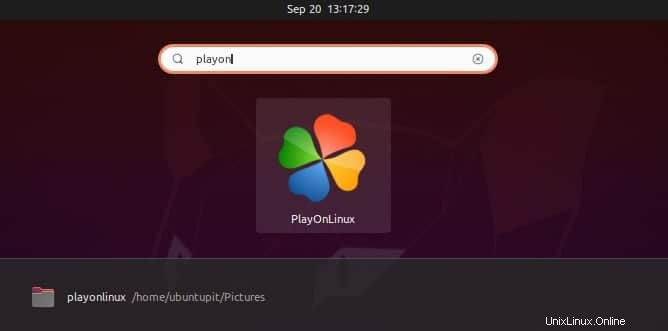
Cuando abre PlayOnLinux por primera vez en su máquina Ubuntu, tardará unos minutos en cargar los programas enumerados y no enumerados. Una vez finalizada la carga, verá una rica lista de aplicaciones de Windows que puede instalar en su máquina Ubuntu.
Para demostrar cómo usar PlayOnLinux, instalaremos MS Office en nuestra máquina Ubuntu. Antes de comenzar a instalar la aplicación de Microsoft Office, debe terminar algunas cosas.
Primero, abra el Actualizador de software en su máquina Ubuntu y presione la opción Configuración y Livepatch. En el menú Configuración, vaya a 'Otro software 'menú. Ahora marque los 'Canonical Partners (Código fuente) ' y 'Socios de Canonical Luego termine el proceso dando la contraseña del sistema. Luego recarga el caché.
Para instalar la aplicación de Office a través de PlayOnLinux en Ubuntu, debe instalar la herramienta winbind. El paquete winbind le permitirá instalar cualquier herramienta de Microsoft en el sistema operativo Linux. Una vez que haya terminado con la herramienta winbind, sigamos adelante.
sudo apt-get install winbind
Ahora, desde el tablero de PlayOnLinux, haga clic en el ícono Instalar para encontrar el programa de Office. Después de abrir la ventana de instalación, haga clic en el menú Oficina del menú superior superior de la herramienta PlayOnLinux. Aquí encontrará una lista de software de MS Office. Elija su versión deseada de MS Office.
Luego, seleccione el programa de Office que desee y presione el botón Instalar en la esquina inferior derecha de la ventana de PlayOnLinux. Comenzará a inicializar el programa y lo llevará a una nueva ventana emergente. Aquí, verá un asistente de instalación; simplemente haga clic en los botones Siguiente para continuar con el proceso.
Ahora puede elegir si desea instalar el programa desde su computadora local o descargar el programa completo. Luego haga clic en el botón Siguiente para continuar con el proceso. La creación de una unidad virtual podría congelar su sistema. Algunas aplicaciones de 64 bits no funcionan correctamente. Sea paciente mientras usa un software de tipo emulador en su máquina Ubuntu.
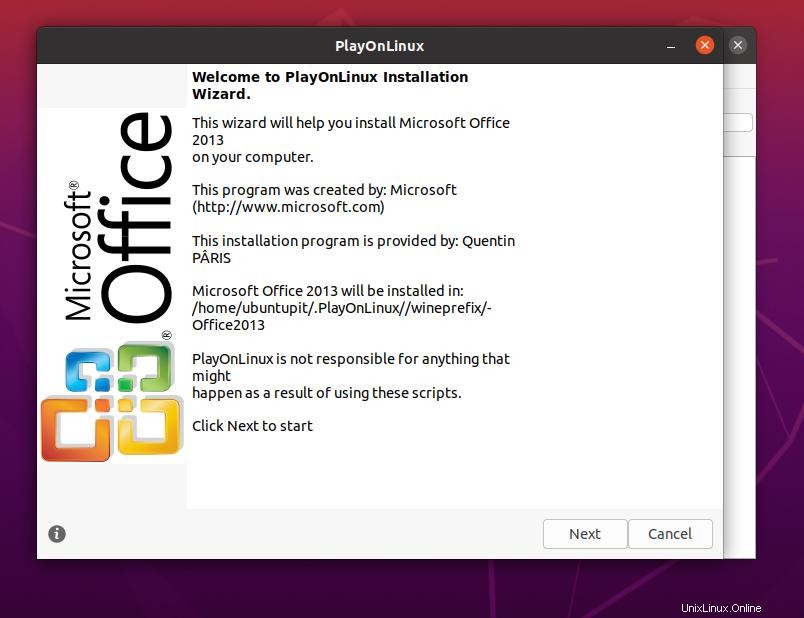
Después de unos minutos, le pedirá permiso para descargar e instalar el instalador de Wine Mono; haga clic en 'Acepto' para continuar. Este paso podría tardar un tiempo en completarse. Una vez que se realiza el paso, está listo para comenzar. Ahora puede cerrar todas las ventanas de PlayOnLinux y abrir el programa de Office desde el panel frontal. Para abrir una aplicación desde PlayOnLinux, seleccione la aplicación deseada y haga clic en el botón Ejecutar.
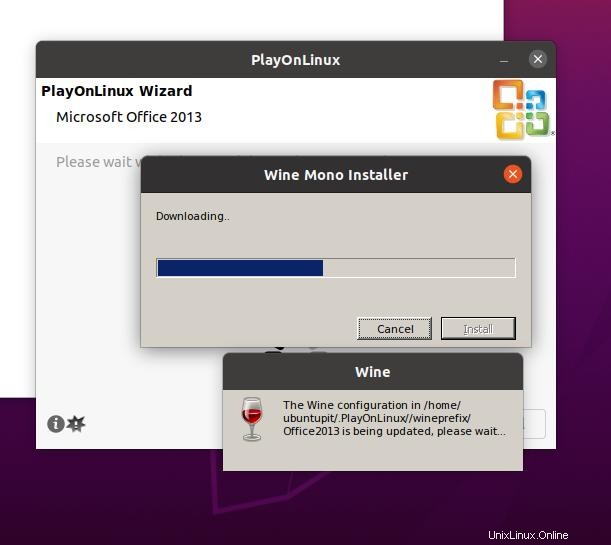
Supervisión Sistema para PlayOnLinux
Ahora, debe preguntarse que, dado que PlayOnLinux se basa en Wine, podría acumular muchos recursos del sistema. Entonces, veamos cuánto sistema consume PlayOnLInux. Mira la foto de abajo; esta es la captura de pantalla del monitor de mi sistema mientras ejecuto la herramienta MS Office en mi Linux a través de PlayOnLinux.
No consume demasiados recursos del sistema. Si tiene poca CPU, RAM o tarjeta gráfica en su máquina, no será un problema ejecutar los programas básicos en PlayOnLinux.
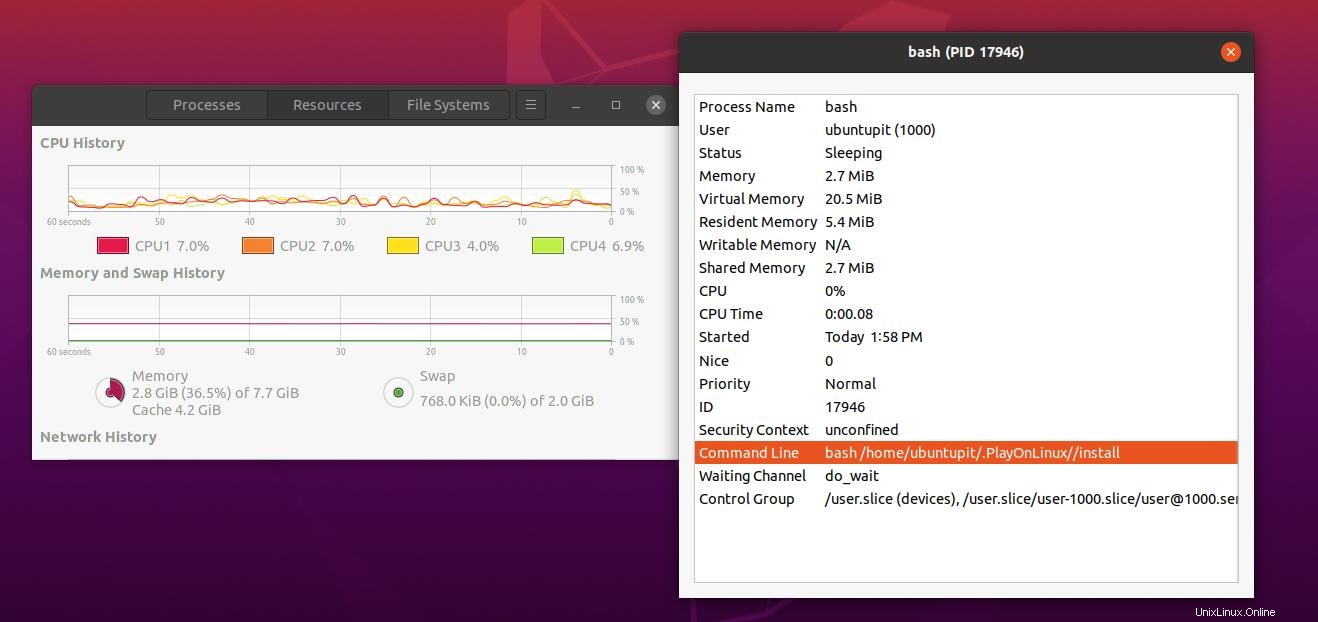
Eliminación de PlayOnLinux
Este es el método para eliminar la herramienta PlayOnLinux de su máquina Ubuntu Linux. Vaya a la tienda de software, busque la herramienta PlayOnLinux de sus paquetes instalados. Luego, ábralo en una nueva pestaña y haga clic en el botón Eliminar. Luego finalice el proceso de eliminación ingresando la contraseña de su sistema.
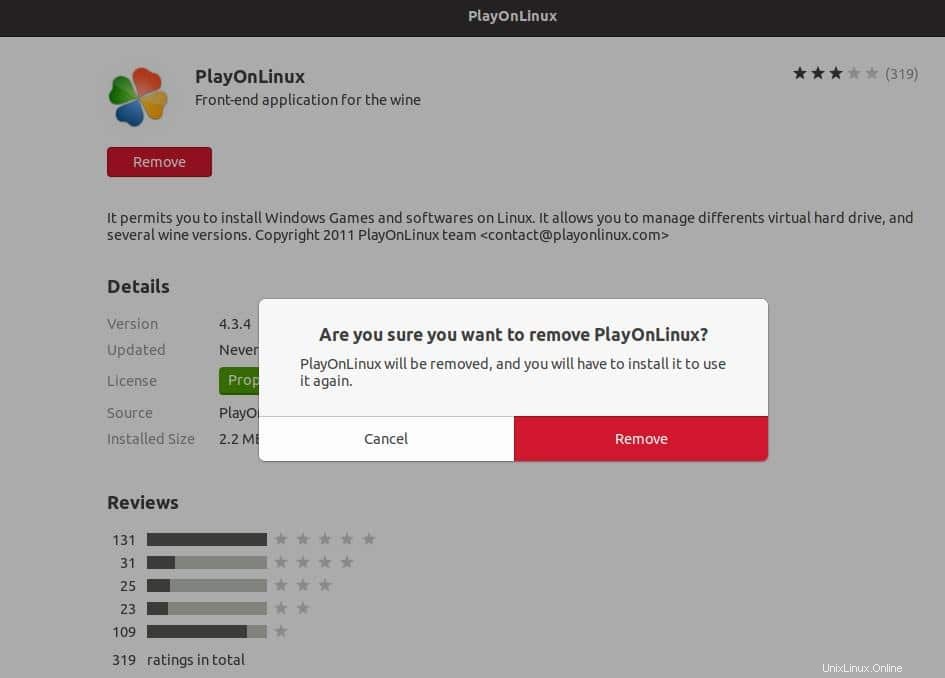
Palabras finales
Ejecutar una aplicación de Windows en la máquina Ubuntu ya no es un trabajo difícil; más bien, es divertido. PlayOnLinux es una herramienta muy eficiente para ejecutar aplicaciones de Windows en su sistema. Puedes usarlo por un período corto. No recomendaría usar esto por mucho tiempo. No ralentizaría su PC, pero siempre puede hacer un arranque dual para instalar Windows si Windows es tan necesario.
En toda esta publicación, describí los métodos de cómo puede instalar y usar la herramienta PlayOnLinux en su máquina Ubuntu. Si encuentra útil esta publicación, compártala con sus amigos y su comunidad. Puedes escribir tus opiniones sobre esta publicación en la sección de comentarios.