Jitsi Meet es un paquete de videollamadas y conferencias en línea que puede instalar y usar en Ubuntu Linux. Puede organizar una videoconferencia y transmitirla en vivo en su canal de Youtube. Aunque algunas otras aplicaciones de videoconferencia populares están disponibles en Internet, la razón por la que usaría Jitsi Meet es que hay algunas funciones adicionales en Jitsi Meet que no están disponibles en otras aplicaciones de videoconferencia. Además, Jitsi Meet está totalmente encriptado con encriptación de extremo a extremo. Instalar y usar Jitsi Meet es completamente seguro en su máquina Ubuntu.
Jitsi Meet en Ubuntu Linux
Al visitar la interfaz web de Jitsi Meet, puede usar la mayoría de las funciones de Jitsi Meet sin instalarlo en su máquina Ubuntu. Pero puede instalar la aplicación en su Ubuntu para controlar todas las funciones y herramientas. Con un poco de conocimiento del servidor web, puede configurar y alojar su propio servidor Jitsi Meet en su máquina Ubuntu.
El alojamiento de un servidor Jitsi no requiere la suscripción a ningún paquete de alojamiento premium. Puede alojar su Jitsi Meet en su servidor localhost. Incluso si tiene instalaciones de servidor en la nube, también puede instalar Jitsi Meet en su servidor en la nube.
Debe saber que no puede ver dónde está alojado el servidor y cómo sus datos están protegidos contra la fuga de datos en la mayoría de las aplicaciones de conversación de video. Pero esta vez, Jitsi Meet te ha dado el control total de tus datos. Puede alojar su propio servidor Jitsi donde todos sus datos personales, datos de llamadas, datos multimedia y otros archivos se cargan en su propio servidor privado.
Jitsi Meet ha desarrollado muchas funciones para sus usuarios; algunos de ellos se enumeran a continuación. En esta publicación, veremos cómo preparar una máquina Ubuntu para el servidor Jitsi y cómo instalar Jitsi Meet en Ubuntu Linux.
- Permite más de 100 participantes
- Soporte de transmisión en vivo de YouTube
- Administrar la calidad del video
- Organizar un seminario web gratuito
- Interfaz de navegador compatible
- Seguridad de contraseña
- Alternar vista
- Desenfoque de fondo
- Estadísticas del orador
- Cuadro de chat
Paso 1:establezca el nombre de host de su máquina Linux
Jitsi Meet requiere un host para almacenar datos. Como está utilizando un paquete de código abierto, debe configurar un servidor para alojar Jitsi Meet. Te alegrará saber que puedes alojar Jitsi Meet en tu servidor Nginx o Apache local si lo deseas.
Pero en este caso, simplemente estoy convirtiendo mi máquina Ubuntu local en un servidor host. Como todos sabemos, la máquina Ubuntu puede funcionar como un servidor host; todo lo que necesitamos es un pequeño empujón para que el servidor funcione. Aquí, cambiaremos el nombre de host de nuestra máquina Ubuntu y cambiaremos el nombre del host con Jitsi. Puede cambiar el nombre de host según el nombre de su máquina.
Utilice el siguiente hostnamectl comando para reemplazar el nombre de host. Más tarde, puede verificar el nombre de host para confirmar si ha cambiado o no.
sudo hostnamectl set-hostname jitsi.ubuntupit
hostname
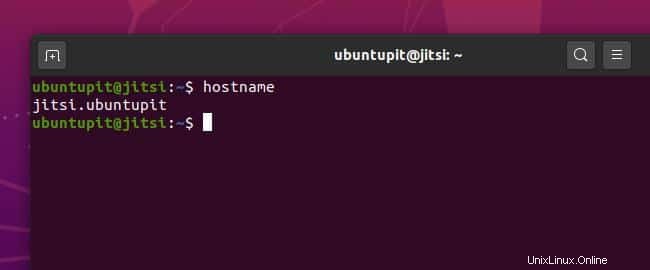
Ahora abra el script de configuración de sus hosts de Ubuntu para adjuntar su dominio Jitsi Meet con la dirección localhost. Puede usar el siguiente comando de terminal para editar y agregar la línea de dirección dentro del script de configuración del host.
sudo nano /etc/hosts
127.0.0.1 jitsi.ubuntupit
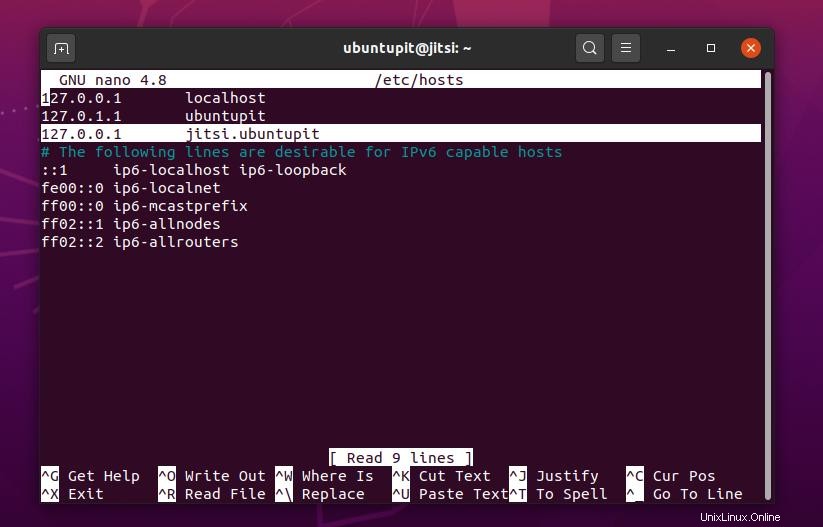
Paso 2:Establecer la configuración del cortafuegos
En este paso, aprenderemos cómo configurar los ajustes del firewall para el servidor Jitsi Meet. Suponga que está utilizando la configuración de Firewall sin complicaciones en su máquina Ubuntu. En ese caso, puede seguir las líneas de comando del terminal que se indican a continuación para permitir la configuración de TCP, UDP, HHTP para su servidor Jitsi. De forma predeterminada, Jitsi Meet utiliza los siguientes puertos de red. Intenta que los puertos estén abiertos y libres. De lo contrario, debe volver a configurar los ajustes de red en Jitsi Meet.
- 80 TCP (HTTP)
- 443 TCP (HTTPS)
- 10000 – 20000 (UDP)
sudo ufw allow 80/tcp
sudo ufw allow 443/tcp
sudo ufw allow 4443/tcp
sudo ufw allow 10000/udp
sudo ufw allow in ssh
Ahora puede recargar y verificar el estado del firewall en su máquina Ubuntu.
sudo ufw reload
sudo ufw status
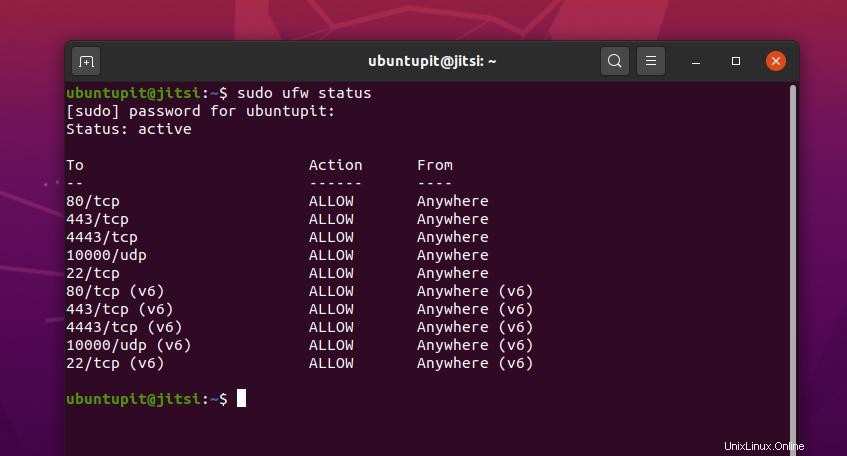
Paso 3:Descarga e instala Jitsi Meet en Ubuntu
Para instalar la herramienta Jitsi dentro de su máquina Ubuntu, primero debe agregar la clave GNU Privacy Guard (GPG) a su sistema. La clave GPG hará que sus conversaciones, llamadas y otros archivos multimedia se cifren en su servidor. Usa el siguiente wget línea de comando del terminal para descargar la clave GPG en su máquina.
wget https://download.jitsi.org/jitsi-key.gpg.key
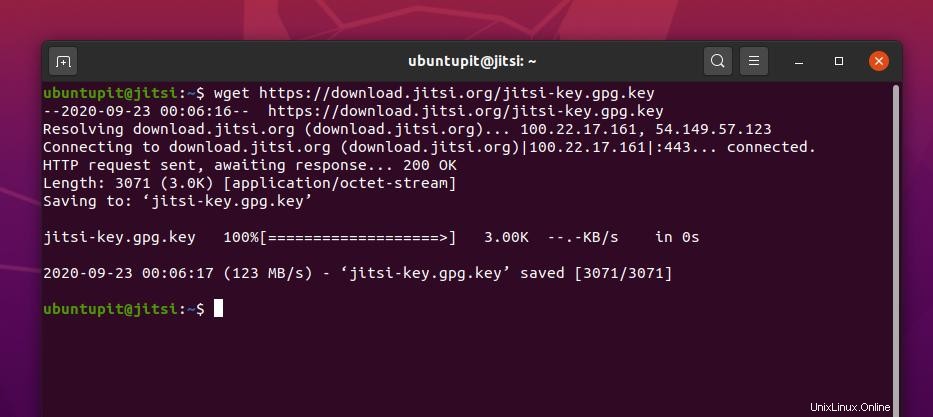
La descarga no tardará tanto. Una vez finalizada la descarga, agregue la clave GPG a la extensión de su paquete Jitsi. Después de agregar la clave al paquete de Jitsi, puede eliminar la clave GPG.
sudo apt-key add jitsi-key.gpg.key
rm jitsi-key.gpg.key
Ahora debe editar la lista de fuentes del servidor host de Jitsi para agregar el paquete de instalación dentro del servidor host. Use el comando de terminal que se proporciona a continuación para editar la lista de fuentes de Jitsi. Después de eso, agregue la URL de descarga de Debian dentro del script. Luego guarde y salga del script.
sudo nano /etc/apt/sources.list.d/jitsi-stable.list
Agregue esta línea al archivo del repositorio de Jitsi.
deb https://download.jitsi.org stable/
Una vez que se hayan realizado todos los procesos, actualice el repositorio de su sistema. Luego instale el paquete Jitsi Meet en su sistema Ubuntu. Jitsi Meet descargará e instalará automáticamente dependencias adicionales de Java y Python dentro de su máquina.
sudo apt update
sudo apt install jitsi-meet
En el proceso de instalación, se le pedirá que agregue su nombre de host. Escriba su nombre de host Jitsi que configuramos anteriormente y presione el botón Aceptar.
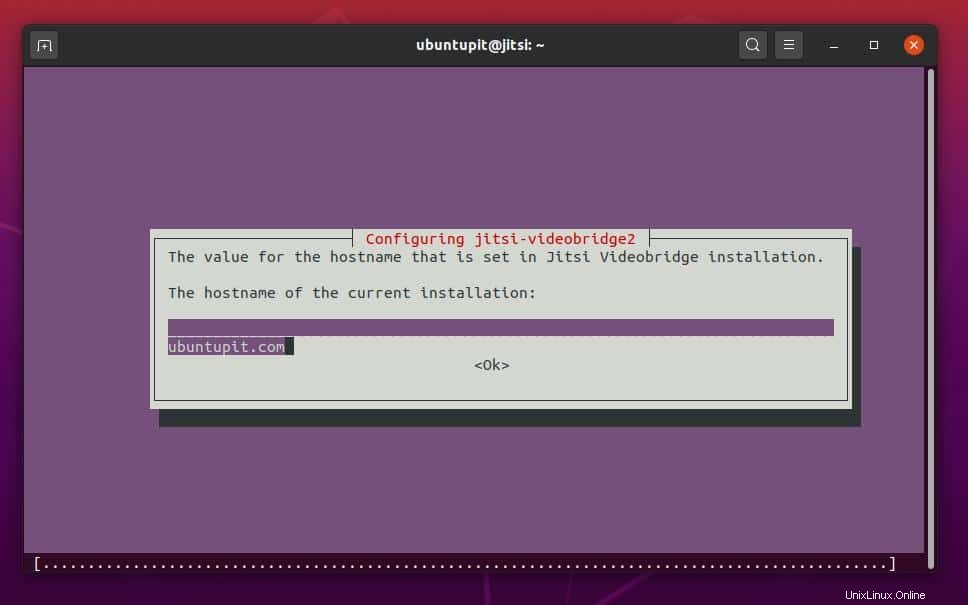
Después de un tiempo, se le pedirá que elija un método de certificación SSL para los servicios de Jitsi Meet. Puede seleccionar la opción 'Generar un nuevo certificado autofirmado' para completar el proceso más tarde. O, si tiene un certificado SSL, también puede usarlo.
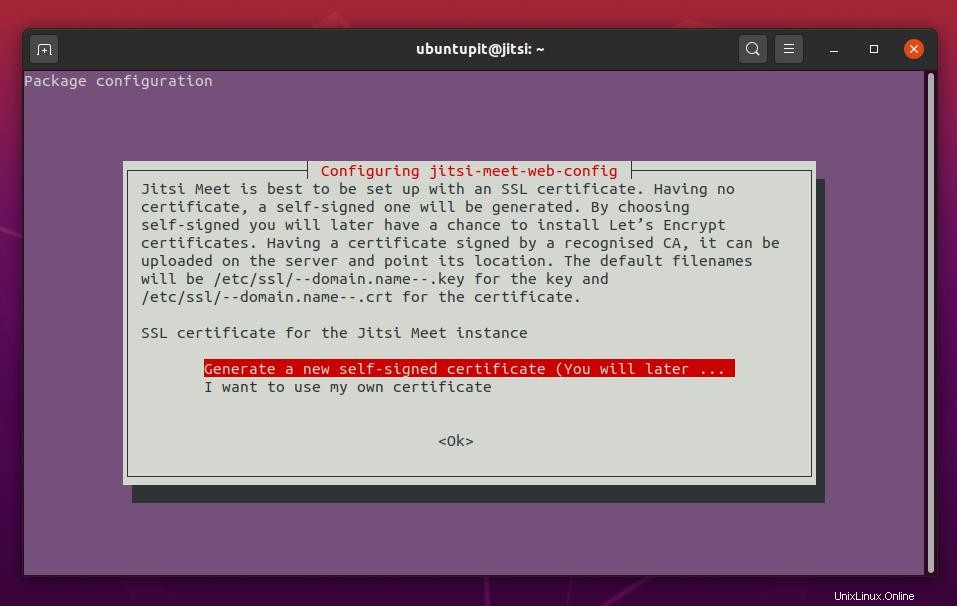
Paso 4:generar una CSR propia para Jitsi Meet
Como nos hemos saltado el paso de la certificación SSL, ahora generaremos una solicitud de certificado autofirmado para Jitsi Meet. Luego redirigiremos la dirección HTTP de Jitsi a HTTPS. Para agregar una clave de certificado autofirmada, primero debe instalar el certificado SSL gratuito de Certbot. Si tiene un servidor web Apache y Nginx, también puede instalar el certificado Certbot para esos servidores.
Agregue una clave de Certbot en el repositorio del sistema en su máquina Ubuntu. Luego instale la herramienta Certbot. Como ya tengo un servidor Nginx instalado, configuraré el certificado Certbot en mi servidor existente.
sudo add-apt-repository ppa:certbot/certbot
sudo apt install certbot
Ahora, use la herramienta de edición de texto Nano para editar el archivo de script de Certbot para Jitsi Meet en Ubuntu. Debe encontrar la siguiente línea dentro del script y reemplazarla con certbot . Utilice esta línea de comandos para abrir el archivo de script de Jitsi.
sudo nano /usr/share/jitsi-meet/scripts/install-letsencrypt-cert.sh
Ahora busque la siguiente línea.
./certbot-auto
Reemplazar certbot con la siguiente línea.
certbot
Después de actualizar el script de configuración de Certbot, ahora puede ejecutar letsencrypt comando para finalizar el proceso de instalación de SSL para su Jitsi Meet en Ubuntu. Puedo señalar que a veces el método Certbot no funcionaría para la última Focal Fossa de Ubuntu 20.04 LTS. En ese caso, puede seguir los métodos alternativos para generar una solicitud de firma de certificado desde Linux.
sudo /usr/share/jitsi-meet/scripts/install-letsencrypt-cert.sh
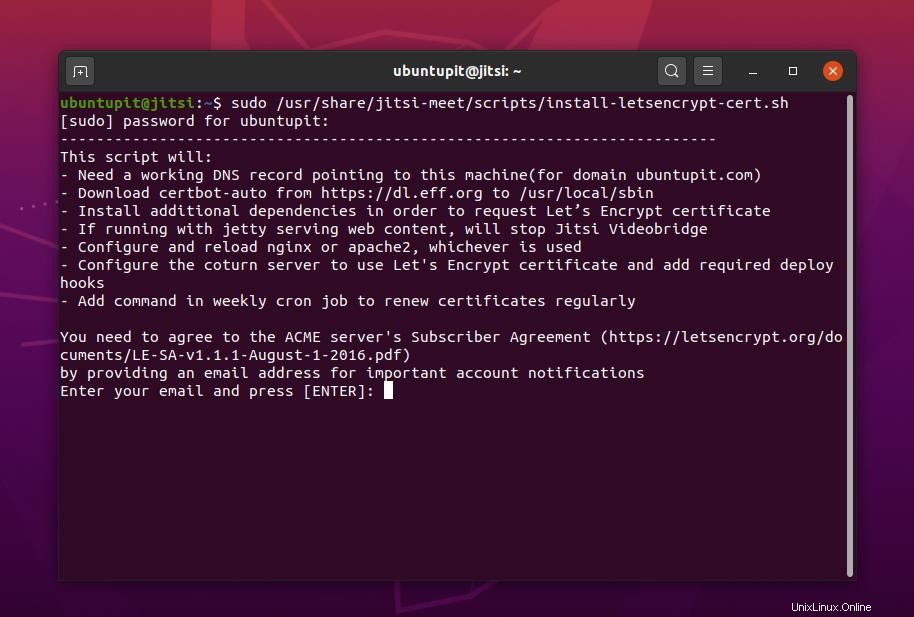
Ahora termine su proceso de cifrado ingresando la información necesaria sobre su dominio. Debe ingresar una dirección de correo electrónico válida cuando se le solicite.
Paso 5:Use Jitsi Meet en Ubuntu
Hasta ahora, hemos aprendido cómo instalar Jitsi Meet y cómo hacerlo seguro al habilitar la redirección HTTPS. Ahora cargaremos la dirección web de nuestro Jitsi Meet en la barra de direcciones de nuestro navegador web. Debe recordar que anteriormente habíamos establecido un nombre de host y lo habíamos asignado a la dirección del host local.
Entonces, ahora estamos listos para ingresar al servidor Jitsi desde el navegador web. Debe ingresar la dirección de Jitsi en la barra de direcciones y presionar el botón Enter. La URL de Jitsi Meet será similar a la que mantuve a continuación. Sin embargo, puede cambiar la URL y reemplazarla con un dominio personalizado.
https://jitsi.ubuntupit/
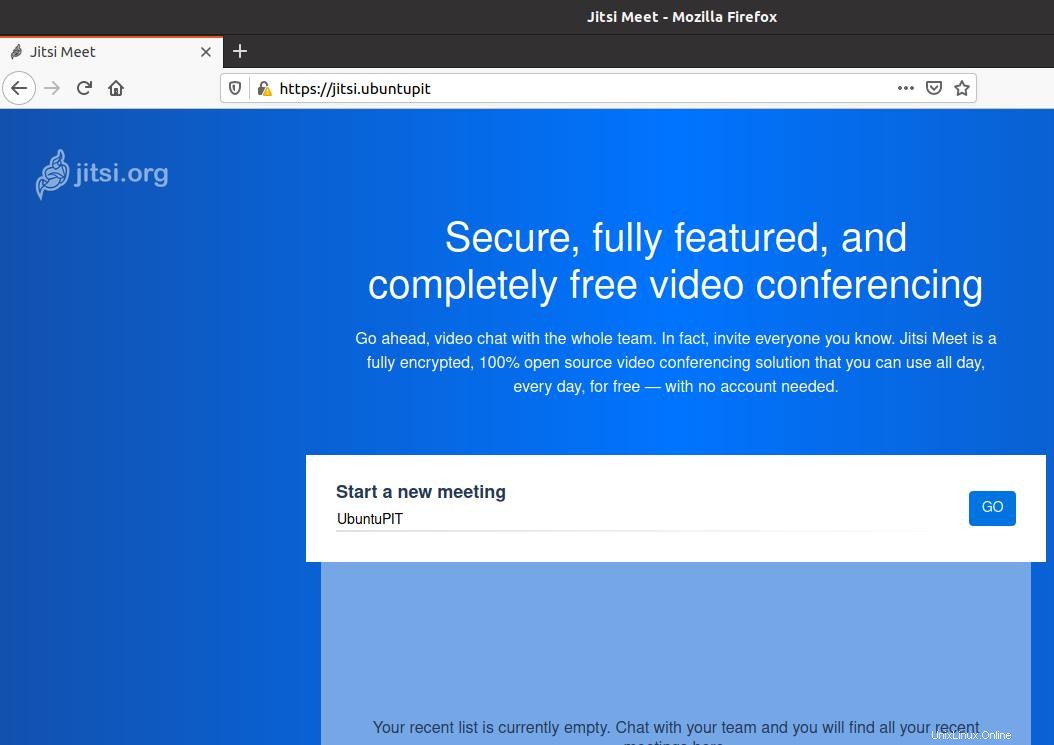
Al comienzo de Jitsi Meet, se le pedirá que proporcione el nombre de su servidor de alojamiento. Solo necesita poner su nombre y presionar el botón Ir. Luego puede hacer las otras opciones de configuración para completar la configuración de Jitsi Meet.
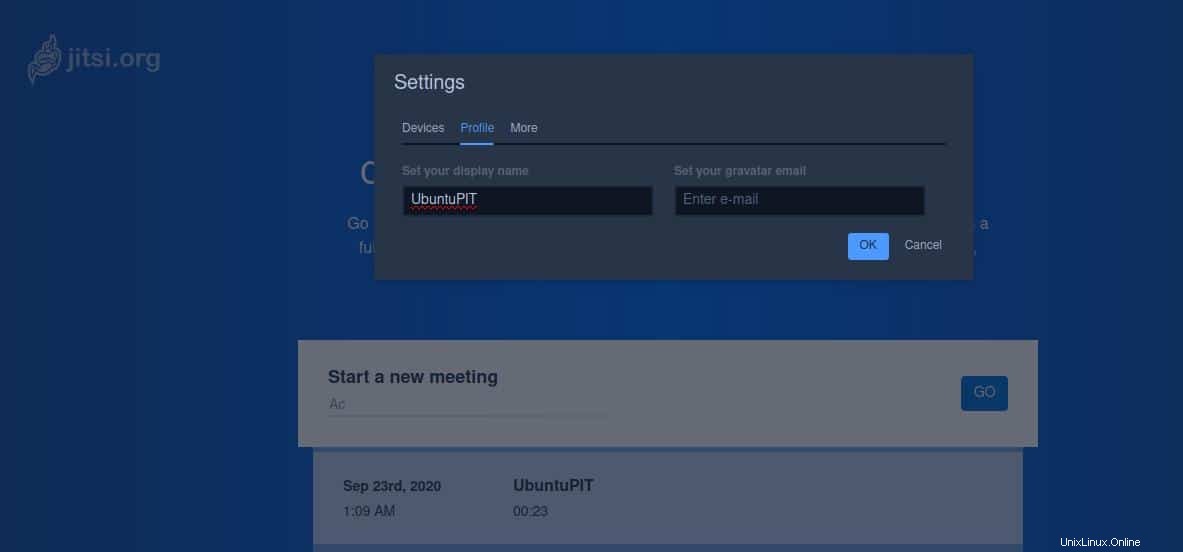
Después de configurar Jitsi Meet, ahora puede iniciar una nueva reunión y compartirla con sus amigos y colegas. En la esquina inferior izquierda de Jitsi Meet, encontrará algunas opciones reglamentarias para administrar la calidad del video, ver la pantalla completa, compartir un video de YouTube y monitorear las estadísticas de los oradores.
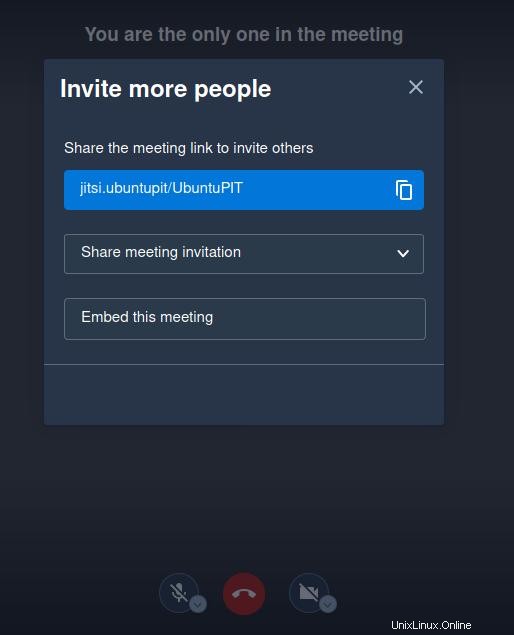
Usar Jitsi Meet en Ubuntu Linux es un proceso muy sencillo. No necesita tener ninguna experiencia previa en redes o administración de servidores. Incluso cuando esté lejos de su PC de alojamiento, también puede controlar su cuenta de Jitsi Meet desde sus dispositivos inteligentes.
Paso 6:Eliminar Jitsi Meet de Ubuntu
Si cambia el servidor de alojamiento de su Jitsi Meet, es posible que deba cambiar el nombre del host y volver a configurar todos los ajustes del servidor Jitsi. Sin embargo, puede eliminar Jitsi Meet de su servidor local y realizar una instalación limpia en su nuevo servidor de alojamiento. Eliminar Jitsi Meet de las distribuciones Ubuntu o Linux no es una tarea complicada. Puede usar las siguientes líneas de comando de terminal para eliminar Jitsi Meet de su máquina Ubuntu.
sudo apt-get remove jitsi
sudo apt-get autoremove jitsi
sudo apt-get purge jitsi-meet
Consejo adicional:uso de un subdominio para Jitsi Meet
Debo tener en cuenta que si tiene alguna dirección de dominio, puede omitir el cambio de nombre de host en su máquina local y configurar un subdominio Jitsi para vivir su servidor Jitsi. Sin embargo, el proceso de configurar un subdominio de Jitsi no es una tarea muy sencilla. Debe configurar un registro de servidor de nombres de dominio (DNS) y asignarlo a su servicio de alojamiento. Tenga en cuenta que debe agregar un dominio o subdominio para su Jitsi Meet; necesita tener un servicio de alojamiento público.
Palabras finales
Debo mencionar que, si desea utilizar los servicios de Jitsi Meet a través de una interfaz de navegador en lugar de instalarlo en su máquina Ubuntu, es posible que obtenga algunos problemas de sonido y otros problemas. Además, usar Jitsi Meet en otro servidor de alojamiento de terceros no es el verdadero propósito de usar Jitsi Meet. Después de considerar todas las consecuencias, no puede estar en desacuerdo con que instalar Jitsi Meet en su ubuntu Linux es la mejor manera de hacer que sus llamadas y conversaciones sean privadas y seguras.
En toda la publicación, he descrito los temas fundamentales de los servicios de alojamiento de Jitsi. También he ilustrado el concepto claro de cómo instalar Jitsi Meet en su máquina Ubuntu. Si encuentra esta publicación útil y útil, compártala con sus amigos y la comunidad de Linux. También le recomendamos que escriba sus opiniones sobre esta publicación en la sección de comentarios.