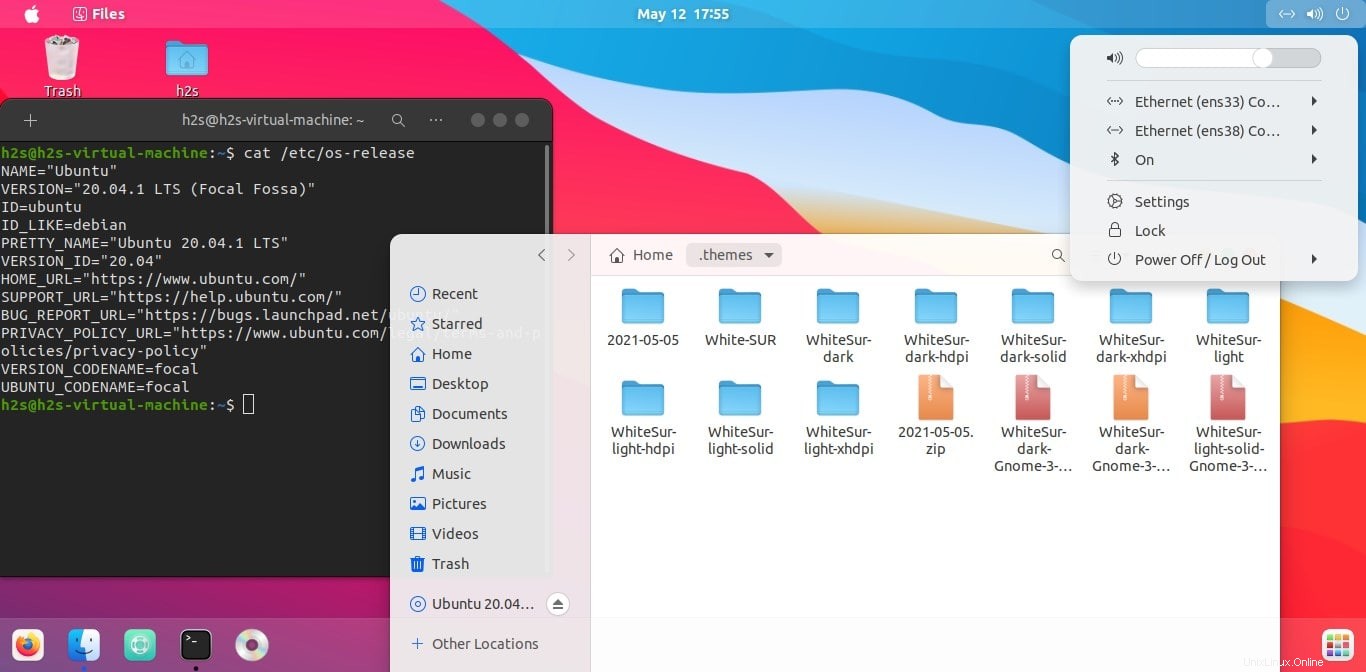Aunque la interfaz predeterminada de Ubuntu 20.04 LTS no es muy atractiva, tenemos opciones como KDE Plasms para obtener un escritorio relajante. Aún así, si eres fanático de la interfaz de macOS, podemos personalizar el aspecto predeterminado de Ubuntu 20.04 LTS para obtener una interfaz similar a mac OS X. Estos son los pasos a seguir...
Abrir terminal de comando
Puedes usar Ctrl+Alt+T para abrir el terminal de comando en Ubuntu Linux. Y luego ejecute el comando de actualización del sistema-
sudo apt update
Instalar ajustes de Gnome
Gnome Tweaks es una aplicación esencial para personalizar temas, fuentes y otros elementos en Gnome que ejecuta Desktop Linux como Ubuntu. Está disponible para instalar desde el repositorio oficial usando el siguiente comando-
sudo apt install gnome-tweaks
Crear carpeta de temas
No habrá una carpeta de temas por defecto en su directorio de usuario, por lo tanto, cree una usando el siguiente comando-
mkdir ~/.themes
Descargar el tema e icono de WhiteSur GTK
Hay muchos temas disponibles para personalizar la interfaz de Ubuntu Gnome, aquí estamos usando WhiteSur disponible en GitHub.
sudo apt install git
fuente del tema clonado
cd ~/.themes
git clone https://github.com/vinceliuice/WhiteSur-gtk-theme.git
git clone https://github.com/vinceliuice/WhiteSur-icon-theme.git
Instalar iconos
cd WhiteSur-icon-theme
./install.sh
Instalar color del tema
Hay varios colores de acento, incluidos los temas de colores claros y oscuros en todo el sistema, disponibles para instalar usando WhiteSur-gtk-theme.
cd ~/.themes/WhiteSur-gtk-theme
Instalar color del tema
./install.sh -c dark -c light
Para colores de realce como rojo, naranja y otros, utilice el comando.
./install.sh -t nombre-color
ejemplo –
./install.sh -t green
o instale todos los colores de acento-
./install.sh -t all
Aplicar nuevo tema e íconos a Ubuntu
Vaya al iniciador de todas las aplicaciones en Ubuntu y busque Tweaks que hemos instalado al principio de este artículo. En Gnome Tweaks, seleccione Apariencia y desde el Tema (Aplicaciones) cuadro desplegable seleccione el instalado “White-Sur ” tema:oscuro o claro según su elección.
Después de eso de Iconos , seleccione Whitesur Dark o Light.
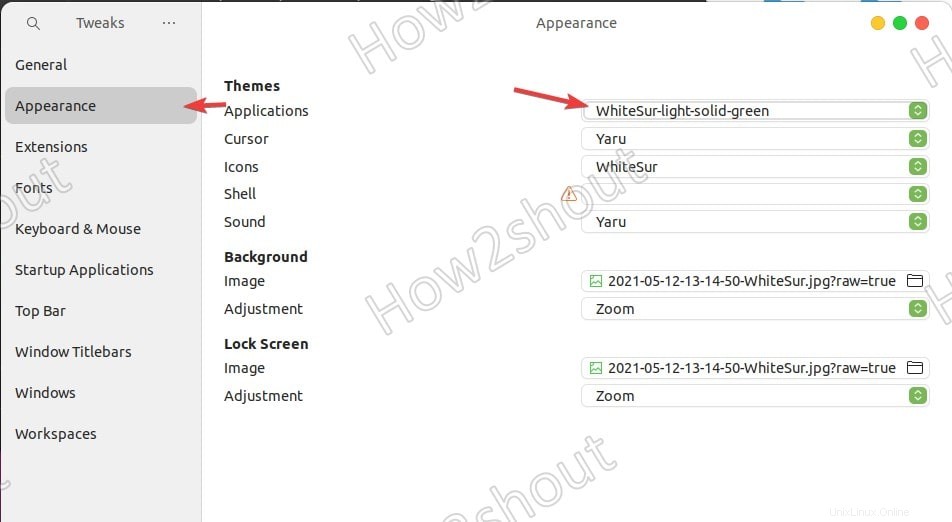
Cambiar el icono de 'Actividades' de GNOME Shell (opcional)
De forma predeterminada, en Ubuntu, hay "Actividades ” en el lado superior izquierdo, se reemplazará automáticamente por el ícono de Apple a medida que aplicamos el tema. Sin embargo, en caso de que desee utilizar algún otro logotipo de Linux, como Ubuntu, Debian o cualquier otro, utilice cualquiera de los comandos que se indican a continuación.
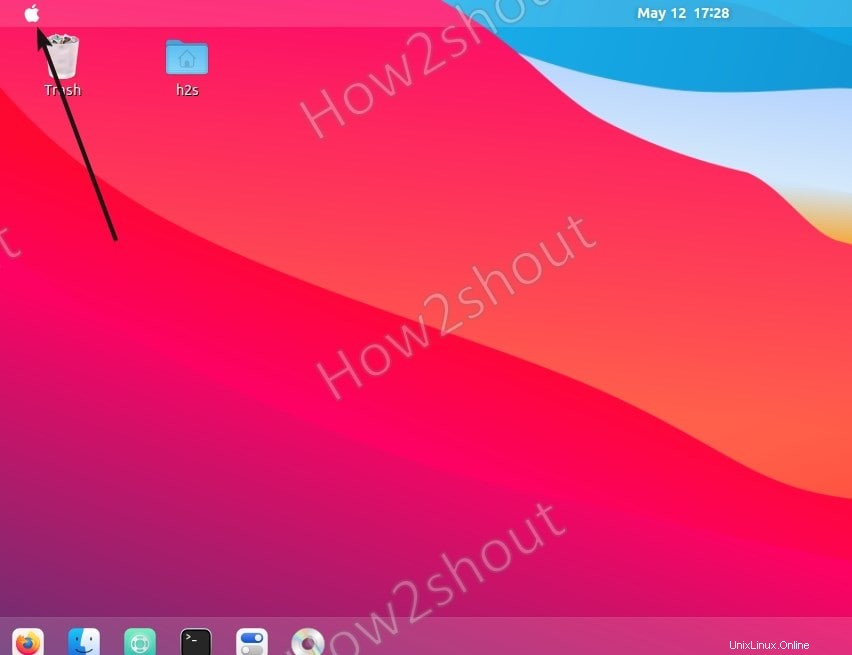
Para obtener el logotipo de Fedora como icono
./install.sh -i fedora
Manjaro
./install.sh -i manjaro
De la misma manera para los demás-
./install.sh -i ubuntu ./install.sh -i arch ./install.sh -i debian ./install.sh -i gnome ./install.sh -i simple ./install.sh -i void
Cambiar la posición del muelle
Instalar tema Dash
./tweaks.sh -d -c dark
Ahora, vaya a Configuración de Ubuntu y en Apariencia selecciona Inferior posición para el muelle.
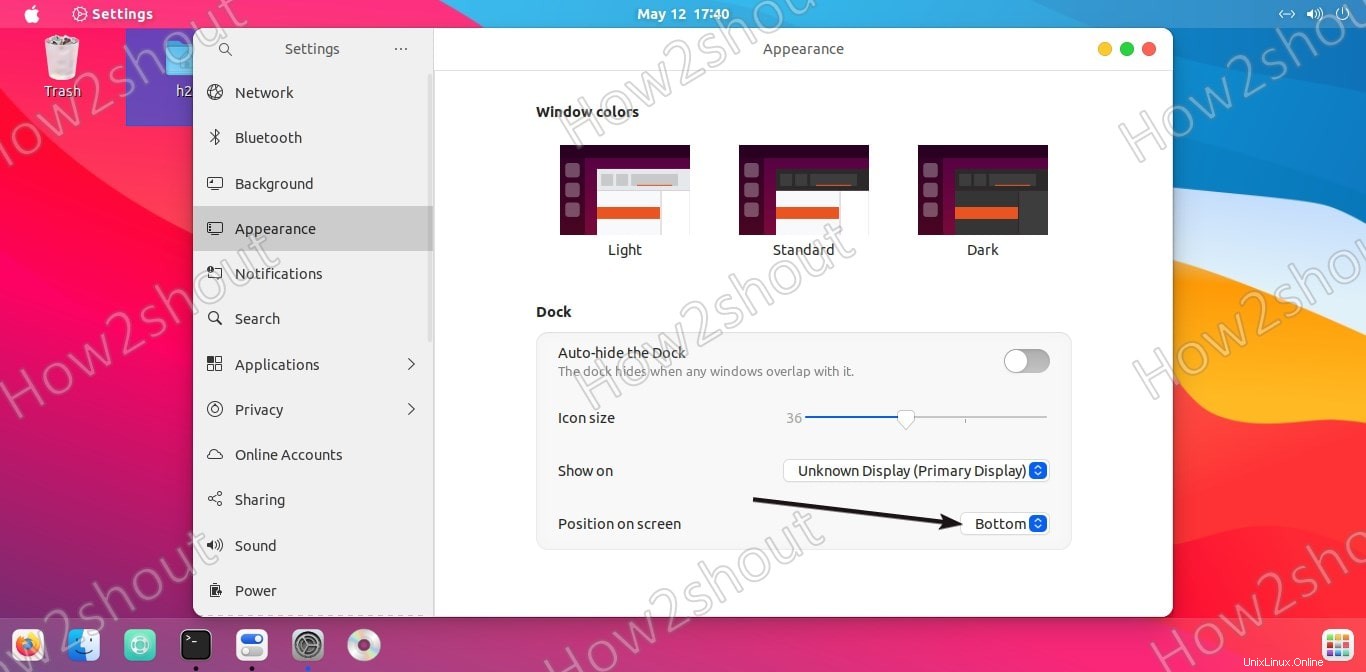
Si desea reemplazar Ubuntu Dash con MacOS como Doc, luego "instalar Dash to Dock".
Instala el tema GDM para cambiar la pantalla de inicio de sesión
Para obtener el fondo de pantalla Blur y la interfaz de inicio de sesión brillante, ejecute
Esto cambiará el tema
sudo ./tweaks.sh -d -c dark or sudo ./tweaks.sh -d -c light
Para aplicar un poco de papel tapiz-
sudo ./tweaks.sh -g -b "replace-with-path-of-your-picture.jpg"
o
Para seleccionar el fondo predeterminado para la pantalla de inicio de sesión-
sudo ./tweaks.sh -g -b blank
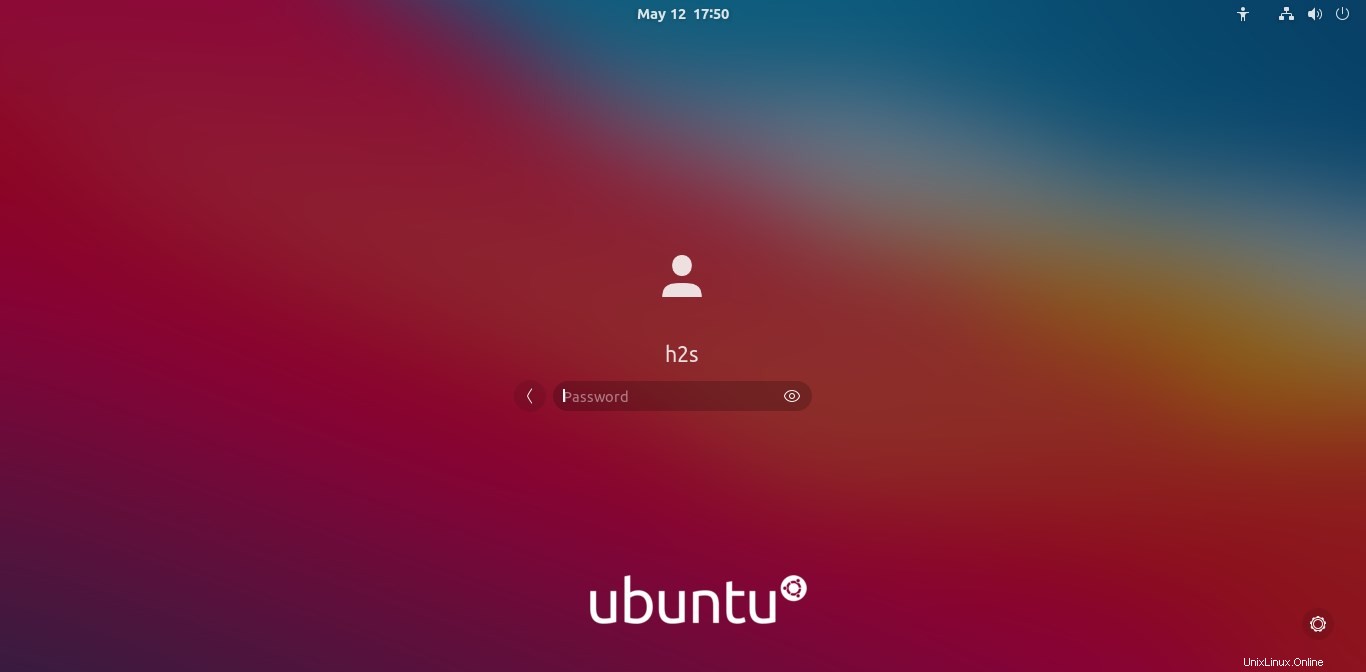
Finalmente, aplica tu fondo de pantalla favorito o descarga el usado por el desarrollador de este tema, disponible en GitHUB .
Reinicie su sistema…..
Aspecto final de macOS como en Ubuntu 20.04
Una vez que se completen los pasos, obtendrá algo como lo que se muestra en la siguiente captura de pantalla. Puede buscar otros temas disponibles para instalar en Ubuntu del mismo desarrollador en la página de GitHub.