Los colores tienen un gran efecto ya sea en la vida humana o en las pantallas de las computadoras. Ubuntu ofrece la posibilidad de cambiar los colores de las carpetas que desee. Un usuario de Ubuntu puede cambiar los colores de los íconos de las carpetas de los predeterminados a verde, azul, amarillo, etc. Además, también puede agregar varias banderas a las carpetas, como Favorito, En progreso, Terminado, etc.
Esta guía detallada proporciona un método de procedimiento para cambiar el color de la carpeta en Ubuntu 22.04.
Cómo cambiar el color de la carpeta en Ubuntu 22.04
Un usuario puede cambiar el color de la carpeta en la última versión de Ubuntu 22.04 agregando el repositorio PPA de Yaru-folder-color al repositorio de paquetes predeterminado de Ubuntu. La utilidad de color de carpeta proporcionada por Yaru comprende doce colores diferentes que se pueden aplicar a las carpetas. Se realizan los siguientes pasos para obtener el paquete Yaru-folder-color e instalarlo en Ubuntu 22.04.
Paso 1:agregar el repositorio PPA del color de la carpeta Yaru
Para agregar el repositorio PPA de Yaru-folder-color al repositorio de paquetes oficial de Ubuntu, escriba y ejecute el siguiente comando:
$ sudo add-apt-repository ppa:costales/yaru-colors-folder-color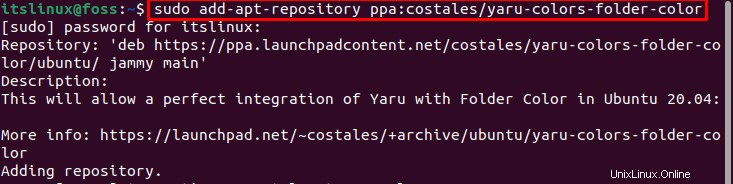
El resultado muestra que el PPA de yaru-colors-folder-color se agrega a la lista de repositorios de Ubuntu 22.04.
Paso 2:Actualice el repositorio oficial del sistema
Un usuario debe actualizar el repositorio de paquetes del sistema para los paquetes actualizados. Para actualizar los paquetes del sistema, ejecute el siguiente comando en la terminal:
$ sudo apt update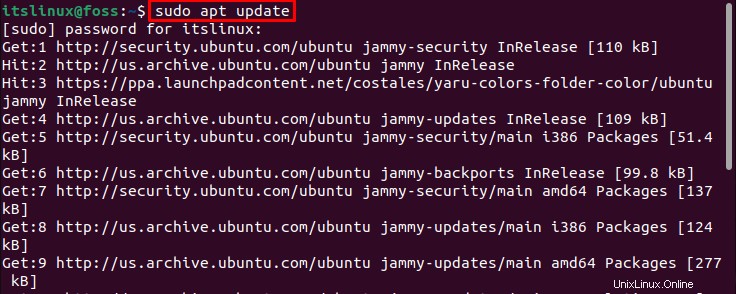
Los paquetes instalados se actualizan con éxito.
Paso 3:Instalar el paquete de carpetas de colores de yaru
Ahora, instale el paquete Yaru-color-folder-color usando el administrador de paquetes apt del tema Yaru-color . Para ello, ejecute el siguiente comando 'Yaru-color-folder-color package' en la terminal:
$ sudo apt install yaru-colors-folder-color folder-color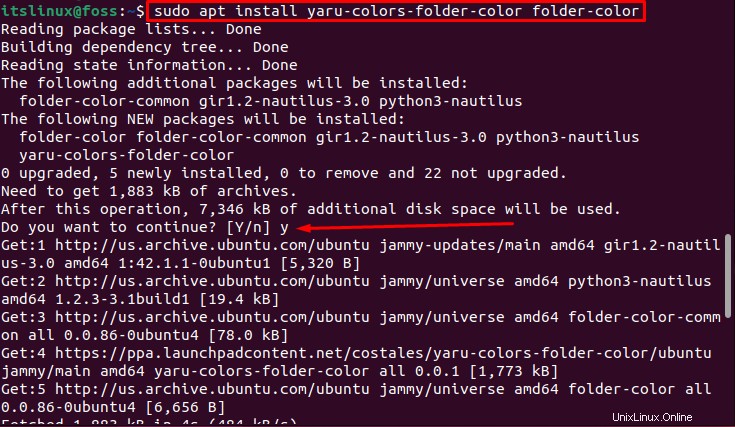
Presiona la 'Y' clave para continuar el proceso.
El resultado mostró que el paquete de carpetas de colores yaru se instaló correctamente.
Paso 4:Salir de nautilus
Nautilus es un administrador de archivos oficial en los entornos de escritorio GNOME. Salga del administrador de archivos de Nautilus para adaptar los cambios:
$ nautilus -q
Nautilus se cierra con éxito.
Paso 5:aplicar colores a las carpetas
Después de la instalación exitosa del paquete yaru-colors-folder , puede hacer clic derecho en cualquier directorio para obtener la opción de color.
Por ejemplo, si queremos cambiar el color de los Documentos carpeta, haga clic derecho sobre ella. Seleccione el 'Color de la carpeta ' del siguiente menú. Se abrirá el nuevo menú con los nombres de los colores. Elija el nuevo color de su elección para la carpeta.
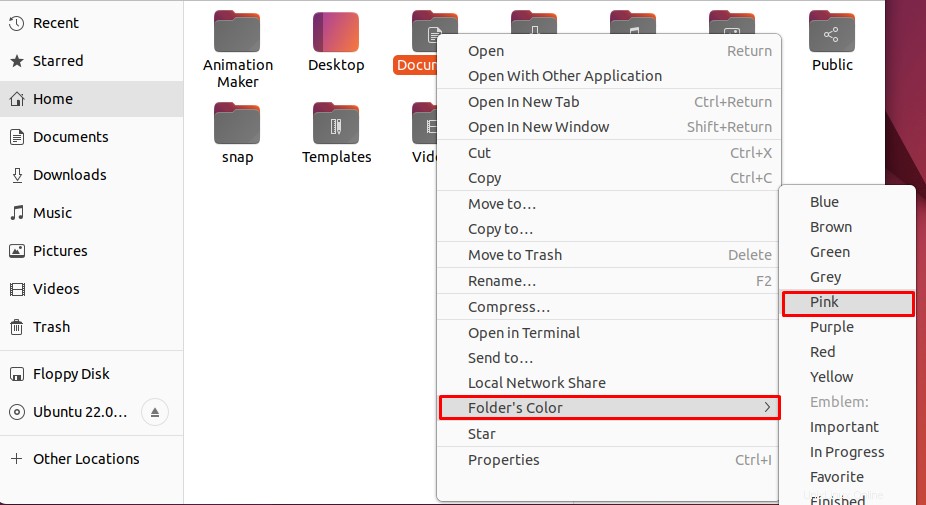
Hemos seleccionado “Rosa ” y el color de Documentos se ha cambiado con éxito.
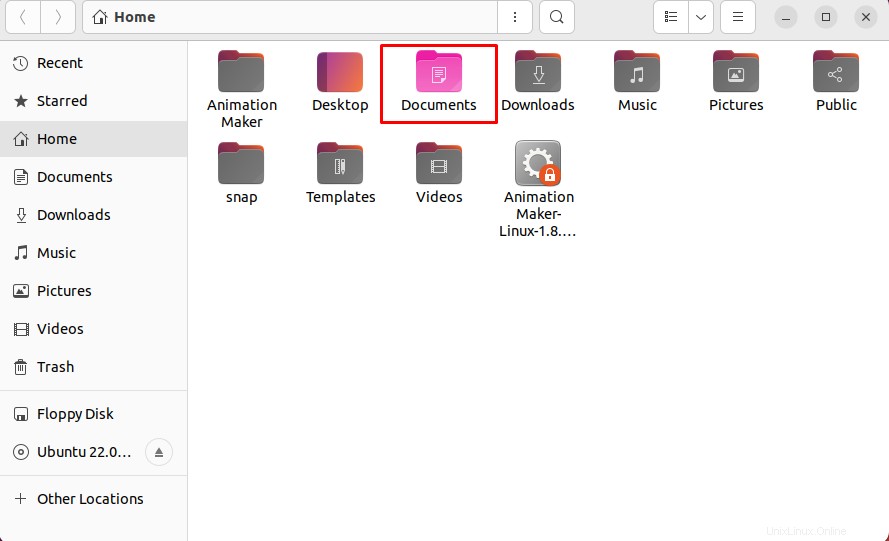
Un usuario puede cambiar el color de cualquier carpeta usando el mismo método.
Aquí, ha aprendido a instalar y usar la utilidad de colores de carpeta en Ubuntu 22.04.
Cómo eliminar la utilidad de colores de carpetas de Ubuntu 22.04
Si un usuario no desea utilizar la utilidad de color de la carpeta, puede eliminarla de la última versión de Ubuntu 22.04. Para eliminar la utilidad de color de la carpeta, escriba y ejecute el siguiente comando de eliminación en la terminal:
$ sudo apt remove folder-color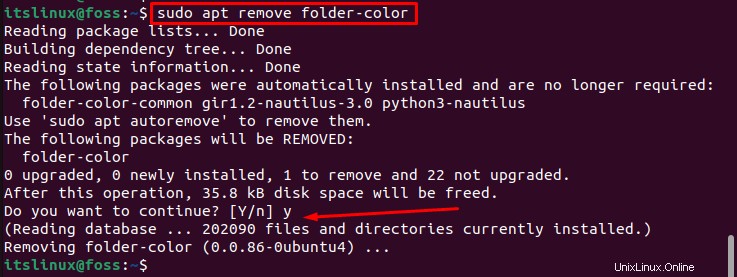
El resultado mostró que la utilidad de color de la carpeta se eliminó/desinstaló correctamente de Ubuntu 22.04.
Conclusión
Los colores de la carpeta se pueden cambiar agregando el repositorio PPA de Yaru-folder-color. Puede cambiar los colores o establecer una identificación en la carpeta. En este artículo, hemos ilustrado el método para cambiar el color de la carpeta en Ubuntu 22.04. El paquete de carpetas de colores de Yaru está equipado con los colores y efectos de emblemas más utilizados, como terminado, en progreso, favorito, etc.