Esta guía lo ayudará a actualizar Ubuntu 9.04 Jaunty Jackalope a 9.10 Karmic Koala. Este tutorial tiene un total de 13 pasos con capturas de pantalla apropiadas.
Paso 1. Verifique la versión de Ubuntu antes de actualizar
¿Cómo comprobar la versión actual de Ubuntu? Tiene las siguientes tres opciones:
Opción 1: Verifique el archivo /etc/issue para la versión de Ubuntu.
$ cat /etc/issue Ubuntu 9.04.1 \n \l
Opción 2: Ejecute el comando lsb_release -a para identificar la versión de Ubuntu.
$ lsb_release -a No LSB modules are available. Distributor ID: Ubuntu Description: Ubuntu 9.04 Release: 9.04 Codename: jaunty
Opción 3: Vea el archivo /etc/lsb-release directamente para identificar la versión de Ubuntu.
$ cat /etc/lsb-release DISTRIB_ID=Ubuntu DISTRIB_RELEASE=9.04 DISTRIB_CODENAME=jaunty DISTRIB_DESCRIPTION="Ubuntu 9.04"
Paso 2:establezca "Mostrar nuevas versiones de distribución" en "Versiones normales" en Fuentes de software
Haga clic en Menú del sistema -> Administrador -> Fuente de software -> Haga clic en la PESTAÑA Actualizaciones ->, que mostrará el cuadro de diálogo Fuente de software.
Establezca el valor en la lista desplegable "Mostrar nuevos lanzamientos de distribución" en "Lanzamientos normales" como se muestra a continuación.
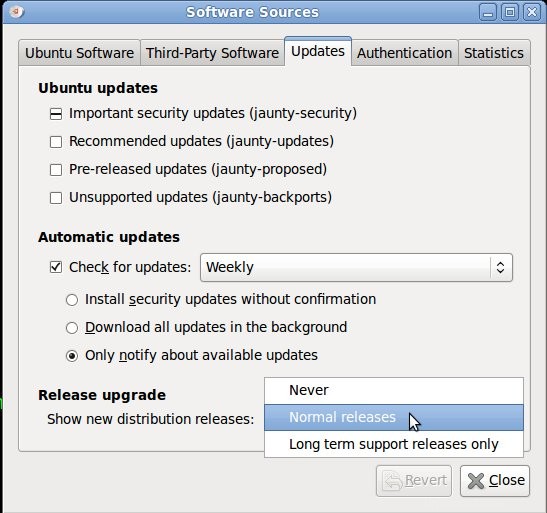
Imagen: Fuentes de software de Ubuntu
Paso 3:Inicie el "Administrador de actualizaciones" para actualizar de Ubuntu 9.04 a Ubuntu 9.10 Actualice Jaunty Jackalope a Karmic Koala
Haga clic en Menú del sistema -> Administrador -> Administrador de actualizaciones, que ahora mostrará el mensaje "Nueva versión de distribución 9.10 disponible" junto con el botón "Actualizar" como se muestra a continuación.

Figura: Administrador de actualizaciones de Ubuntu
Paso 4:Inicie el proceso de actualización y lea las notas de la versión
Haga clic en el botón "Actualizar" del "Administrador de actualizaciones", que mostrará el diálogo de notas de la versión. Haga clic en Actualizar en el diálogo de notas de la versión.
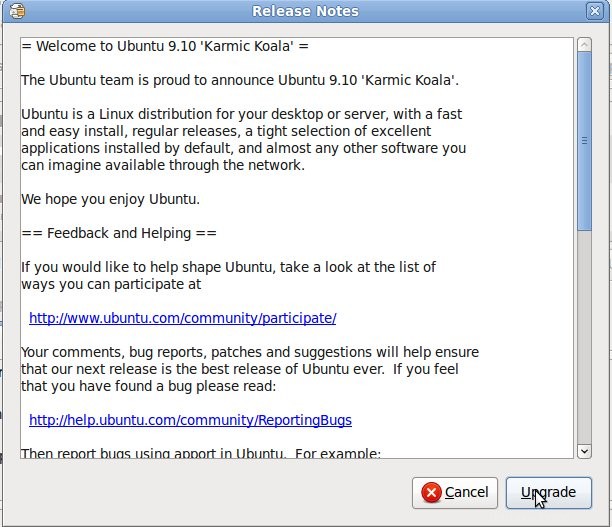
Imagen: Pantalla de notas de la versión de actualización de Ubuntu
Paso 5:descarga de la herramienta de actualización
Se mostrará la notificación de descarga de la herramienta de actualización.
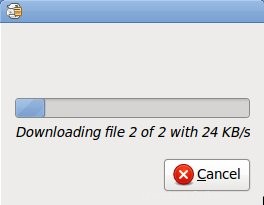
Imagen: Actualización de Ubuntu:descarga de la pantalla de la herramienta de actualización
Paso 6:Preparación para la actualización
Se mostrará una ventana de mensaje de actualización de distribución con el encabezado "Actualización de Ubuntu a la versión 9.10", que indica exactamente qué paso está ejecutando actualmente el proceso de actualización.
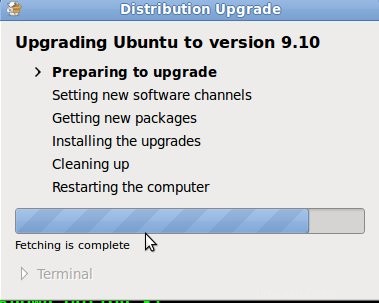
Imagen: Ubuntu:mensaje "Preparándose para actualizar"
Paso 7:Configuración de nuevos canales de software
La siguiente pantalla indicará que actualmente se están configurando nuevos canales de software.
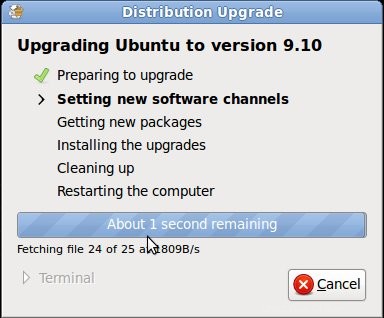
Imagen: Ubuntu:mensaje "Configuración de nuevos canales de software"
Paso 8:¿Desea iniciar la actualización
Esta ventana le dará un resumen de cuántos paquetes se eliminarán, instalarán y actualizarán. Esto también indicará cuánto tardará el sistema en descargar todos los paquetes para la actualización en función de la velocidad de su conexión.
Haga clic en el botón "Iniciar actualización" para iniciar el proceso de actualización.
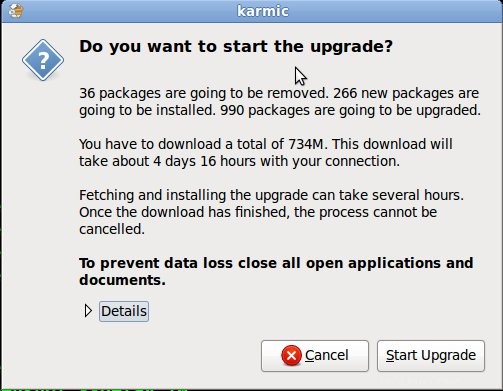
Imagen: Mensaje de confirmación de actualización de Ubuntu
Paso 9:Obtener nuevos paquetes
Esta ventana proporcionará la siguiente información:
- Número total de paquetes descargados.
- Número total de paquetes que deben descargarse.
- Tiempo restante aproximado para descargar todos los paquetes.
- Velocidad de descarga actual.
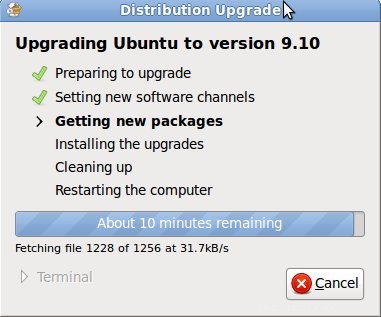
Imagen: Ubuntu:mensaje "Obteniendo nuevos paquetes"
Paso 10:Instalación de las actualizaciones
En esta etapa, el sistema comenzará a instalar todos los paquetes que se descargaron en los pasos anteriores.

Imagen: Ubuntu – Mensaje “Instalando las actualizaciones”
Paso 11:Limpieza.
Como parte del paso Limpieza, se mostrará la opción de eliminar paquetes obsoletos. Haga clic en "Eliminar" para la pregunta "Eliminar paquetes obsoletos".

Imagen: Actualización de Ubuntu:mensaje de "Limpieza"

Imagen: Actualización de Ubuntu:¿eliminar paquetes obsoletos?
Paso 12:reinicie el sistema para completar la actualización de Ubuntu
Haga clic en Reiniciar ahora.
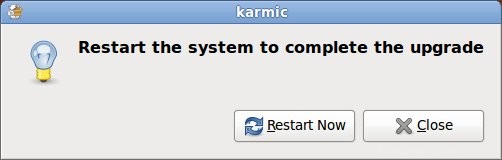
Fig:Reiniciar el sistema después de la actualización de Ubuntu
Paso 13. Compruebe la versión de Ubuntu después de la actualización
Después de la actualización, use una de las opciones que se mencionan a continuación para asegurarse de que muestre Ubuntu 9.10.
¿Cómo comprobar la versión actual de Ubuntu? Tiene las siguientes tres opciones:
Opción 1: Verifique el archivo /etc/issue para la versión de Ubuntu.
$ cat /etc/issue Ubuntu 9.10 \n \l
Opción 2: Ejecute el comando lsb_release -a para identificar la versión de Ubuntu.
$ lsb_release -a No LSB modules are available. Distributor ID: Ubuntu Description: Ubuntu 9.10 Release: 9.10 Codename: karmic
Opción 3: Vea el archivo /etc/lsb-release directamente para identificar la versión de Ubuntu.
$ cat /etc/lsb-release DISTRIB_ID=Ubuntu DISTRIB_RELEASE=9.04 DISTRIB_CODENAME=karmic DISTRIB_DESCRIPTION="Ubuntu 9.10"