Como parte de la serie de artículos de VMware en curso, anteriormente discutimos sobre los fundamentos de la virtualización de VMware y cómo instalar VMware Server 2.
En este artículo, analicemos cómo instalar VMware ESXi.
VMware ESXi es gratuito. Sin embargo, el software viene con un modo de evaluación de 60 días. Debe registrarse en el sitio web de VMware para obtener su clave de licencia gratuita para salir del modo de evaluación. Una vez que ESXi está instalado, puede usar vSphere Client en la interfaz de usuario de la consola directa para administrar el host.
VMware ESXi se basa en una arquitectura de hipervisor que se ejecuta directamente sobre un hardware, como se muestra a continuación.
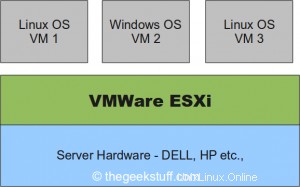
1. Descargar servidor ESXi
Obtenga el software de la página de descarga de VMware ESXi.
Las siguientes son las diversas opciones de descarga disponibles. Seleccione "ESXi 4.0 Update 1 Installable (CD ISO) Binary (.iso)" y grabe un CD.
- ESXi 4.0 Actualización 1 Instalable (CD ISO)
- Paquete de actualización de ESXi Server 3.5 a ESXi Server 4.0 Actualización 1
- Paquete de actualización de ESXi Server 4.0 a ESXi Server 4.0 Actualización 1
- VMware vSphere Client and Host Update Utility
2. Menú de arranque de VMware VMvisor
Una vez que inserte el CD de ESXi y reinicie el servidor, se mostrará un menú de inicio con una opción para iniciar el "Instalador de ESXi", como se muestra a continuación.
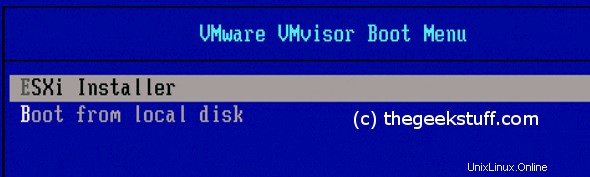
3. Carga del instalador de VMware ESXi
Mientras el instalador carga todos los módulos necesarios, mostrará la información de configuración del servidor en la parte superior, como se muestra a continuación. En este ejemplo, estaba instalando VMware ESXi 4.0 en un servidor Dell PowerEdge 2950.
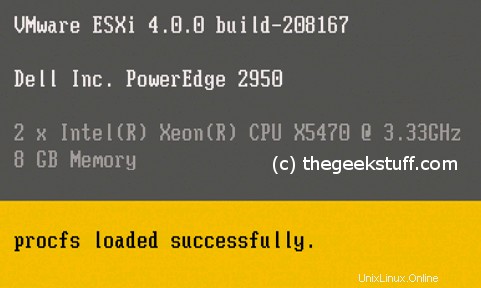
4. Nueva instalación de ESXi
Dado que se trata de una nueva instalación de ESXi, seleccione "Instalar" en la siguiente pantalla.
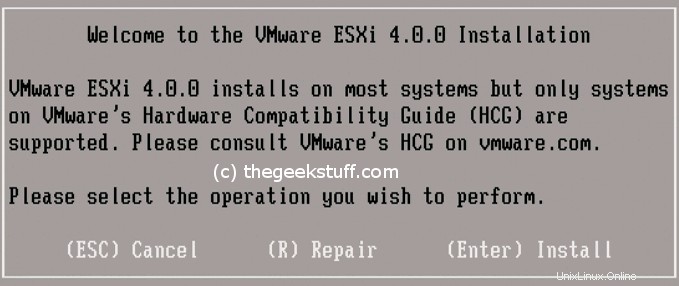
5. Acepte el CLUF de VMware
Lea y acepte el EULA presionando F11.
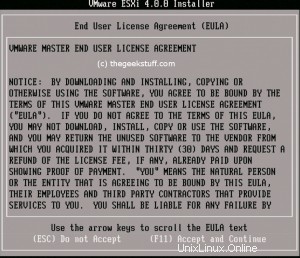
6. Seleccione un disco para instalar VMware ESXi
El instalador de VMware ESXi 4.0.0 mostrará todos los grupos de discos disponibles. Elija el disco en el que le gustaría instalar el ESXi. Se recomienda elegir el Disk0.
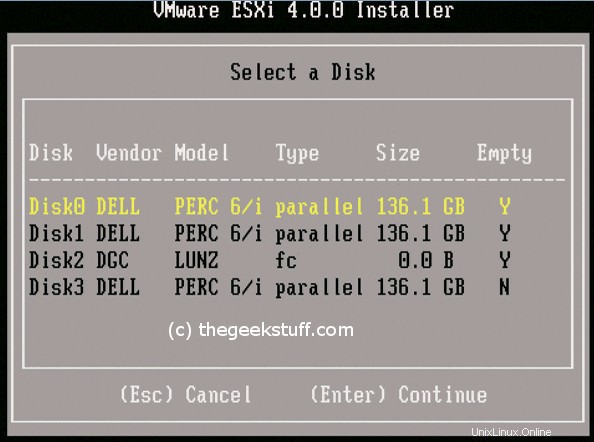
7. Confirmar la instalación de ESXi
Confirme que está listo para iniciar el proceso de instalación.
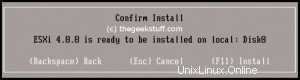
8. Instalación en progreso
El proceso de instalación tarda unos minutos. Mientras se instala ESXi, se mostrará una barra de progreso como se muestra a continuación.

9. Instalación de ESXi completa
Recibirá el siguiente mensaje de instalación completada que le pedirá que reinicie el servidor.
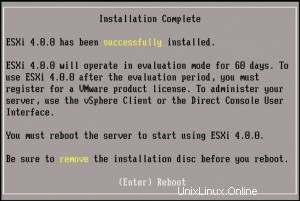
10. Pantalla inicial de ESXi
Después de instalar ESXi, obtendrá la siguiente pantalla donde puede configurar el sistema presionando F2.
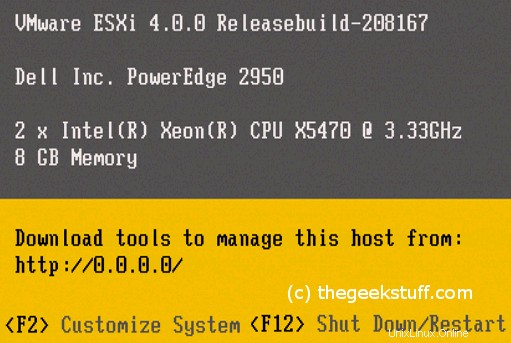
En el siguiente artículo, revisemos cómo realizar la configuración inicial de ESXi.