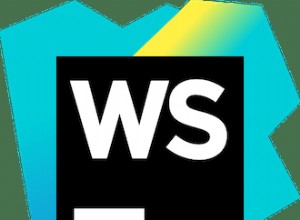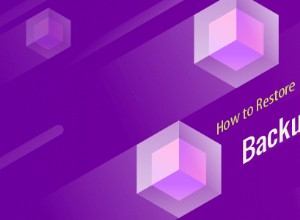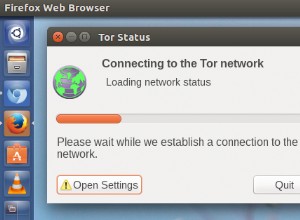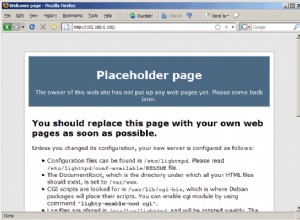GLava es un visualizador de espectro de audio OpenGL para Linux (X11). Esto le permite hacer que una visualización de audio en tiempo real aparezca como si estuviera incrustada en el fondo de su escritorio.
Es posible que Wallpaper Engine / Rainmeter no esté disponible en Linux, pero hay otras formas de obtener un fondo de pantalla animado en los escritorios de Linux. GLava es uno de ellos, ideal para aquellos que quieren un fondo de escritorio que muestre un visualizador de audio configurable.
GLava muestra el visualizador de espectro de audio sobre el fondo de pantalla, lo que hace que parezca que está usando un fondo de pantalla animado en vivo, con la ventaja adicional de que aún puede tener íconos en su escritorio , ya que GLava tiene una opción para permitir clics a través de su ventana (habilitada automáticamente si GLava está ejecutando --desktop ).
GLava usa PulseAudio para sincronizar el visualizador de audio de escritorio con cualquier fuente de música que utilice, incluidos reproductores de audio como Audacious o Rhythmbox, Spotify y navegadores web como Chrome o Firefox.
La aplicación de visualización de audio de escritorio es compatible con la mayoría de los administradores de ventanas compatibles con EWMH. Estos incluyen Mother (Gnome, Budgie), KWin (KDE), Unity, Openbox (LXDE), Xfwm (XFCE), Fluxbox, IceWM o Bspwm. Algunos tienen algunos problemas menores conocidos, mientras que otros, como el reconocimiento, necesitan pruebas. Para obtener una lista de administradores de ventanas admitidos y su estado, consulte este enlace.
También te puede interesar:eDEX UI:una interfaz informática de ciencia ficción con todas las funciones inspirada en TRON Legacy
GLava requiere X11 (Xext, Xcomposite y Xrender) y PulseAudio y viene con 5 visualizadores diferentes:
- Bares :Visualizador de barra vertical estilo Cava
- radiales :similar a las barras, excepto que las barras se dibujan alrededor de un círculo
- Gráfico :Dibuje un gráfico sólido vertical de datos de salida fft
- Ola :Dibuje la onda de audio izquierda sin procesar recibida de PulseAudio
- Círculo :Dibuje un visualizador de estilo circular, donde el radio es la amplitud del visualizador
También debo mencionar que la herramienta incluye una amplia gama de opciones de personalización, aunque no hay una GUI para ajustar fácilmente su configuración. En cambio, las opciones de GLava están en su rc.glsl archivo de configuración. En este archivo, puede habilitar o deshabilitar las sugerencias de ventana, usar opacidad nativa, xroot o sin ventana, establecer el color de fondo de la ventana y mucho más. También puede configurar la geometría de la ventana en este archivo para que pueda orientar correctamente el visualizador de espectro de audio a su escritorio y/o colocarlo en el monitor deseado en configuraciones de varios monitores.
Cada tipo de visualizador (llamado "mod") también se puede personalizar:puede cambiar los colores, la transparencia y más. Estos se pueden cambiar cambiando el archivo mod (circle.glsl , bars.glsl , etc.).
Antes de usar GLava para incrustar un visualizador de audio en vivo en el fondo de su escritorio, debo señalar que GLava puede requerir un poco de CPU. En mi sistema de 8 núcleos, el uso de la CPU es de alrededor del 3,3 % (o alrededor del 25-30 % para un núcleo de CPU, según lo informado por htop).
En la captura de pantalla en la parte superior de este artículo, estoy usando 2 visualizadores de audio GLava incrustados en mi escritorio:radial (el que está en el medio) y barra (abajo). Esta es otra captura de pantalla, esta vez con solo un visualizador de espectro de audio OpenGL - Gráficos:
Dado que una simple captura de pantalla no es exactamente suficiente para un visualizador de audio, aquí hay un video capturado por el desarrollador de GLava que muestra múltiples visualizadores de audio de GLava (barras debajo, círculo a la izquierda, radial a la derecha y gráfico en la parte superior de la pantalla ) ejecutándose simultáneamente en el fondo del escritorio para ser ejecutado:
También te puede interesar:Cómo incrustar Google Calendar en tu fondo de escritorio de Linux
Instalación y configuración del visualizador de espectro de audio GLava OpenGL
Como mencioné hace un tiempo, hice un PPA para una aplicación que uso que no está disponible en Ubuntu. El PPA está creciendo lentamente y hoy recibió un nuevo paquete:GLava.
GLava se puede instalar desde Linux Uprising Apps PPA Ubuntu 19.04, 18.10 o 18.04, Linux Mint 19.* (Hay una dependencia que no está disponible en Ubuntu 16.04/Linux Mint 18, por lo que no pude hacer que funcionara en esta versión de Ubuntu) y otras distribuciones de Linux basadas en Ubuntu 18.04, como Elementary OS 5.0 Juno:
sudo add-apt-repository ppa:linuxuprising/apps
sudo apt update
sudo apt install glavaTambién tiene la alternativa de descargar el paquete DEB para su versión de Ubuntu (use el paquete Ubuntu Bionic en Linux Mint 19 o Elementary OS 5.0 Juno) en lugar de agregar el PPA.
Fedora Los usuarios pueden instalar GLava usando el repositorio ycollet/linuxmao copr. Agrégalo e instala GLava con:
sudo dnf copr enable ycollet/linuxmao
sudo dnf install glavaSi no está usando Ubuntu/Linux Mint o Fedora, puede encontrar instrucciones sobre cómo instalar GLava desde la fuente (y enlaces a paquetes AUR) en su página de proyecto.
Ahora que GLava está instalado, es hora de configurarlo.
1. Configuración inicial de GLava
Primero debe copiar los archivos de configuración predeterminados en su directorio de inicio (~/.config/glava ). Esto se puede hacer automáticamente ejecutando GLava con el --copy-config opción en una terminal, como esta:
glava --copy-config
2. Cambie la geometría de la ventana de GLava a la resolución de su escritorio (y muévala al monitor deseado en configuraciones de múltiples monitores)
Para incrustar el visualizador de espectro de audio GLava OpenGL en el fondo de su escritorio, ejecútelo con el --desktop Bandera. Este indicador permite que Glava se ejecute como una ventana de escritorio mediante la detección del entorno de escritorio y la configuración de las propiedades adecuadas. El uso de esto no mostrará la ventana de GLava en el iniciador/base de su aplicación, no tendrá bordes de ventana, la ventana se configurará para permitir clics, y así sucesivamente. Comience siempre con --desktop , a menos que desee ejecutarlo en una ventana normal.
Comencemos GLava con el --desktop Bandera:
glava --desktopReproduzca algo de audio en cualquier aplicación y debería ver el visualizador de audio GLava incrustado en su escritorio. Sin embargo, es probable que su tamaño y posición sean incorrectos. Arreglemos eso.
GLava se puede modificar editando su rc.glsl Archivo de configuración almacenado en ~/.config/glava Carpeta (se creará aquí después de ejecutar GLava con --copy-config , como se explicó anteriormente). Abra su administrador de archivos, vaya a ~/.config/glava y abra el rc.glsl archivo con un editor de texto.
Busque la línea que comienza con #request setgeometry . Aquí puede configurar el tamaño de la ventana GLava incrustada, así como sus compensaciones X e Y, para que pueda configurarlo en el monitor deseado si tiene una configuración de varios monitores.
Si solo tienes un monitor, deja los dos primeros valores (X e Y) en 0 y cambia los dos últimos valores (ancho y alto) a la resolución de tu pantalla. Por ejemplo, si solo tiene una pantalla con una resolución de 1920 × 1080, debe configurar #request setgeometry algo como esto:#request setgeometry 0 0 1920 1080 .
X e Y (los primeros dos valores) son compensaciones horizontales y verticales (donde 0 0 es la esquina superior izquierda). En configuraciones de varios monitores, si desea mover la ventana de GLava a un monitor diferente, debe cambiar el valor X (primero). Si usa "0", el visualizador GLava se mostrará en el monitor más a la izquierda. Cambie el valor X a la resolución de su monitor izquierdo para mover la ventana GLava a la derecha en el monitor. Por ejemplo, use #request setgeometry 1920 0 1920 1080 en el segundo monitor (de izquierda a derecha).
También puede elevar la ventana de GLava para que no comience justo en la parte inferior de la pantalla cambiando el valor Y (segundo). Esto es útil si tiene un puerto debajo y desea que el visualizador de audio GLava aparezca encima. Por ejemplo, si no ve el visualizador GLava en su escritorio, intente usar el Y Valor a -150 .
Después de cambios en el ~/.config/glava/rc.glsl Archivo de configuración, cierre GLava (use Ctrl + C en la terminal para enviar la señal de interrupción) y luego vuelva a ejecutarlo para ver los cambios.
Hay varias otras opciones en el archivo de configuración de GLava con descripciones apropiadas, así que eche un vistazo y cambie las opciones para satisfacer sus necesidades. Pero además de la geometría de la ventana y el tipo de visualizador, la mayoría de las opciones predeterminadas deberían ser suficientes para la mayoría de los usuarios.
Los siguientes ajustes son opcionales, así que no los enumeré. Este es el caso cuando desea cambiar algunas de las opciones de GLava o desea ejecutar varias instancias con diferentes visualizadores de audio y no sabe por dónde empezar.
Cuando termines, ejecuta GLava así:
glava --desktopReproduce algo de música y GLava ahora debería mostrar un visualizador de audio animado sobre tu fondo de pantalla.
(Como nota al margen, recuerde siempre iniciar GLava con el --desktop de lo contrario, el visualizador no aparecerá incrustado en el fondo de su escritorio y, en su lugar, mostrará una ventana normal pero transparente que aparece en su iniciador de aplicaciones, tiene bordes de ventana, etc., que probablemente no sea lo que desea).
(Opcional) Para agregar GLava al inicio
Es mejor ejecutar GLava con un retraso en el inicio para que su escritorio se cargue antes de que se inicie la aplicación; de lo contrario, es posible que no funcione correctamente. Por esta razón usamos el siguiente comando de inicio:sh -c 'sleep 10 && glava --desktop' (donde "10" es un retraso de 10 segundos antes de ejecutar Glava y el comando de inicio de Glava es glava --desktop , pero puede cambiar esto si desea que comience con un archivo de configuración específico (consulte a continuación, etc.).
Para agregar GLava al inicio, inicie Aplicaciones de inicio o similar desde su menú Aplicaciones y agregue una nueva entrada de inicio llamada "GLava" como el comando de inicio:sh -c 'sleep 10 && glava --desktop' .
También puede hacerlo manualmente creando un archivo llamado . crear glava.desktop en ~/.config/autostart/ con el siguiente contenido:
[Desktop Entry]
Type=Application
Exec=sh -c 'sleep 10 && glava --desktop'
Hidden=false
NoDisplay=false
X-GNOME-Autostart-enabled=true
Name=GLava
(Opcional) Para cambiar el tipo de visualización de música GLava
Otra cosa que quizás desee cambiar en el archivo de configuración de GLava es el tipo de visualizador. bars se usa de forma predeterminada, pero puede cambiarlo a radial , graph , wave o circle . Para cambiar esto, abra el mismo ~/.config/glava/rc.glsl archivo y cambie el bars del #request mod bars Línea a uno de los visualizadores mencionados anteriormente.
(Opcional) Para mostrar múltiples visualizaciones de GLava (con diferentes tipos de visualización) en el fondo de pantalla de su escritorio
Hay dos formas de mostrar múltiples visualizaciones de GLava (con diferentes tipos de visualización) al mismo tiempo. Esto es útil si desea tener múltiples visualizaciones de música incrustadas en el fondo de su escritorio.
El primero es crear una nueva configuración .glsl Archivo en ~/.config/glava . Puedes empezar a copiar el rc.glsl original archivo (con un nombre diferente) y realice cambios en él. Luego ejecute una nueva instancia de GLava usando el --entry Indicador seguido del nombre del nuevo archivo de configuración (sin la ruta del archivo; el nuevo archivo de configuración debe estar en ~/.config/glava ). Por ejemplo:
glava --desktop --entry=mycustomconfig.glsl
Otra forma de ejecutar otra instancia de GLava con un tipo de visualizador diferente al especificado en el rc.glsl predeterminado El archivo de configuración consiste en establecer el tipo de visualizador ("mod") en el segundo (y tercero, etc.) --force-mod Bandera. Por ejemplo, para ejecutar una nueva instancia de GLava que use el visualizador circular, ejecute este comando:
glava --desktop --force-mod=circle
Donde el --force-mod El valor puede ser bars , radial , graph , wave o circle .
(Opcional) Cómo cambiar la configuración de tipos de visualizadores individuales (mods)
GLava admite cambiar varias configuraciones para cada uno de sus modos de visualización (barra, radial, gráfico, onda o círculo). Los ajustes para esto no están incluidos en el archivo de configuración principal (rc.glsl ), pero en archivos separados.
En la carpeta de configuración de GLava (~/.config/glava ) para cada uno de estos mods debe tener un archivo llamado . encuentra bars.glsl , circle.gls , graph.glsl Etcétera. Según el tipo de mod, puede usar estos archivos para cambiar la configuración del visualizador, como los colores, la transparencia, la amplitud de impulso y más.
Cada una de estas opciones se explica directamente en cada .glsl archivo, así que abra el archivo para el visualizador mod que desea cambiar y mire los comentarios allí para ver qué hace cada opción.