
En este artículo habremos explicado los pasos necesarios para instalar y configurar Tomcat en Ubuntu 20.04 LTS. Antes de continuar con este tutorial, asegúrese de haber iniciado sesión como usuario con privilegios de sudo. Todos los comandos de este tutorial deben ejecutarse como un usuario no root.
Apache Tomcat es un servidor web de código abierto y un contenedor de servlets de Java. Es una de las opciones más populares para crear aplicaciones y sitios web basados en Java. Tomcat es liviano, fácil de usar y tiene un sólido ecosistema de complementos.
Instalar Tomcat en Ubuntu 20.04
Paso 1. Primero, antes de comenzar a instalar cualquier paquete en su servidor Ubuntu, siempre recomendamos asegurarse de que todos los paquetes del sistema estén actualizados.
sudo apt update sudo apt upgrade
Paso 2. Instala Java.
Se requiere Java para que Tomcat sirva aplicaciones Java. Puede instalar Java 11 usando el siguiente comando:
sudo apt install default-jdk
Puede verificar la instalación con:
java --version
Paso 3. Cree una cuenta de servicio de Tomcat.
Primero, cree un nuevo grupo tomcat llamado tomcat:
sudo groupadd tomcat
Luego, ejecute los siguientes comandos:
sudo useradd -s /bin/false -g tomcat -d /opt/tomcat tomcat
Paso 4. Instale Apache Tomcat.
Ahora descargue la última versión binaria de Tomcat para la página oficial de descargas de Tomcat:
sudo mkdir /opt/tomcat cd /tmp curl -O http://mirrors.estointernet.in/apache/tomcat/tomcat-9/v9.0.35/bin/apache-tomcat-9.0.35.tar.gz sudo tar xzvf apache-tomcat-9.0.35.tar.gz -C /opt/tomcat --strip-components=1
Luego, configure los permisos correctos para el usuario de Tomcat:
cd /opt/tomcat sudo chgrp -R tomcat /opt/tomcat sudo chmod -R g+r conf sudo chmod g+x conf sudo chown -R tomcat webapps/ work/ temp/ logs/
Paso 5. Crear archivo de unidad Systemd.
Para ejecutar Tomcat como un servicio, debe configurarlo con un archivo de servicio systemd. Vamos a utilizar tomcat como servicio, por lo que debemos crear un archivo de servicio de tomcat. Pero antes de eso, tenemos que encontrar la ubicación donde está instalado Java. Usaremos esta ruta en el archivo de servicio de Tomcat. Use el siguiente comando para localizarlo:
sudo update-java-alternatives -l
Ahora copie la cadena resaltada y péguela en la variable JAVA_HOME. Y agregue /jre al final de la cadena para que toda la cadena se vea así:
java-1.11.0-openjdk-amd64 1081 /usr/lib/jvm/java-1.11.0-openjdk-amd64
Luego, cree un archivo de servicio systemd con el siguiente comando:
sudo nano /etc/systemd/system/tomcat.service
[Unit] Description=Apache Tomcat Web Application Container After=network.target [Service] Type=forking Environment=JAVA_HOME=/usr/lib/jvm/java-1.11.0-openjdk-amd64 Environment=CATALINA_PID=/opt/tomcat/temp/tomcat.pid Environment=CATALINA_HOME=/opt/tomcat Environment=CATALINA_BASE=/opt/tomcat Environment='CATALINA_OPTS=-Xms512M -Xmx1024M -server -XX:+UseParallelGC' Environment='JAVA_OPTS=-Djava.awt.headless=true -Djava.security.egd=file:/dev/./urandom' ExecStart=/opt/tomcat/bin/startup.sh ExecStop=/opt/tomcat/bin/shutdown.sh User=tomcat Group=tomcat UMask=0007 RestartSec=10 Restart=always [Install] WantedBy=multi-user.target
Después de eso, ejecute los siguientes comandos para recargar los perfiles systemd y habilitar el servicio tomcat:
sudo systemctl daemon-reload sudo systemctl start tomcat.service sudo systemctl enable tomcat.service
Paso 7. Configure el cortafuegos.
Tomcat usa el puerto 8080 para aceptar las solicitudes. Permita el tráfico a este puerto con el siguiente comando:
sudo ufw allow 8080
Paso 8. Pruebe la instalación de Tomcat.
Para probar Tomcat, abra un navegador y escriba el dominio o IP del servidor seguido de:8080. Escribe lo siguiente:
http://domain_or_server_ip:8080
Debería obtener el siguiente resultado para una instalación exitosa:
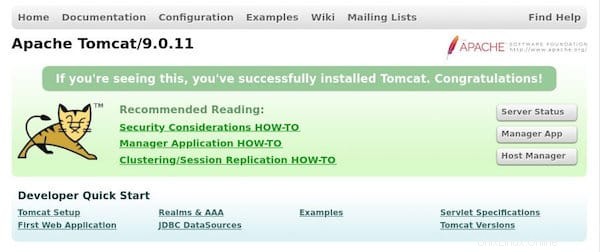
Eso es todo lo que necesita hacer para instalar Tomcat en Ubuntu 20.04 LTS Focal Fossa. Espero que encuentre útil este consejo rápido. No olvide compartir sus valiosas consultas/sugerencias en el cuadro de comentarios a continuación y también dejar sus valiosos comentarios.