
En este artículo habremos explicado los pasos necesarios para instalar y configurar VNC en Ubuntu 20.04 LTS. Antes de continuar con este tutorial, asegúrese de haber iniciado sesión como usuario con sudo privilegios Todos los comandos de este tutorial deben ejecutarse como un usuario no root.
La computación en red virtual (VNC) es un sistema de escritorio compartido gráfico que le permite usar su teclado y mouse para controlar de forma remota otra computadora.
Instalar VNC en Ubuntu 20.04
Paso 1. Primero, antes de comenzar a instalar cualquier paquete en su servidor Ubuntu, siempre recomendamos asegurarse de que todos los paquetes del sistema estén actualizados.
sudo apt update sudo apt upgrade
Paso 2. Instale los paquetes de escritorio gráfico.
Vamos a instalar el entorno de escritorio XFCE:
sudo apt install xfce4 xfce4-goodies
Durante esta instalación, es posible que se le solicite elegir un administrador de pantalla para el escritorio gráfico del sistema. Utilice las teclas de flecha para seleccionar lightdm en esta pantalla y presiona enter para continuar.
Una vez hecho esto, instale el paquete del servidor TightVNC:
sudo apt install tightvncserver
Paso 3. Cree un usuario de VNC.
Ahora cree el nuevo usuario y establezca su contraseña de servidor con los siguientes comandos:
sudo useradd -m -s /bin/bash linuxtipsuser sudo passwd linuxtipsuser
Luego, agregue su nuevo usuario al sudo grupo para otorgar privilegios de root:
sudo usermod -a -G sudo linuxtipsuser sudo su - linuxtipsuser
Paso 4. Configure el servidor VNC.
Ahora que el servidor VNC está instalado, el siguiente paso es ejecutar el vncserver el comando que creará la configuración inicial y establecerá la contraseña. No use sudo al ejecutar el siguiente comando:
vncserver
La salida de la pantalla lo guía a través de la configuración de una contraseña específica de VNC (limitada a 8 caracteres), luego se le pregunta si desea crear una contraseña de solo lectura:
You will require a password to access your desktops. Password: Warning: password truncated to the length of 8. Verify: Would you like to enter a view-only password (y/n)? y Password: Warning: password truncated to the length of 8. Verify: xauth: file /home/linuxtipsuser/.Xauthority does not exist xauth: (argv):1: bad display name "linuxtips-86:1" in "add" command xauth: file /home/linuxtipsuser/.Xauthority does not exist New 'X' desktop is linuxtips-86:1 127.0.0.1 localhost Creating default startup script /home/linuxtipsuser/.vnc/xstartup Starting applications specified in /home/linuxtipsuser/.vnc/xstartup Log file is /home/myvncuser/.vnc/linuxtips-86:1.log
Ahora que iniciamos el servidor VNC por primera vez, se crearon algunos archivos de configuración básicos. También queremos configurar algunos comandos para que se ejecuten automáticamente cada vez vncserver se inicia:
vncserver -kill :1
A continuación, cree una copia de seguridad de su archivo de script de inicio predeterminado:
mv ~/.vnc/xstartup ~/.vnc/xstartup.bak
Ahora use el editor de texto nano para crear un nuevo xstartup archivo:
nano ~/.vnc/xstartup
Pegue las siguientes 3 líneas de texto en su nuevo archivo:
#!/bin/bash xrdb $HOME/.Xresources startxfce4 &
Una vez hecho esto, ejecute otros comandos desde su inicio, otorgue privilegios de ejecución a su nuevo archivo de inicio con el siguiente comando:
sudo chmod +x ~/.vnc/xstartup
Paso 6. Probar tu conexión.
Configure un túnel SSH seguro ejecutando el siguiente comando en su máquina local (puede abrir una nueva ventana o pestaña en Terminal, por ejemplo). Reemplace su-ip-de-servidor con la dirección IP de su servidor:
ssh -L 5901:127.0.0.1:5901 -N -f -l linuxtipsusser server_ip
Conexión al escritorio CentOS a través del cliente VNC.
En este ejemplo, usaremos TigerVNC. Abra su visor VNC, ingrese localhost:5901 y haga clic en el botón Conectar.
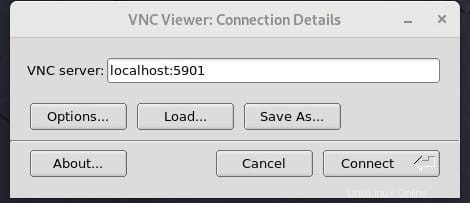
Eso es todo lo que necesita hacer para instalar el servidor VNC en Ubuntu 20.04 LTS Focal Fossa. Espero que encuentre útil este consejo rápido. Para obtener más información sobre VNC, consulte su base de conocimiento oficial. Si tiene preguntas o sugerencias, no dude en dejar un comentario a continuación.