Linux, independientemente de sus variaciones, es el sistema operativo más utilizado en un entorno de servidor, por lo general, podemos ver que muchos usuarios finales lo adoptan. Es imposible pasar por alto el esfuerzo de los contribuyentes de la comunidad Open Source para hacer que Linux sea más amigable y útil para los usuarios que no son Jedi. Este trabajo se escribió centrándose en los usuarios finales corporativos y en un entorno corporativo (PYME:pequeñas y medianas empresas).
Contextualización
Linux Fedora es una de las mejores distribuciones y se puede considerar realmente estable para usar en el entorno de producción para usuarios finales, el primer lanzamiento fue en 2003 con el nombre Fedora Core 1 y se basó en Red Hat Linux que se basa actualmente.
Elegí escribir este artículo sobre Fedora porque brindó una buena experiencia y resultados en un entorno de producción real, para usuarios avanzados y principiantes con muchas variables, propósitos y actividades corporativas.
El entorno de este artículo consiste en unirse a una estación de trabajo Fedora en un controlador de dominio que puede ser Samba 4 o Microsoft Active Directory, configurar el proceso de autenticación para usuarios y administradores de dominio en una estación de trabajo, local o remotamente a través de ssh.
Este artículo también menciona algunos software propietarios para Linux, debemos considerar que en el entorno real se necesitan muchos recursos de acuerdo con las necesidades de cada negocio.
Descargo de responsabilidad
Este artículo fue escrito pensando en los usuarios finales y no puedo garantizar que todas las configuraciones funcionen en su entorno, pero puedo intentar responder cualquier duda relacionada. La seguridad es otro tema importante, pero este artículo no lo cubre.
Recursos
Hay algunas formas de instalar Fedora, para fines de prueba, le recomiendo que use una máquina virtual, puede usar VirtualBox o cualquier otro entorno de virtualización si lo prefiere, para que pueda usar una computadora física. Los requisitos previos para la instalación de Fedora son un procesador de 1 GHz o más rápido, 1 GB de memoria del sistema y 10 GB de espacio en disco sin asignar. Para completar la configuración necesitas un controlador de dominio, recomiendo Samba 4, pero puedes usar Microsoft Active Directory.
Instalando Fedora 27
Para descargar Fedora 27 puede usar el enlace directo (http://fedora.c3sl.ufpr.br/linux/releases/27/Workstation/x86_64/iso/) o elegir el mejor espejo para usted en https://getfedora. org/. Después de la descarga, puede grabar un DVD o crear un pendrive de arranque con el archivo iso. Por lo general, uso Etcher para realizar esta tarea, puede encontrar este software de código abierto en (https://etcher.io/).
En la primera pantalla elija la opción Iniciar Fedora-Workstation-Live 27:
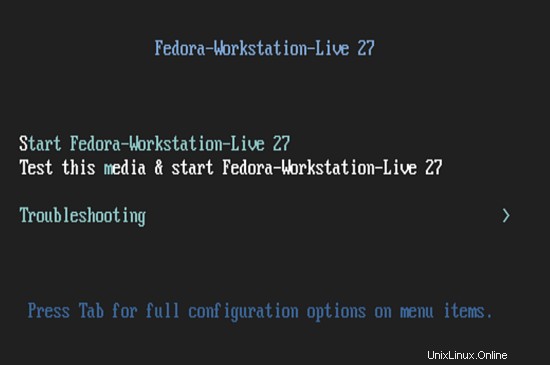
Seleccione la opción Instalar en disco duro para iniciar la instalación:
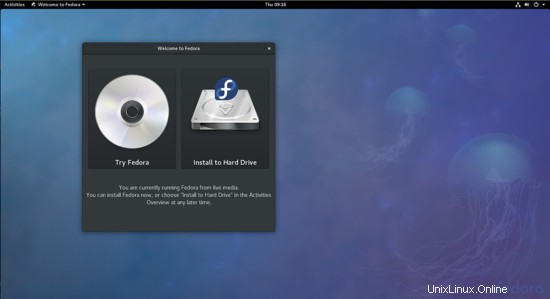
Elija su idioma y la distribución del teclado de su computadora:
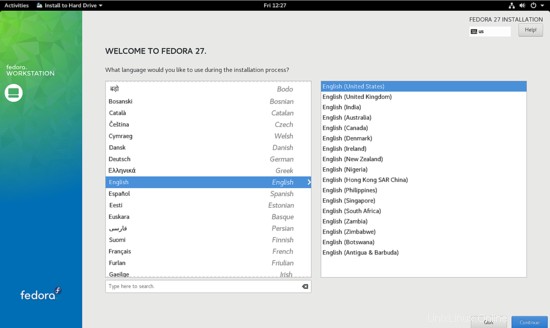
Elija la opción Destino de instalación y seleccione el disco duro que desea instalar si tiene más de uno, y marque la opción Configurar partición automáticamente y presione Listo:
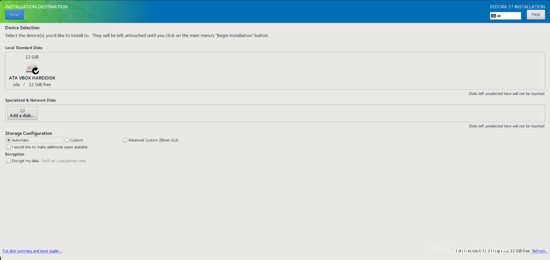
Elija la opción Comenzar instalación:
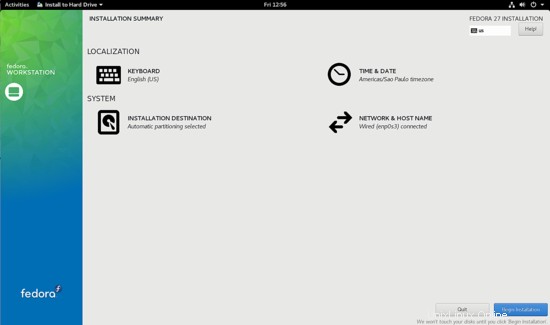
Configure la contraseña de root, no necesita crear un usuario ahora. Más tarde se creará un usuario local para las propuestas de administración, recuerde que esta computadora se unirá a un dominio y todos los usuarios de su red podrán autenticarse en esta computadora.
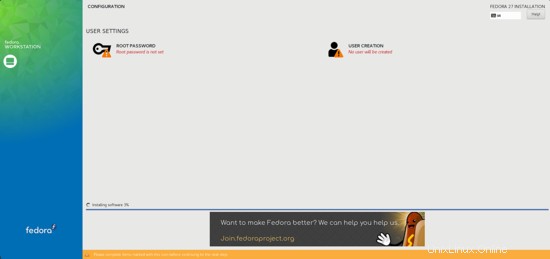
Recuerde, utilice siempre una contraseña segura.
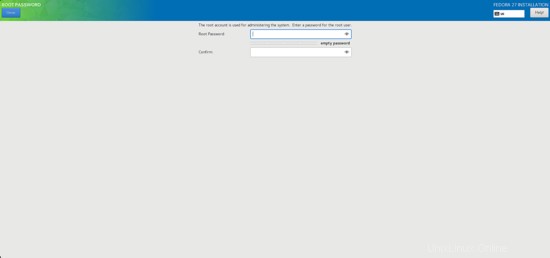
Cuando se complete la instalación, presione el botón Salir.
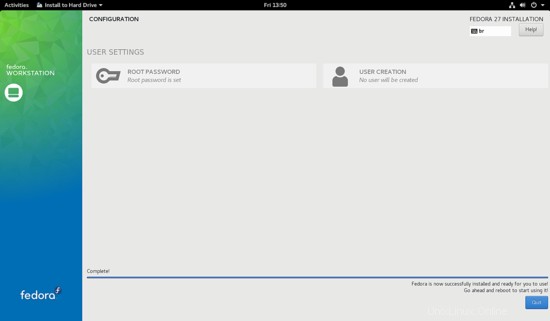
Expulsa el ISO o el DVD y reinicia tu computadora. La instalación básica está hecha.
Después de reiniciar, el sistema iniciará sesión automáticamente y podrá realizar la configuración adicional.
La primera pantalla está relacionada con la configuración básica y cada usuario en el primer inicio de sesión puede definir su propia configuración de Fedora.
Elige el idioma.
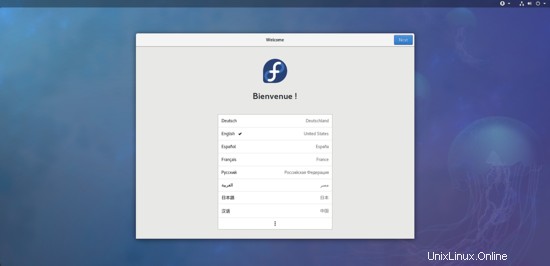
Elige la distribución del teclado.
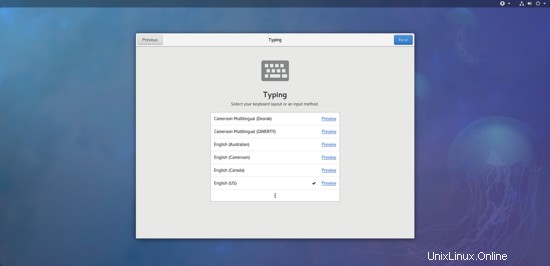
Activa los servicios de localización si lo necesitas.
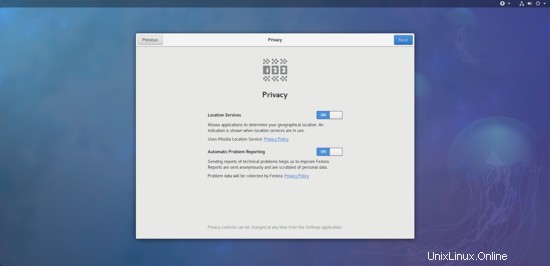
Elige la zona horaria.
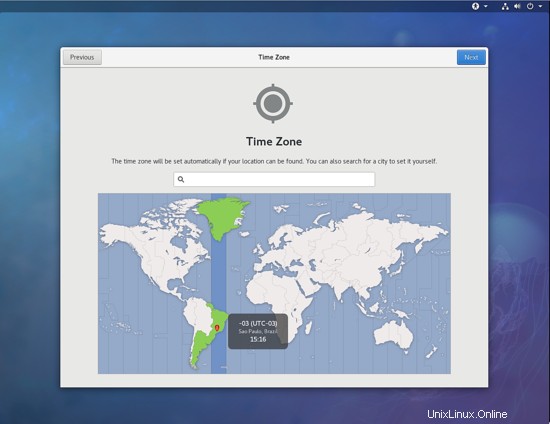
Para software adicional, active Repositorios de fuentes de software propietario:
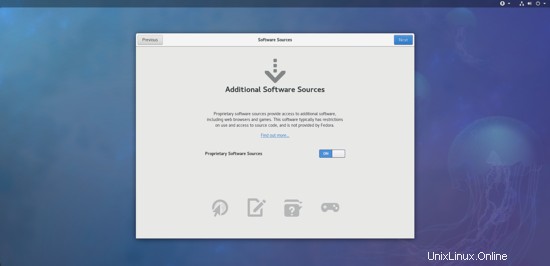
Conéctese a los servicios de terceros en línea Google, Nextcloud, Microsoft o Facebook.
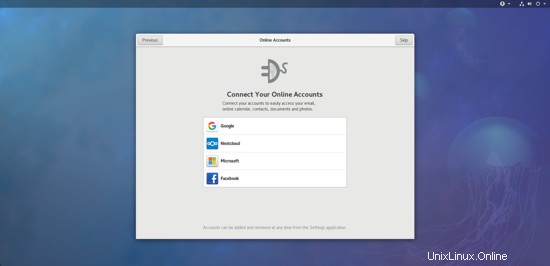
Cree un usuario local llenando el siguiente formulario. Solo como consejo, trabajar con un usuario root no es una buena práctica. Para este laboratorio, el nombre del usuario es localuser:
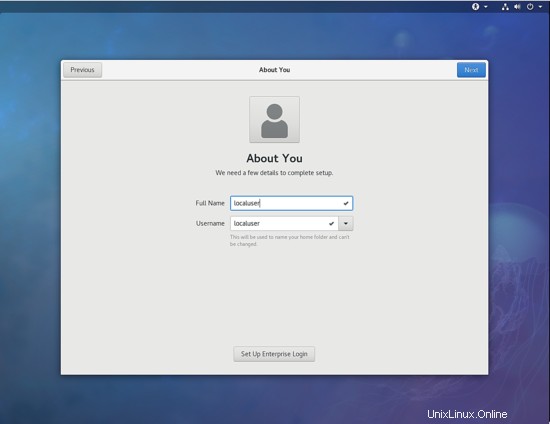
No utilice la opción Configurar inicio de sesión empresarial.
Utilice una contraseña segura, los derechos de administración se otorgarán automáticamente al nuevo usuario.
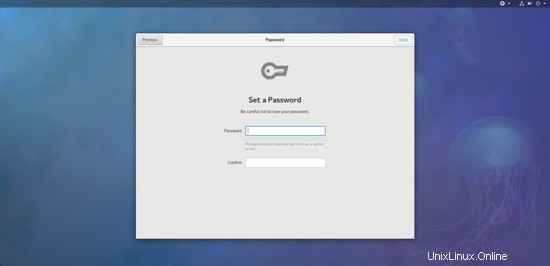
El sistema está listo para usar.
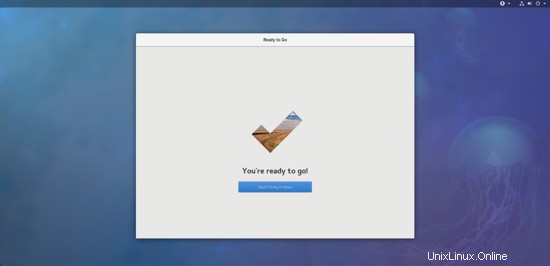
Seleccione Comenzar a usar Fedora e inicie sesión con usuario local para continuar con la configuración.
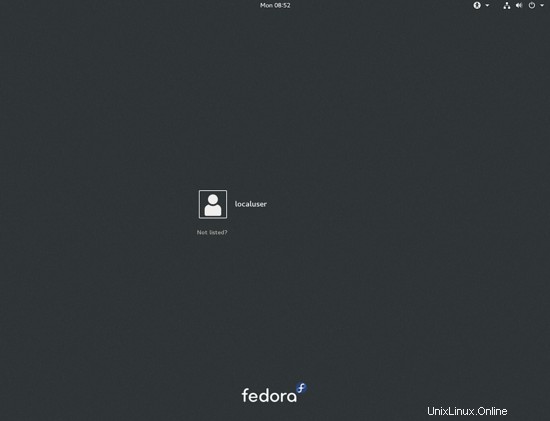
Lo primero que debe hacer después de iniciar sesión es abrir el terminal y actualizar el sistema. Ejecute los siguientes comandos y escriba la contraseña:
[[email protected] ~]$ sudo su
[[email protected] localuser]# dnf update
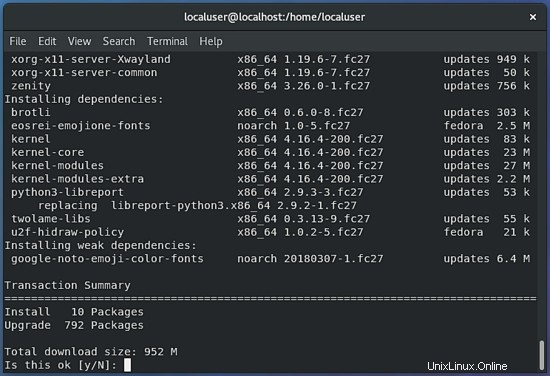
Presione y y presione enter. La primera actualización del sistema puede ser lenta, tenga paciencia. Por lo general, reinicio el sistema después de completar la actualización.
Instalar repositorios y paquetes adicionales en Fedora 27
Para cumplir con los propósitos de este artículo, necesitamos instalar repositorios de software adicionales y paquetes de terceros. Los repositorios necesarios se enumeran a continuación, ejecute los siguientes comandos para instalarlo:
[[email protected] ~]$ sudo su
[[email protected] localuser]# dnf install http://download1.rpmfusion.org/free/fedora/rpmfusion-free-release-27.noarch.rpm
[[email protected] localuser]# dnf install https://go.skype.com/skypeforlinux-64.rpm
Los siguientes comandos son para configurar el repositorio de Google:
[[email protected] localuser]# rpm --import https://dl.google.com/linux/linux_signing_key.pub
[[email protected] localuser]# printf '%s\n' '[google-chrome]' 'name=google-chrome' 'baseurl=http://dl.google.com/linux/chrome/rpm/stable/x86_64' 'enabled=1' 'gpgcheck=1' 'gpgkey=https://dl.google.com/linux/linux_signing_key.pub' >/etc/yum.repos.d/google-chrome.repo
Después de configurar los repositorios, ejecute el comando:
[[email protected] localuser]# dnf update
Ahora, comience a instalar la lista con todos los paquetes que necesitamos para esta configuración de Fedora, le mostraré cómo instalar todos los paquetes de una manera fácil a continuación. En esta lista, puede ver algunos paquetes adicionales que pueden mejorar la experiencia del usuario además de los paquetes del sistema que aumentan las funciones de Fedora, que se utilizarán para unirse a Fedora 27 en el dominio de la red.
samba
realmd
sssd
oddjob
oddjob-mkhomedir
adcli
samba-common-tools
krb5-workstation
openldap-clients
policycoreutils-python
samba-winbind-clients
samba-winbind
gnome-tweak-tool.noarch
java-openjdk
icedtea-web
unzip
thunderbird.x86_64
gimp
vim
gnome-music.x86_64
gnome-photos
p7zip
vlc
curl
cabextract
xorg-x11-font-utils
fontconfig
https://downloads.sourceforge.net/project/mscorefonts2/rpms/msttcore-fonts-installer-2.6-1.noarch.rpm
gscan2pdf.noarch
system-config-printer
tesseract.x86_64
tesseract-langpack-enm.noarch
libreoffice-langpack-en.x86_64
brasero.x86_64
nautilus-extensions.x86_64
brasero-nautilus.x86_64
nautilus-sendto.x86_64
nautilus-font-manager.noarch
gnome-terminal-nautilus.x86_64
nautilus-image-converter.x86_64
nautilus-search-tool.x86_64
sushi.x86_64
raw-thumbnailer.x86_64
Pinta.x86_64
dnf-automatic
dconf-editor
NetworkManager
Para instalar todos los paquetes de forma sencilla, cree un archivo con la lista anterior (un paquete por línea) y ejecute:
[[email protected] localuser]# for i in `cat package.txt`; do dnf install -y $i; done
La instalación puede ser lenta, sea paciente.
Habilitar actualizaciones automáticas de seguridad en Fedora 27
Es una buena práctica habilitar las actualizaciones de seguridad automáticas para un sistema operativo. Proporciona una gran cantidad de correcciones de errores y mantiene su sistema más seguro.
Para configurar solo las actualizaciones de seguridad, edite con vim el archivo /etc/dnf/automatic.conf y cambie los siguientes parámetros (presione insertar para editar):
[[email protected] localuser]# vim /etc/dnf/automatic.conf
El archivo de configuración para parecerse a este contenido. Cambie los valores de las líneas upgrate_type y aply_updates como las siguientes líneas:
[commands]
# What kind of upgrade to perform:
# default = all available upgrades
# security = only the security upgrades
upgrade_type = security
random_sleep = 300
# Whether updates should be downloaded when they are available.
download_updates = yes
# Whether updates should be applied when they are available.
# Note that if this is set to no, downloaded packages will be left in the
# cache regardless of the keepcache setting.
apply_updates = yes
[emitters]
# Name to use for this system in messages that are emitted. Default is the
# hostname.
# system_name = my-host
# How to send messages. Valid options are stdio, email and motd. If
# emit_via includes stdio, messages will be sent to stdout; this is useful
# to have cron send the messages. If emit_via includes email, this
# program will send email itself according to the configured options.
# If emit_via includes motd, /etc/motd file will have the messages.
# Default is email,stdio.
emit_via = stdio
[email]
# The address to send email messages from.
email_from = [email protected]
# List of addresses to send messages to.
email_to = root
# Name of the host to connect to send email messages.
email_host = localhost
[base]
# This section overrides dnf.conf
# Use this to filter DNF core messages
debuglevel = 1
Para guardar los cambios en vim, presione ESC, wq! y Intro.
Después de cambiar el archivo, debe habilitar el programa de actualizaciones de seguridad automáticas:
[[email protected] localuser]# systemctl enable dnf-automatic.timer
[[email protected] localuser]# systemctl start dnf-automatic.timer
Cambiar el nombre de la computadora en Fedora 27
Para cambiar el nombre de host de la computadora, ejecute los siguientes comandos (elija el nombre de host que desee, usé Workstation-Fedora27):
[[email protected] ~] sudo su
[[email protected] localuser]# hostnamectl set-hostname --pretty Workstation-Fedora27
[[email protected] localuser]# hostnamectl set-hostname --transient Workstation-Fedora27
[[email protected] localuser]# hostnamectl set-hostname --static Workstation-Fedora27
Para verificar los cambios, ve a la configuración y pulsa detalles.
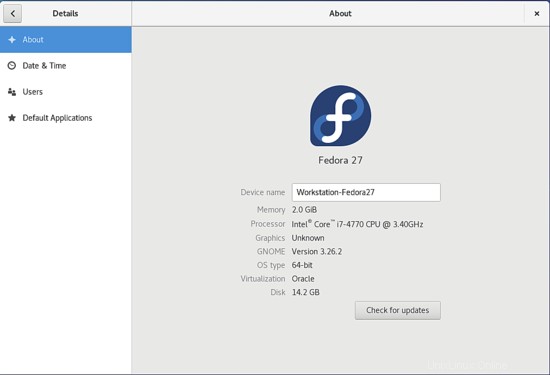
Además, puede verificar en la terminal ejecutando el siguiente comando:
[[email protected] localuser]# hostname
La salida debe ser el nombre de host, en este caso, Workstation-Fedora27.
Deshabilitar SELinux (Linux con seguridad mejorada) en Fedora 27
SELinux es un acrónimo de Security-enhanced Linux, es una función de seguridad del kernel de Linux. Para mantener este artículo más amigable, no cubro la configuración de SELinux, lo deshabilitamos porque encontré algunos problemas para unirme a la computadora en el dominio con SELinux habilitado. Por cierto, si quieres saber más sobre seguridad y SELinux, puedes encontrar buenos artículos que explican este tema. Para deshabilitar SELinux, ejecute el comando:
[[email protected] localuser]# vim /etc/sysconfig/selinux
Cambie el valor que se aplica a deshabilitado, guarde el archivo y reinicie su computadora.
Únase a Fedora 27 en Active Directory o SAMBA 4
Para unir la estación de trabajo de Fedora a Active Directory o Samba 4, debe prestar atención al DNS de su red (Nombre del servidor de dominio); por lo general, el primer DNS de una red es la dirección IP del Controlador de dominio y se envía al servidor DHCP (Dinámico). Protocolo de configuración de host). Si su entorno de red utiliza una dirección IP estática, debe configurarla manualmente en la estación de trabajo de Fedora.
Para verificar la configuración de DNS en su red, ejecute el siguiente comando:
[[email protected] localuser]# nmcli device show
La salida se ve así:
GENERAL.DEVICE: enp0s3
GENERAL.TYPE: ethernet
GENERAL.HWADDR: 08:00:27:AA:5E:4F
GENERAL.MTU: 1500
GENERAL.STATE: 100 (connected)
GENERAL.CONECTION: enp0s3
GENERAL.CAMINHO CON: /org/freedesktop/NetworkManager/ActiveConnection/0
WIRED-PROPERTIES.CARRIER: active
IP4.ADDRESS[1]: 10.0.2.15/24
IP4.GATEWAY: 10.0.2.2
IP4.DNS[1]: 10.0.2.100 <<<< DOMAIN CONTROLLER IP ADDRESS
IP4.DNS[2]: 10.0.2.101
IP4.DNS[3]: 10.0.2.102
IP6.ADDRESS[1]: fe80::a84e:4e53:d696:ddc9/64
IP6.GATEWAY:
Si el resultado no muestra la información de la DIRECCIÓN IP DNS, puede agregarla manualmente a través de la configuración de red en la configuración del sistema o a través de la terminal. Para hacer esto a través de la terminal, ejecute el siguiente comando e inserte la información mencionada anteriormente:
[[email protected] localuser]# nmtui
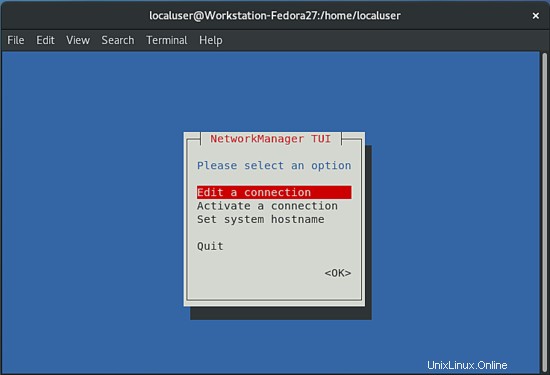
Elija la opción Editar una conexión y Aceptar.
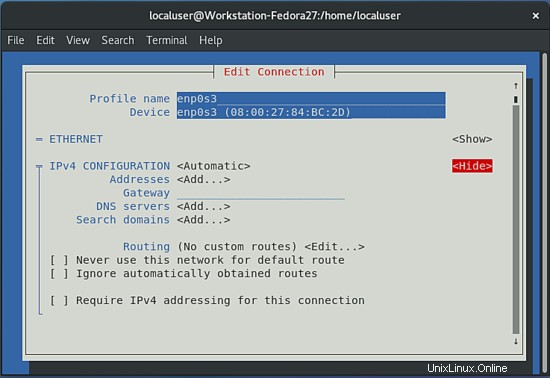
Rellene la configuración nmtui IPV4 según la información de su entorno de red. Otra prueba útil es intentar hacer ping al nombre de su dominio.
[[email protected] localuser]# ping mylocaldomain.com
Para unirse a la estación de trabajo de Fedora en el dominio, ejecute los siguientes comandos:
[[email protected] localuser]# realm join --user=Administrator mylocaldomain.com
Nota:El usuario y el dominio son un ejemplo, en este punto necesita usar un usuario con derechos para unirse a Fedora en el controlador de dominio. Si desea dejar de unirse a Fedora, use el siguiente comando:
[[email protected] localuser]# realm leave --user=Administrator mylocaldomain.com
Edite el archivo /etc/samba/smb.conf :
[[email protected] localuser]# vim /etc/samba/smb.conf
Agregue las siguientes líneas al archivo:
[global]
realm = mylocaldomain.com
workgroup = mylocaldomain
dns forwarder = 10.0.2.100
security = ADS
template shell = /bin/bash
winbind enum groups = Yes
winbind enum users = Yes
winbind nss info = rfc2307
winbind use default domain = Yes
idmap config *:range = 50000-1000000
idmap config * : backend = tdb
store dos attribute = Yes
map acl inherit = Yes
vfs objects = acl_xattr
Guarde los cambios (en vim presione ESC y "wq!").
Para habilitar los inicios de sesión en caché, debe configurar SSSD (System Security Services Daemon), para hacer esto, edite el archivo /etc/sssd/sssd.conf.
[[email protected] localuser]# vim/etc/sssd/sssd.conf
Las líneas principales que necesitamos cambiar son:
use_fully_qualified_names = False
fallback_homedir = /home/%[email protected]
El archivo SSSD se ve así:
domains = mylocaldomain.com
config_file_version = 2
services = nss, pam
[domain/mylocaldomain.com]
ad_domain = mylocaldomain.com
krb5_realm = mylocaldomain.com
realmd_tags = manages-system joined-with-adcli
cache_credentials = True
id_provider = ad
krb5_store_password_if_offline = True
default_shell = /bin/bash
ldap_id_mapping = True
use_fully_qualified_names = False
fallback_homedir = /home/%[email protected]
access_provider = ad
Habilitar la autenticación de usuario mediante SSH con Active Directory (SAMBA 4) Fedora 27
Para configurar SSH para la autenticación remota de los usuarios del dominio, debe editar el siguiente archivo /etc/ssh/sshd_config:
[[email protected] localuser]# vim /etc/ssh/ssh_config
Al final del archivo incluya las siguientes líneas:
AllowGroups wheel domain^admins domain admins domain?admins
UsePAM yes
Puede configurar los grupos como desee (por ejemplo, it_support).
Usuarios de Sudoers y Active Directory (SAMBA 4) Fedora 27
Para configurar los usuarios del dominio como miembros de sudoers, edite el archivo /etc/sudoers:
[[email protected] localuser]# vim /etc/sudoers
Agregue las siguientes líneas:
%domain\ admins ALL=(ALL) ALL
%[username] ALL=(ALL) ALL
La segunda línea puede completarla con los usuarios del dominio que necesitan derechos administrativos (por ejemplo, %johnwoo ALL=(ALL) TODOS ).
Cuadro de inicio de sesión de usuario en la sesión del sistema Fedora 27
Cuando trabajamos con Fedora 27 en un dominio nos encontramos con un problema de autenticación cuando necesitamos realizar actividades que requieren derechos administrativos en un entorno gráfico (Gnome). Cuando intenta instalar una aplicación a través de la herramienta de "software", se muestra un cuadro de autenticación para la autenticación de usuario raíz o Administrador. La siguiente imagen ilustra este problema:
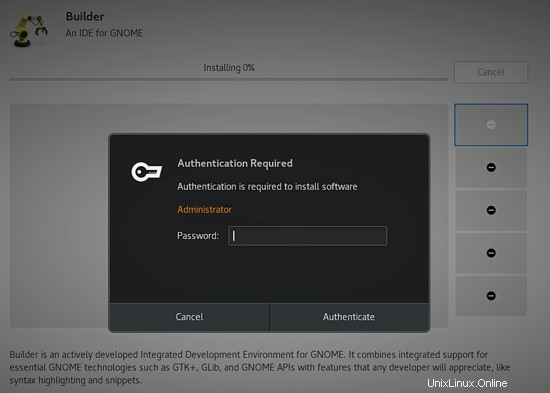
Para mostrar el nombre de usuario del usuario en el cuadro de autenticación, cree el archivo 51.fedora-admin.conf en el directorio /etc/polkit-1/localauthority.conf.d/ :
[[email protected] localuser]# touch /etc/polkit-1/localauthority.conf.d/51.fedora-admin.conf
[[email protected] localuser]# vim /etc/polkit-1/localauthority.conf.d/51.fedora-admin.conf
Agregue las siguientes líneas al archivo:
[Configuration]
AdminIdentities=unix-group:admin;unix-group:Domain Admins;unix-user:0
Después de la configuración, todos los usuarios de su red podrán iniciar sesión con su propio nombre de usuario y contraseña para ejecutar actividades que necesitan derechos especiales. Solo los usuarios del archivo sudoers pueden ejecutar actividades que necesitan derechos especiales.
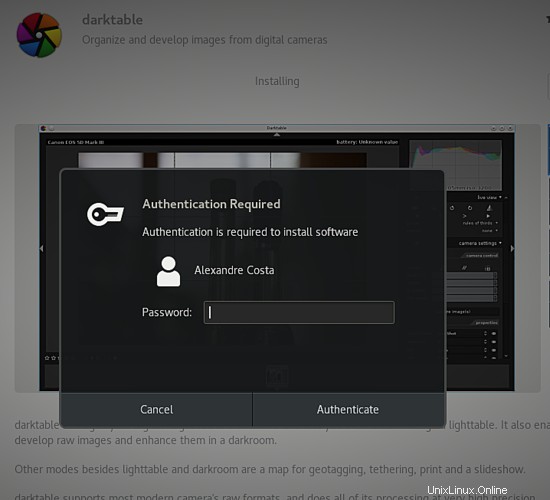
La autenticación de los usuarios que no figuran en el archivo sudoers fallará.
Herramientas para la productividad Fedora 27
Las herramientas de productividad disponibles para usar en Fedora 27 son asombrosas. Desde herramientas ofimáticas como LibreOffice o Microsoft Office que se pueden instalar a través de PlayonLinux y pueden satisfacer las necesidades empresariales. Los recursos de OCR (reconocimiento óptico de caracteres) están disponibles en Gscan2pdf, GimageReader y también en Master PDF, que es la mejor herramienta para manejar archivos PDF que conozco.
En las herramientas de comunicación, Fedora 27 tiene muchos recursos, está disponible Skype, Empathy, Thunderbird, Facebook, Telegram, Twitter, Gnome Gmail, Ekiga Softphone, etc.
Si trabaja en algún área de TI, Fedora es una navaja suiza. Hay muchas herramientas para trabajar en alto nivel con redes (GNS3, Wireshark), desarrollo de software (Eclipse, Netbeans), entornos de soporte al usuario final (Clientes RDP y VNC), pruebas, creación de medios, diseño web, etc.
Por cierto, todas las funciones y la productividad se pueden aumentar mediante el uso de Gnome Extensions, que proporciona muchas extensiones para integrar el entorno Gnome con muchos servicios y aplicaciones instaladas que se pueden encontrar aquí https://extensions.gnome.org .