
Estación de trabajo VMware es un paquete de software de máquina virtual para computadoras x86 y x86-64 de VMware, que permite a los usuarios configurar varias máquinas virtuales (VM) x86 y x86-64 y usar una o más de estas máquinas virtuales simultáneamente con el sistema operativo de alojamiento.
Cada instancia de máquina virtual puede ejecutar su propio sistema operativo invitado, incluidos Windows, Linux, variantes BSD y otros. En términos simples, VMware Workstation permite que una máquina física ejecute varios sistemas operativos simultáneamente.
La estación de trabajo VMware solo se puede instalar en un sistema operativo host de 64 bits, por lo que debe tener instalado Fedora 22 de 64 bits en la máquina.
Aquí le mostraré cómo instalar VMware Workstation en Fedora 22.
Vaya a la página de descarga de VMware Workstation 11.
Descargue VMware-Workstation-Full-.x.x.x.bundle.
O
Terminal abierta.
Cambiar a usuario root.
$ su -
Descargue la estación de trabajo de VMware usando la terminal
# wget https://download3.vmware.com/software/wkst/file/VMware-Workstation-Full-11.1.0-2496824.x86_64.bundle
Instale bibliotecas y encabezados del kernel.
# dnf install kernel-headers kernel kernel-devel gcc make # dnf groupinstall "Development tools" # dnf update # reboot
Copie la versión de Linux.h a los módulos.
# cp /usr/src/kernels/`uname -r`/include/generated/uapi/linux/version.h /lib/modules/`uname -r`/build/include/linux/
Cambie el permiso del archivo para hacerlo ejecutable.
# chmod 755 VMware-Workstation-Full-11.1.0-2496824.x86_64.bundle
Instale VMware Workstation 11.
# ./VMware-Workstation-Full-11.1.0-2496824.x86_64.bundle
El instalador comenzará a extraer archivos para la instalación, puede llevar algo de tiempo.
Seleccione Acepto y haga clic en Siguiente.
Aceptar CLUF.
Elija su opción de actualización y luego haga clic en siguiente.
Elija su opción para enviar estadísticas anónimas y luego haga clic en Siguiente.
Ingrese el usuario que inicialmente se conectará al servidor de la estación de trabajo (deje el usuario predeterminado) y luego haga clic en siguiente.
Elija su directorio compartido para la máquina virtual compartida (deje el valor predeterminado) y luego haga clic en siguiente.
Ingrese el número de puerto que se usará para el acceso https al servidor de la estación de trabajo (deje el valor predeterminado).
Ingrese la clave de licencia (opcional) y luego haga clic en siguiente.
Haga clic en Instalar para comenzar la instalación.
Se ha iniciado la instalación de VMware, siéntese un momento.
Haga clic en cerrar el botón para finalizar la instalación.
Inicie VMware Workstation (Actividades —–> Buscar ——> VMware Workstation).
o
# vmware
Se le pedirá que compile módulos, haga clic en instalar para que los módulos se instalen automáticamente.
Si tiene algún problema al compilar módulos, pruebe los pasos a continuación para parchear el paquete vmnet.
# curl http://pastie.org/pastes/9934018/download -o /tmp/vmnet-3.19.patch # cd /usr/lib/vmware/modules/source # tar -xf vmnet.tar # patch -p0 -i /tmp/vmnet-3.19.patch # tar -cf vmnet.tar vmnet-only # rm -r *-only # vmware-modconfig --console --install-all
Crédito:Pregúntale a Fedora
Ingrese una clave de licencia válida o elija una versión de prueba.
Debería ver la pantalla de inicio de VMware Workstation; aquí puede administrar las Máquinas Virtuales.
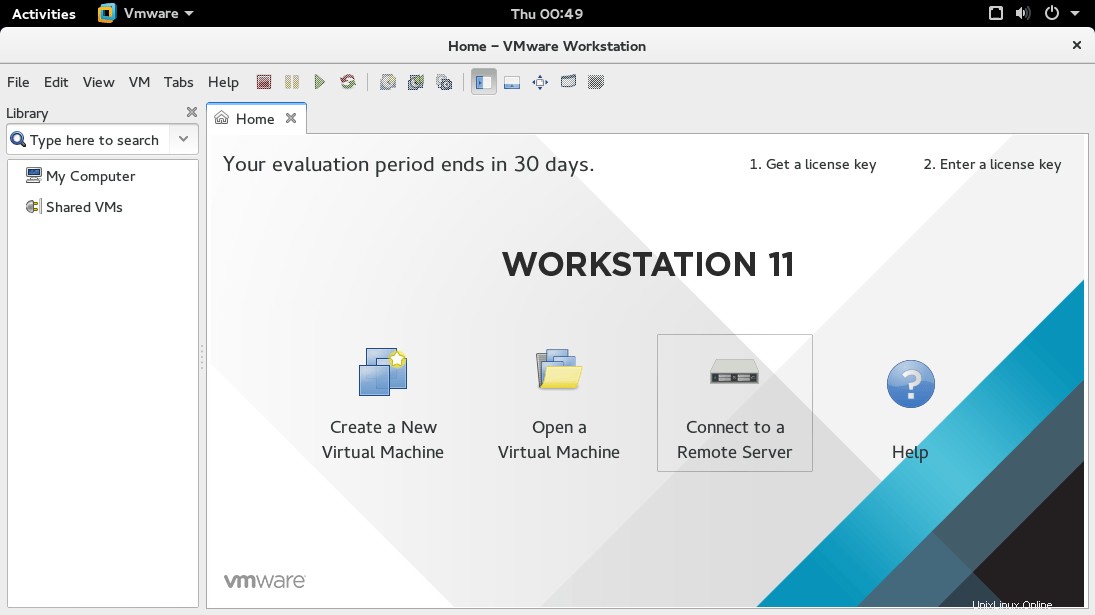
¡Eso es todo! Ha instalado con éxito VMware Workstation.