Fedora 27 Workstation se lanzó hoy (14 de noviembre de 2017) y les traigo la guía paso a paso para instalar la versión de Fedora 27 Workstation.
Fedora ofrece tres imágenes de instalación por separado para la estación de trabajo, el servidor y la nube. La siguiente guía se crea en base a Fedora 27 Workstation.
Novedades en Fedora 27 Workstation
- dnfdragora reemplaza a Yumex-DNF
- GNOME se actualiza a 3.26
- LibreOffice se actualiza 5.4
Más aquí .
Requisitos del sistema
El siguiente es el requisito del sistema recomendado para la instalación de Fedora 27,
- Procesador de 1 GHz o más rápido
- 1 GB de memoria del sistema
- 10 GB de espacio en disco sin asignar
Como requisito mínimo del sistema, su máquina debe tener al menos 768 MB de RAM para la instalación.
Descargar estación de trabajo Fedora 27
Descargue Live ISO de Fedora 27 Workstation desde aquí . Escriba la imagen en un DVD usando el software de escritura de imágenes. Luego, coloque su DVD de Fedora en su sistema y luego cambie la secuencia de inicio en consecuencia para iniciar primero desde el DVD.
Instalar estación de trabajo Fedora 27
Seleccione Fedora Workstation Live 27.
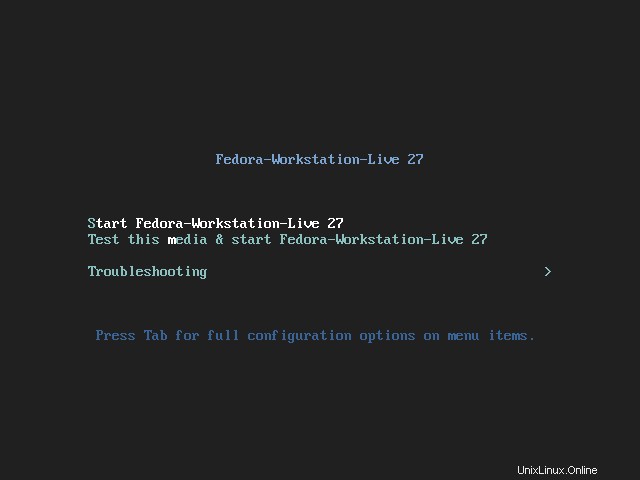
Espere a que el Live CD se cargue por completo.
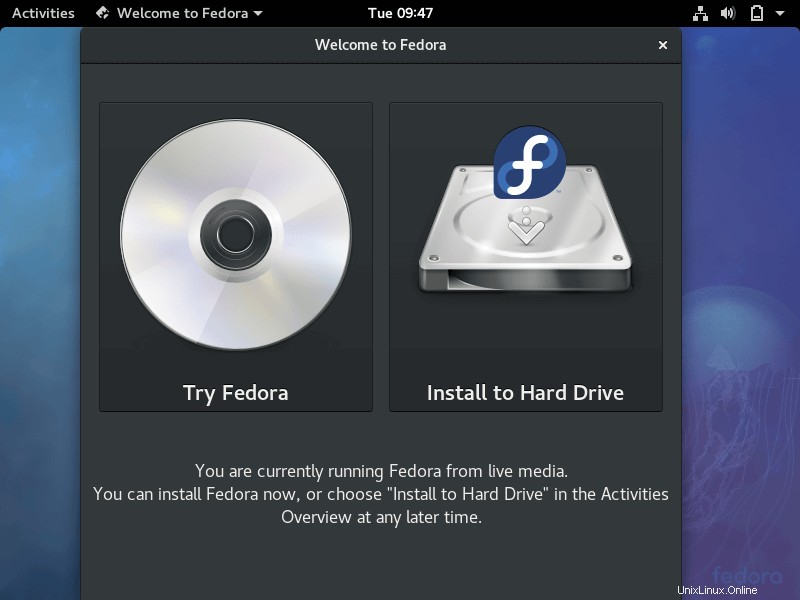
Paso 2 :Seleccione el idioma y continúe.
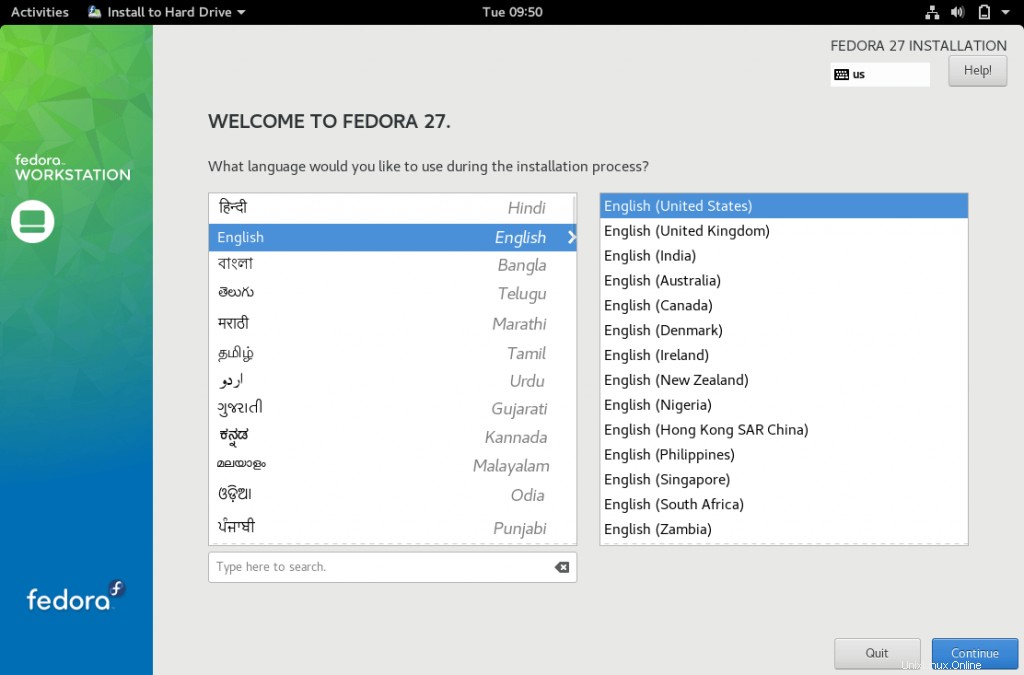
Paso 3 :El siguiente paso es el resumen de instalación. Debe borrar los mensajes de advertencia. Otras configuraciones son opcionales. Si desea cambiar alguna configuración, haga clic en ella.
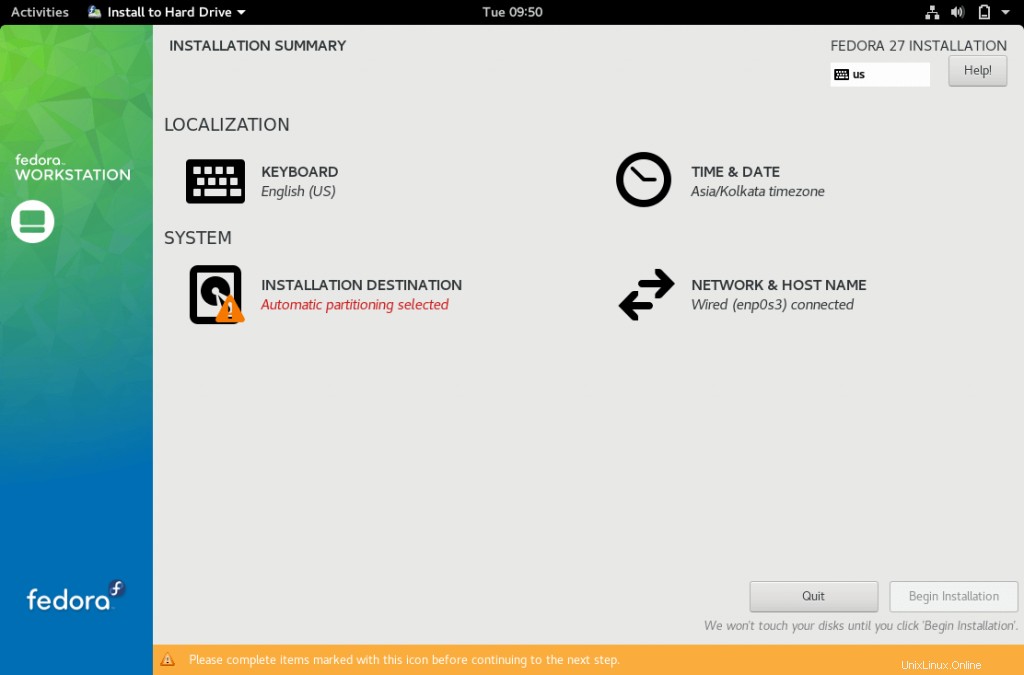
Paso 4 :Según la captura de pantalla anterior, tengo una advertencia para el destino de la instalación. Hice clic en Destino de la instalación para crear una partición para la instalación.
Puede elegir la partición automática o la partición manual.
Particionamiento automático
Simplemente puede hacer clic en el botón Listo para indicarle al sistema que cree particiones para usted.
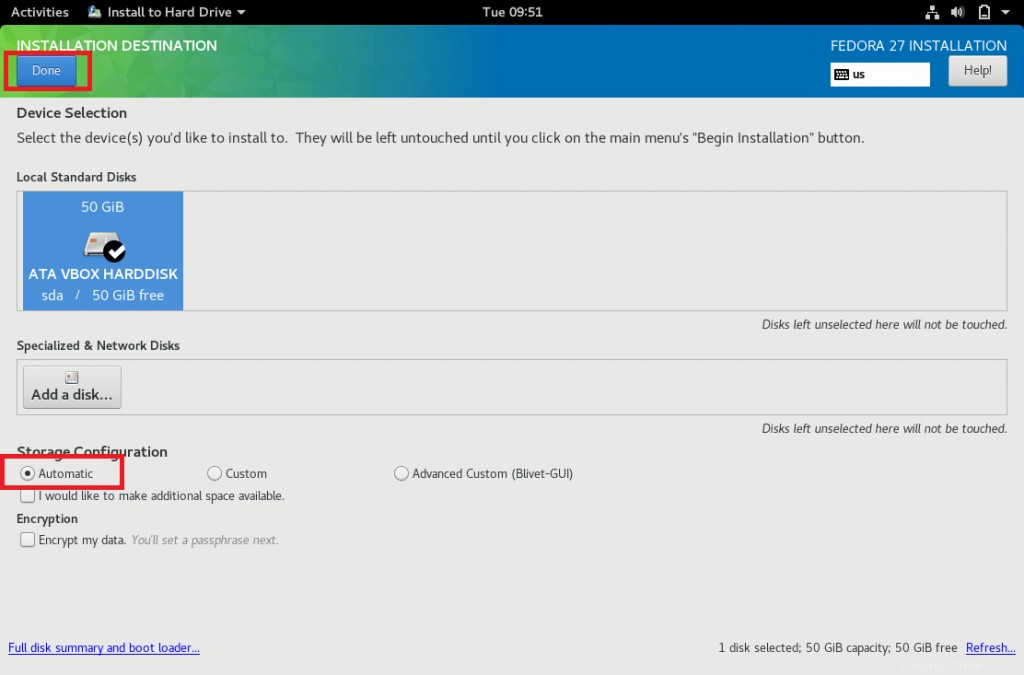
Una vez que haya hecho clic, volverá al resumen de la instalación, donde encontrará que el destino de la instalación es "Particionamiento automático seleccionado ”
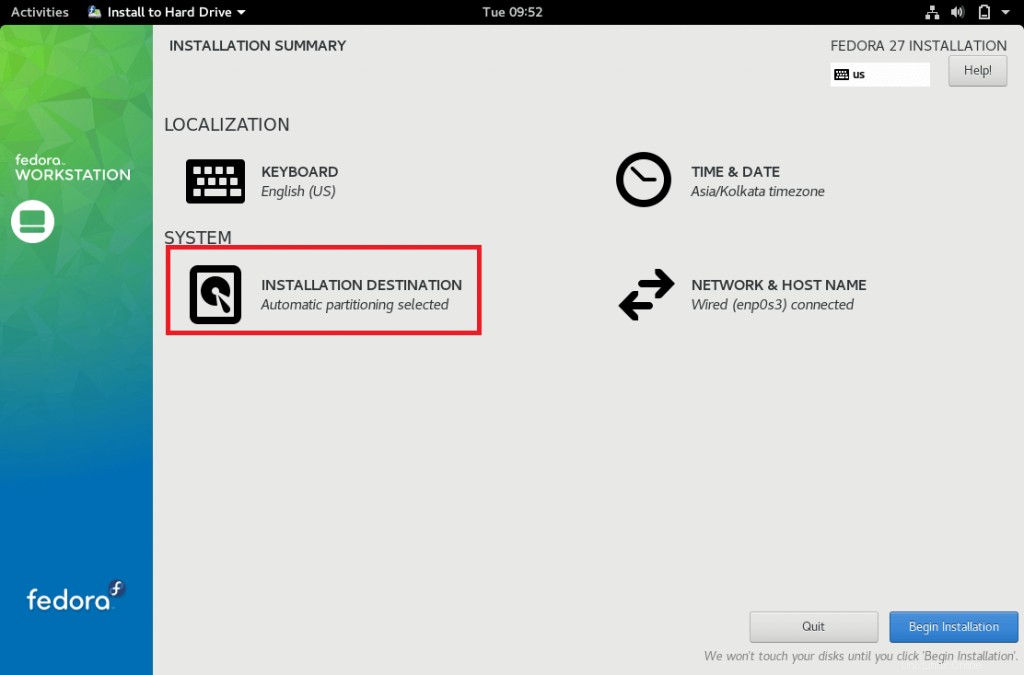
Puede omitir los siguientes pasos e ir al paso 5.
Particionamiento manual
El esquema de partición será como el siguiente, / la partición es con LVM.
/arranque:500 MB
intercambio:4096 MB (el doble de RAM)
/ – restantes (45 GB)
Seleccione el disco duro y elija personalizado, luego haga clic en Listo.
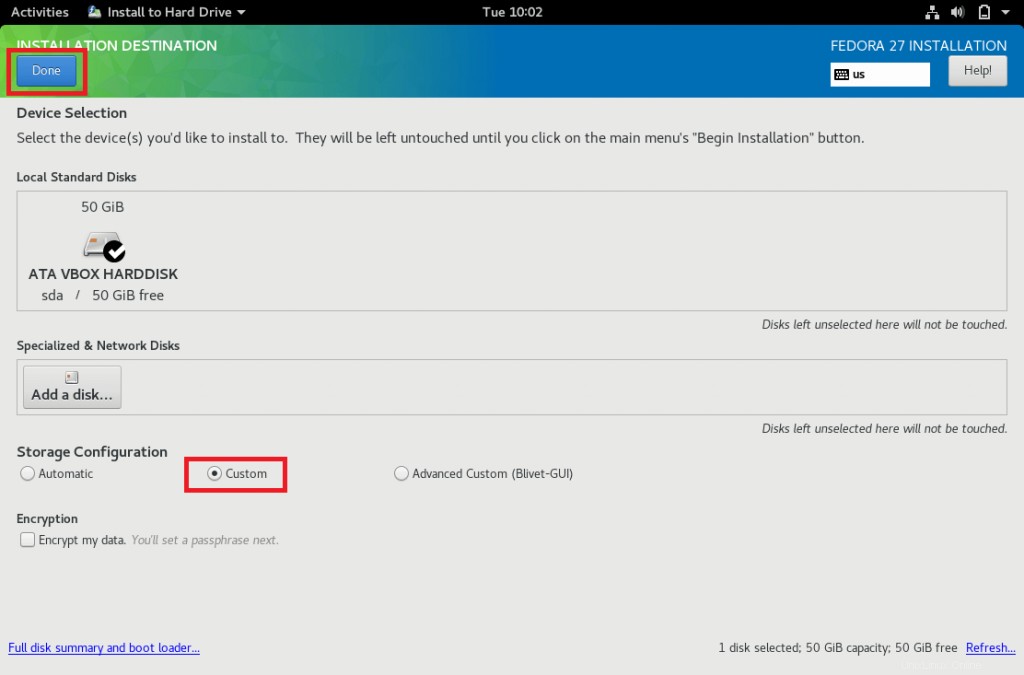
Obtendrá la siguiente página, donde puede crear particiones. De forma predeterminada, se selecciona el esquema de partición LVM, por lo que cualquier partición que cree aquí será LVM en lugar de una partición estándar.
Puede hacer clic en el botón de desplazamiento (LVM) para obtener más esquemas de partición.
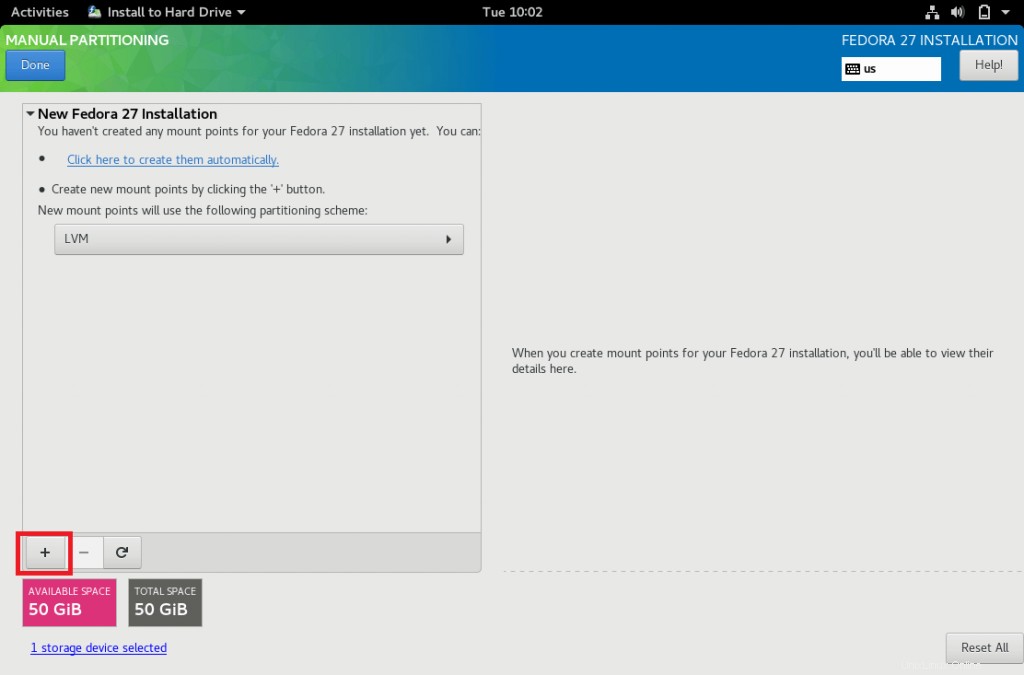
Haga clic en signo + en la parte inferior para crear particiones. Lo siguiente es para la partición /boot.
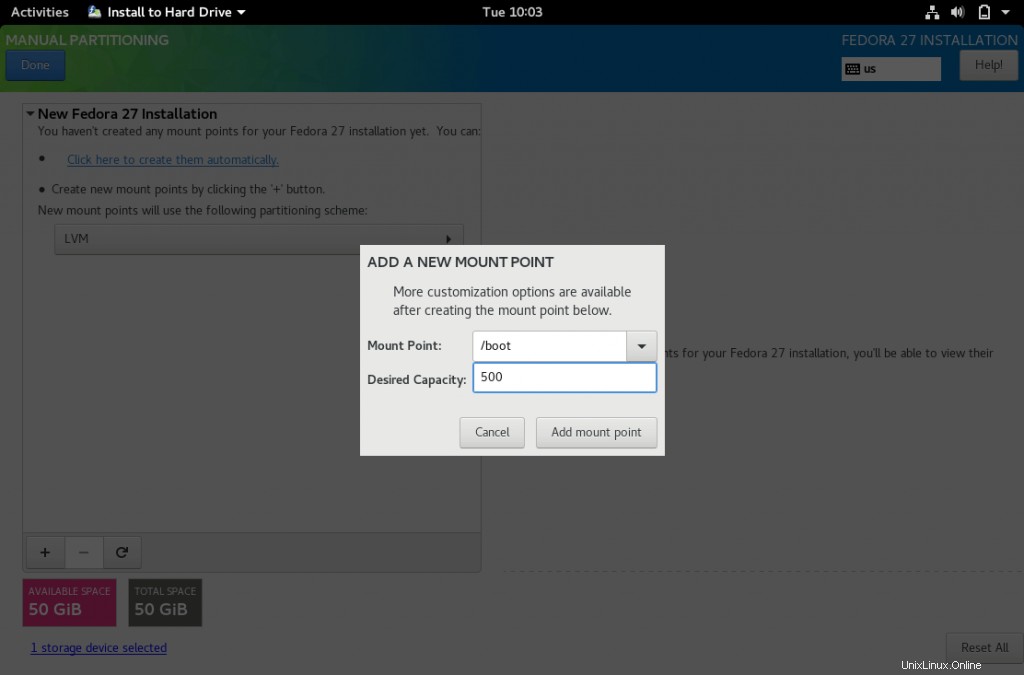
Lo siguiente es para una partición de intercambio. Asegúrese de seleccionar el punto de montaje como swap.
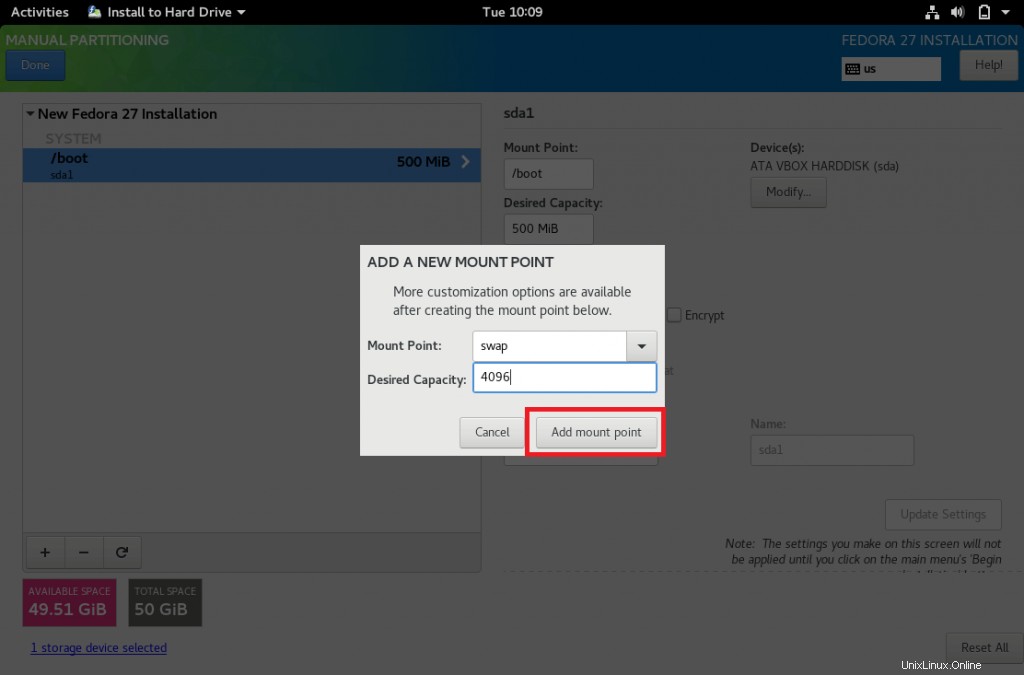
Lo siguiente es para la partición / (raíz). Si no menciona el tamaño, ocupará todo el espacio disponible restante.
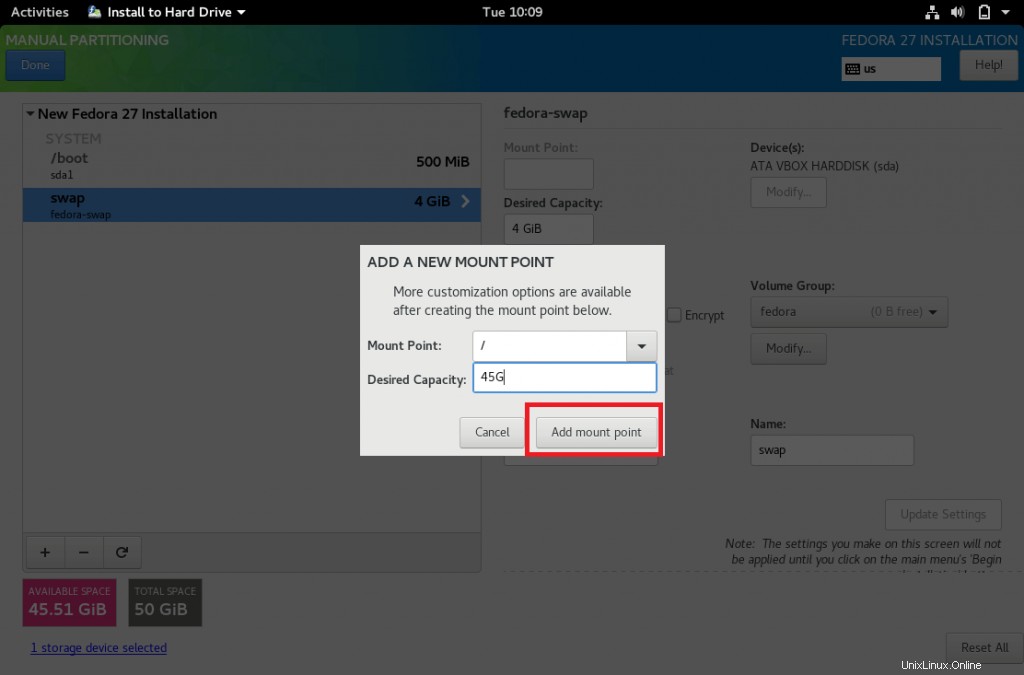
El siguiente es el resumen de las particiones que habíamos creado. Haga clic en Listo.
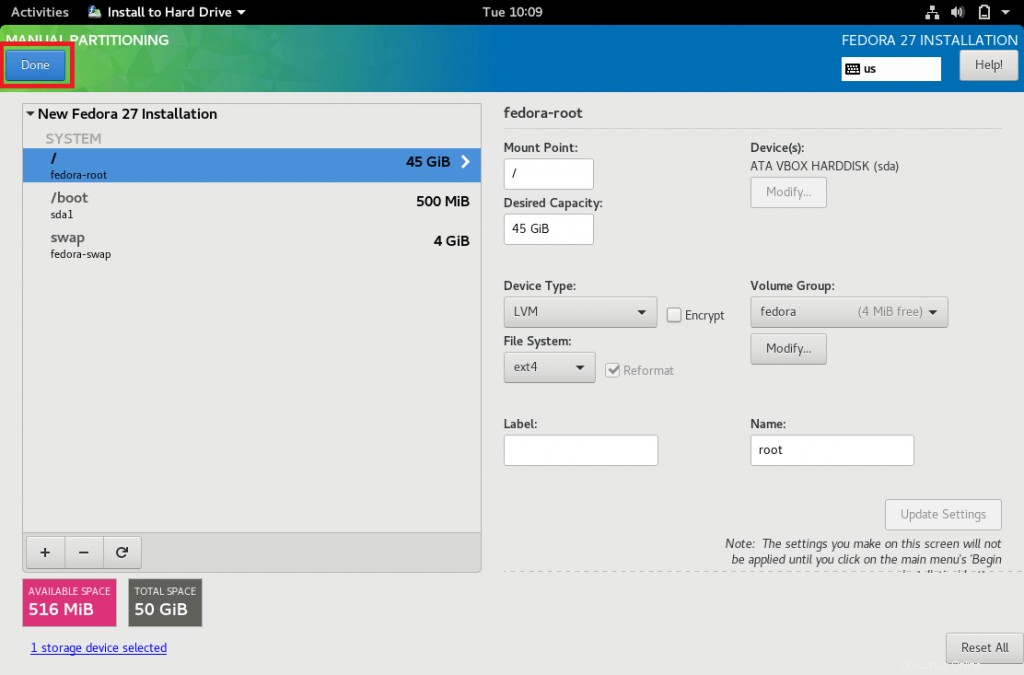
Haga clic en aceptar cambios para formatear particiones.
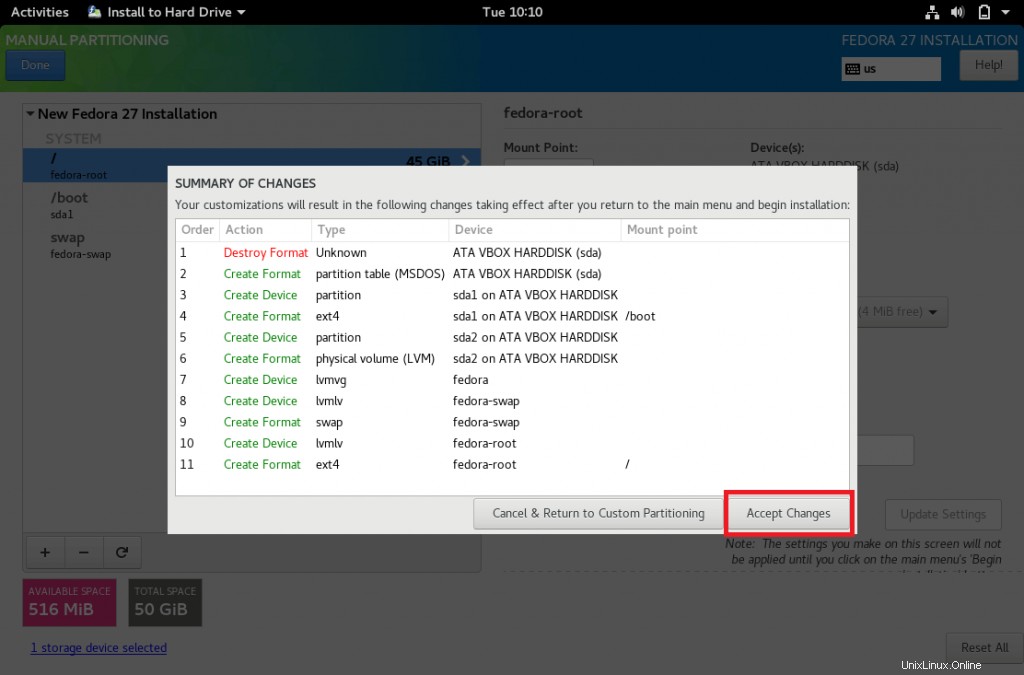
Una vez que haya hecho clic, volverá al resumen de la instalación, donde encontrará que el destino de la instalación es "Partición personalizada seleccionada ”
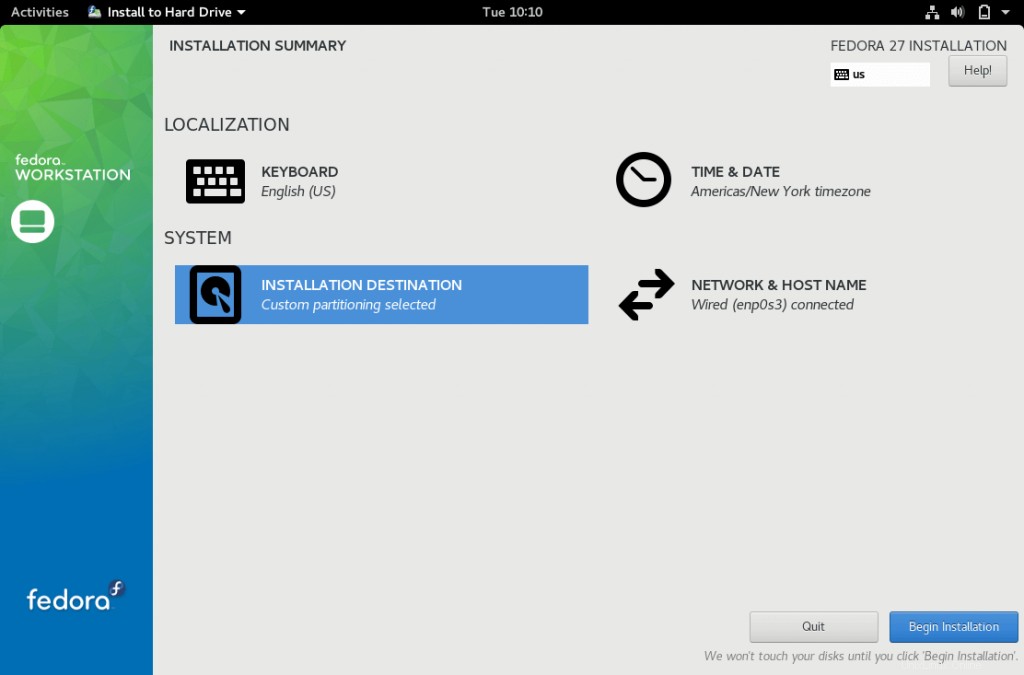
Paso 5 :Si hace clic en Fecha y hora, obtendrá la siguiente página para cambiar la Fecha y hora / Zona horaria. Haga clic en Listo para guardar.
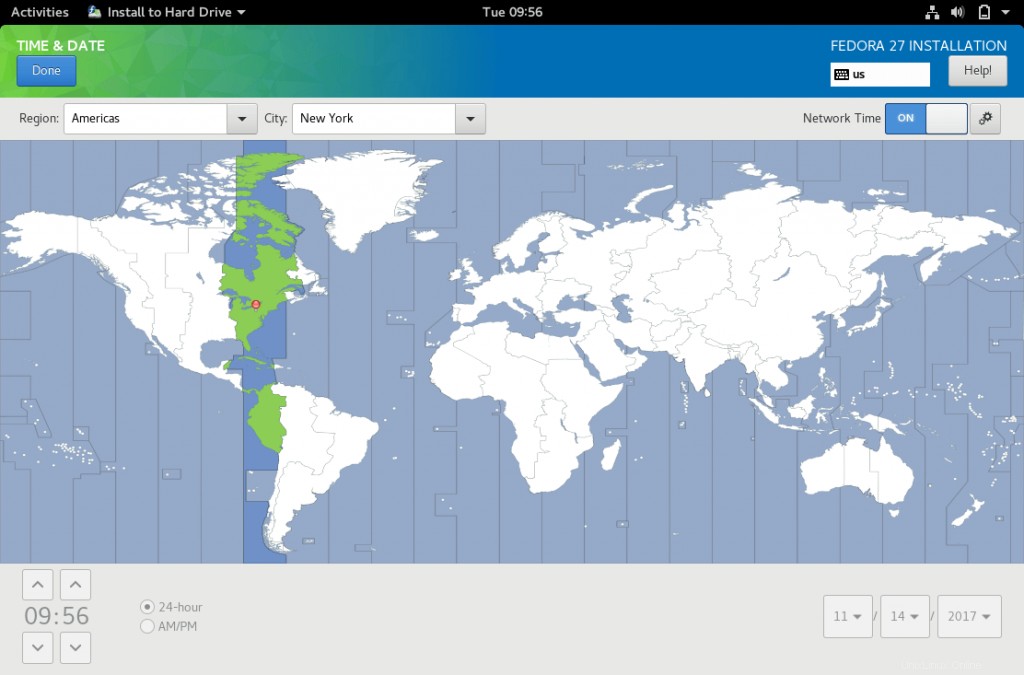
Paso 6 :Si hace clic en Red y nombre de host, obtendrá la siguiente página para configurar el nombre de host. Establezca el nombre de host en el campo de nombre de host y luego haga clic en aplicar.
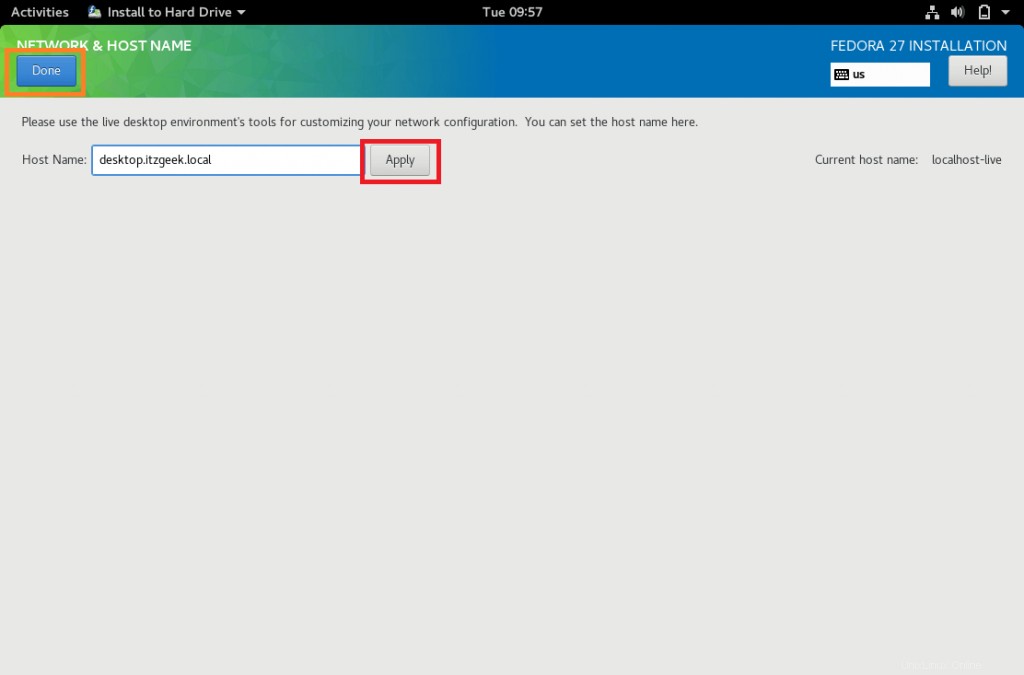
Paso 7 :Haga clic en comenzar la instalación para iniciar la instalación.
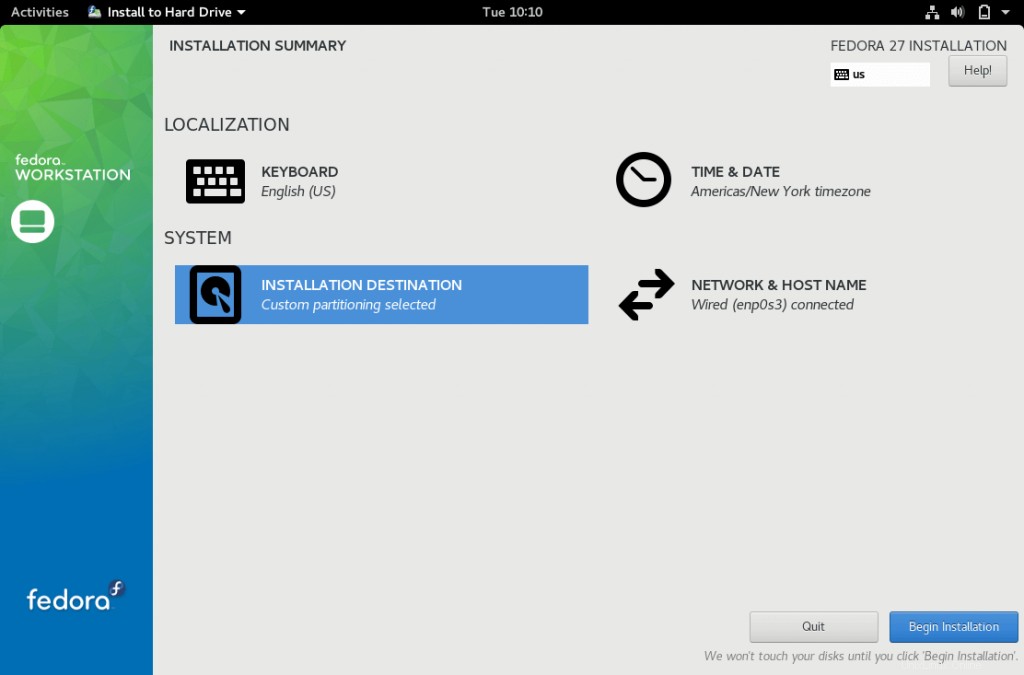
Paso 8 :Una vez que haya hecho clic, el instalador comenzará a instalar los paquetes. Mientras tanto, debemos borrar las siguientes advertencias.
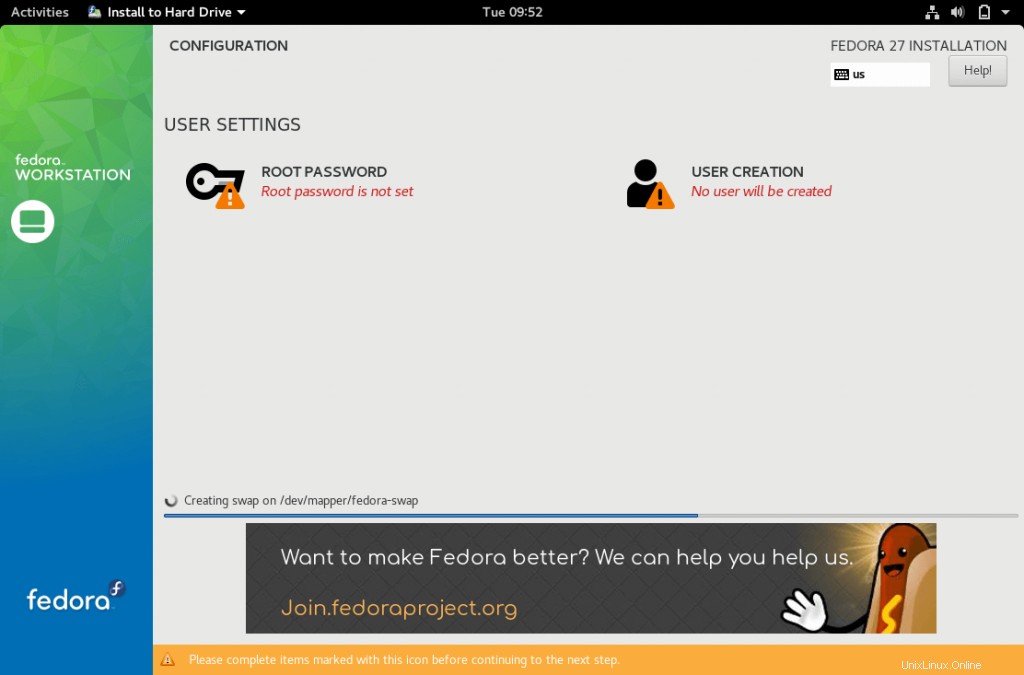
Paso 9 :Configure la contraseña raíz haciendo clic en CONTRASEÑA RAÍZ.
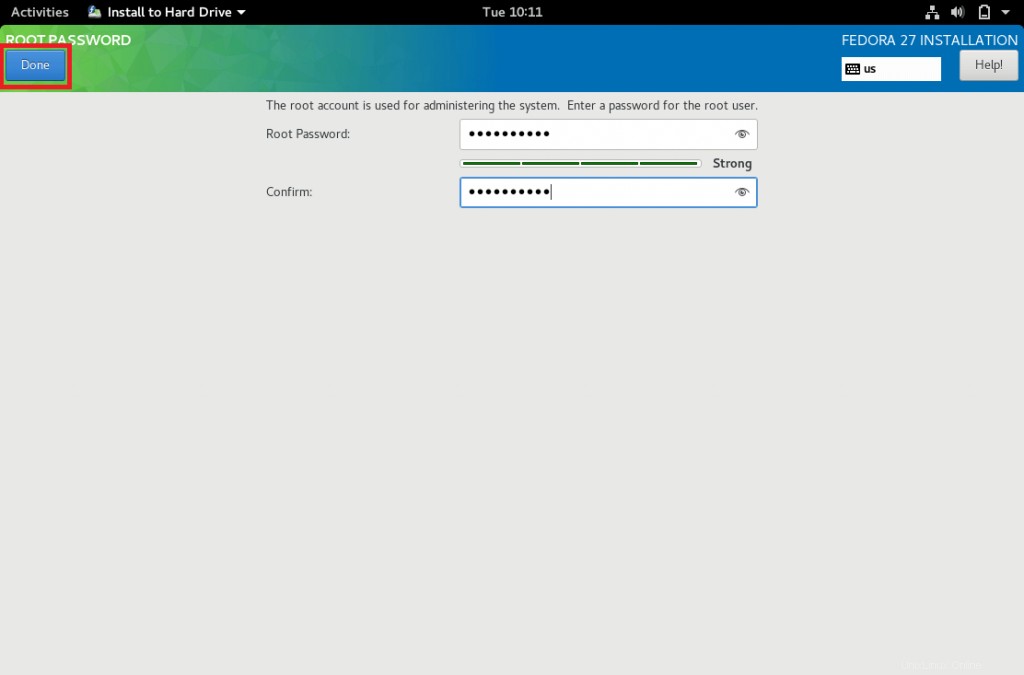
Paso 10 :Cree un nuevo usuario haciendo clic en CREACIÓN DE USUARIO.
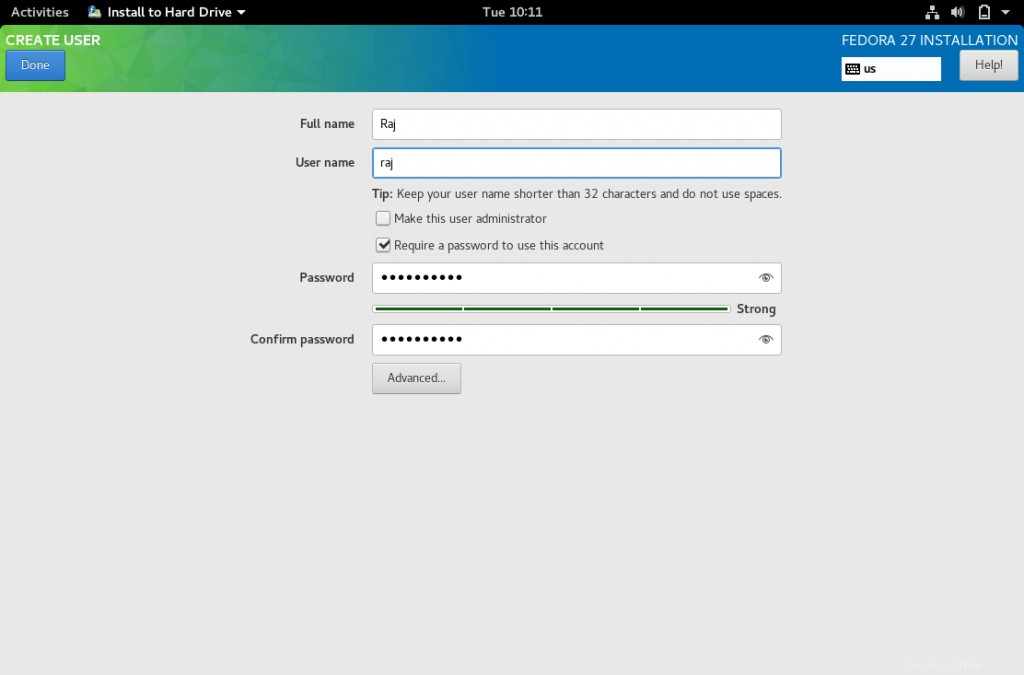
Paso 11 :Una vez completada la instalación, haga clic en salir.
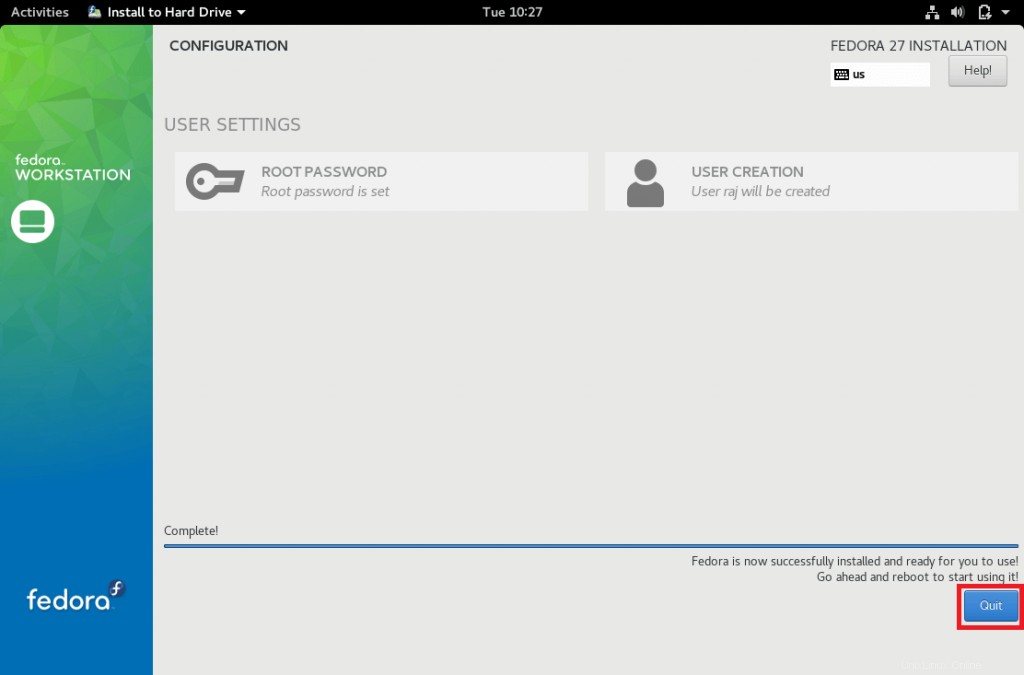
Paso 12 :Reinicie el CD en vivo.
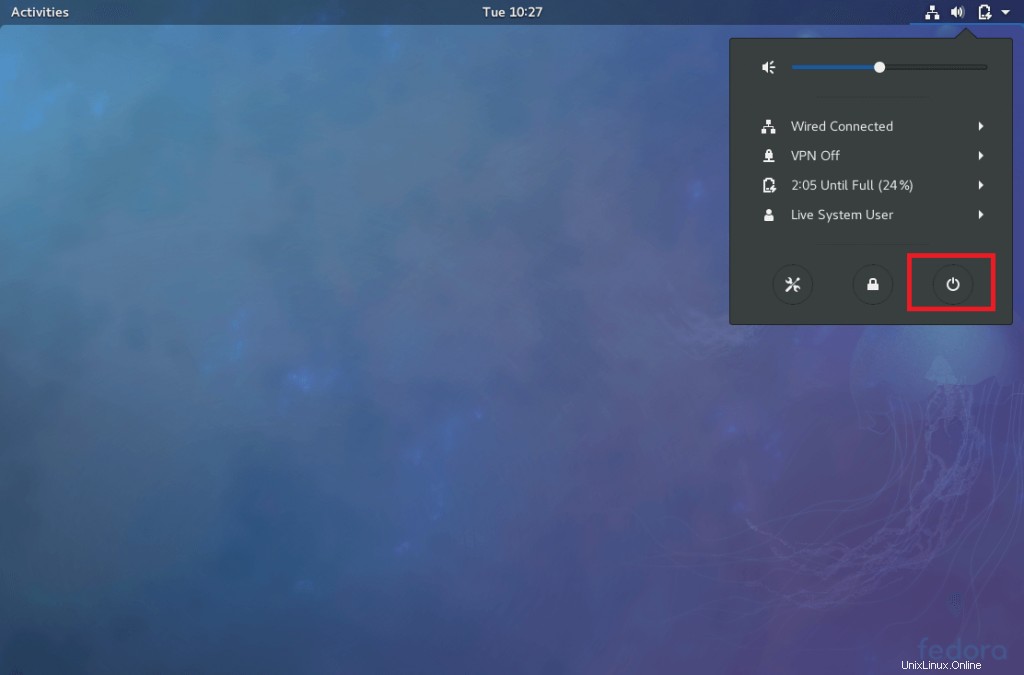
Paso 13 :Haga clic en Reiniciar para reiniciar la máquina.
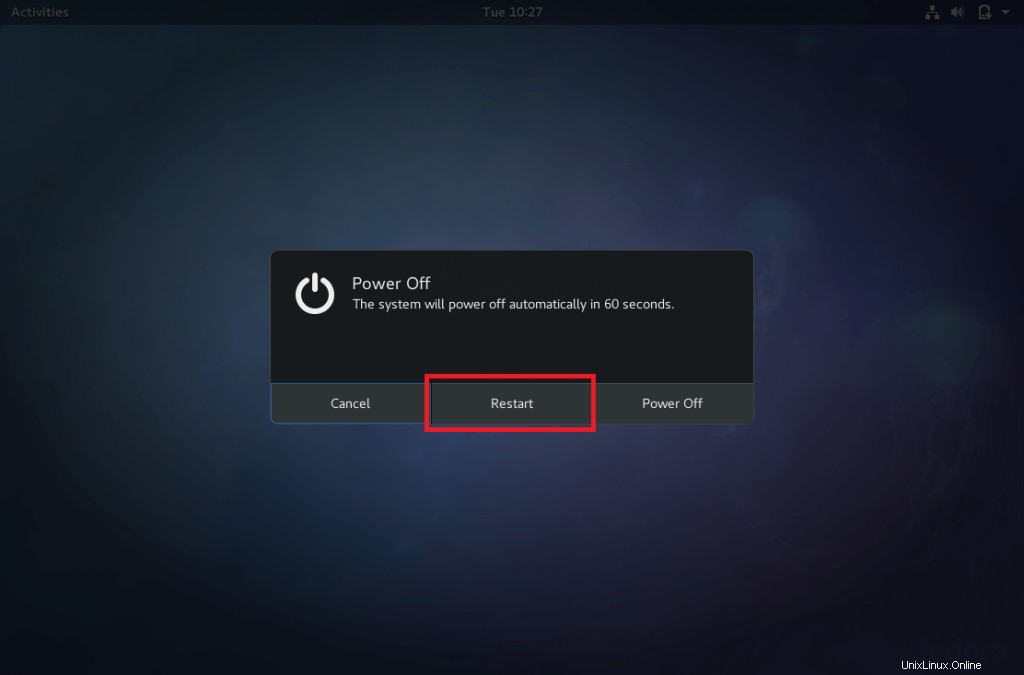
Paso 14 :Una vez que se reinicia la máquina. Inicie sesión con el nombre de usuario y la contraseña que creó anteriormente.
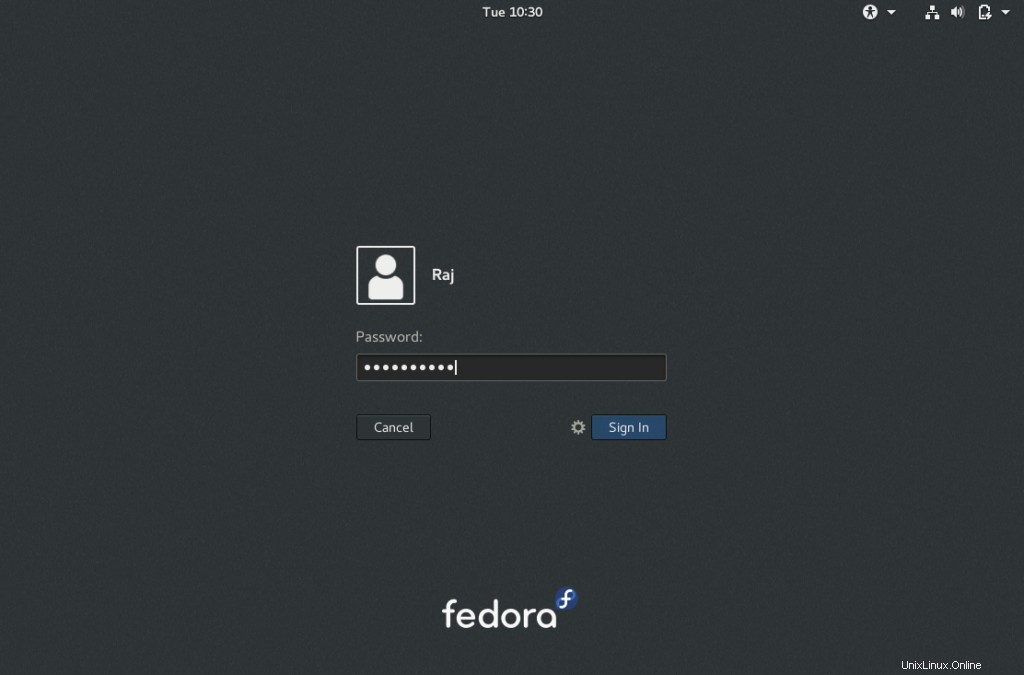
Paso 15 :Es posible que deba realizar la configuración inicial de Gnome en su primer inicio de sesión. Seleccione Idioma.
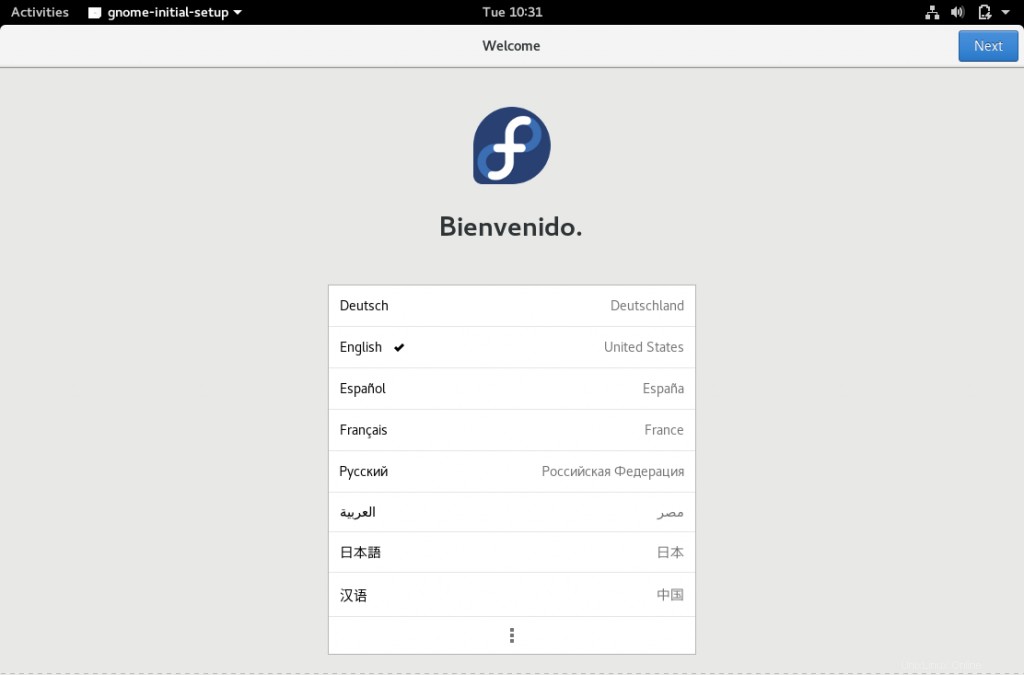
Paso 16 :Seleccione el teclado.
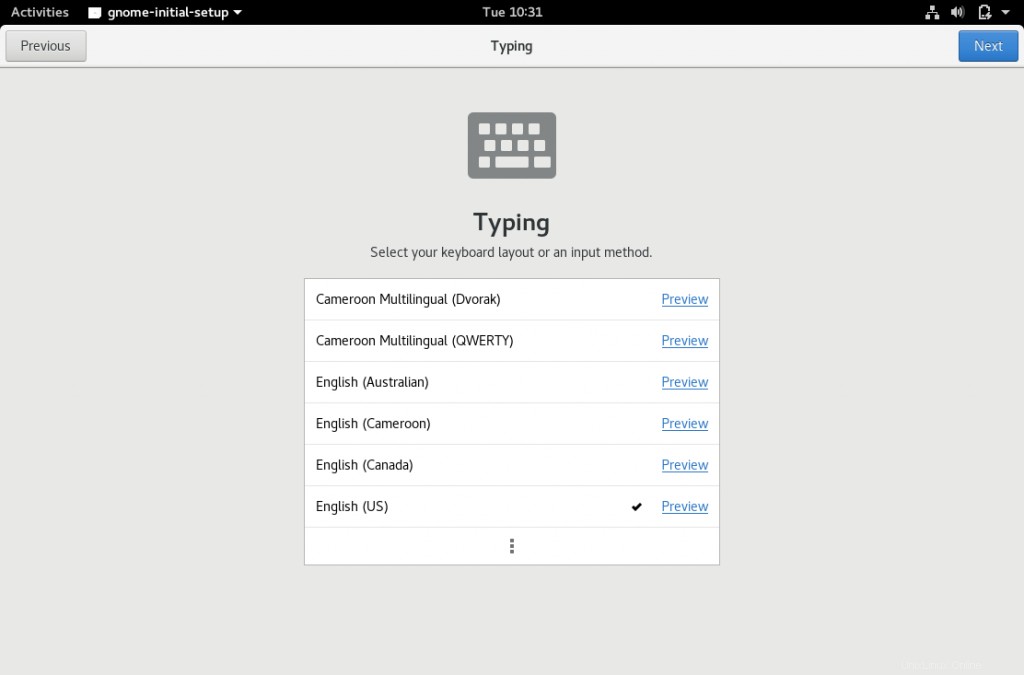
Paso 17 :Seleccione qué compartir.
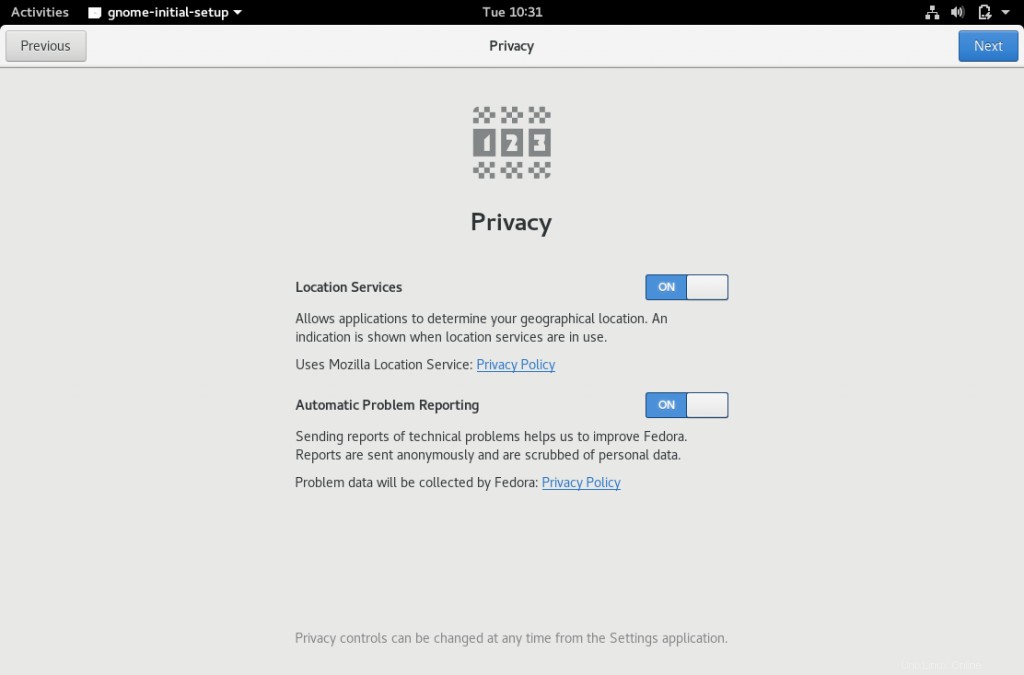
Paso 18 :conecte sus cuentas en línea (Omita si no desea configurar ahora).
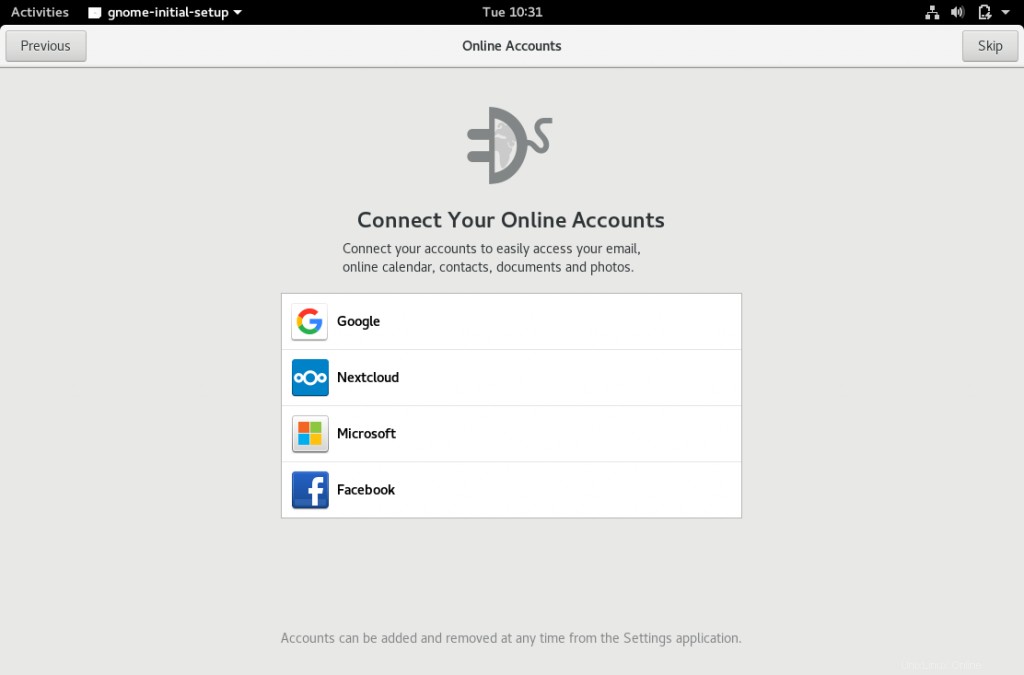
Paso 19 :Puede comenzar a usar Fedora ahora.
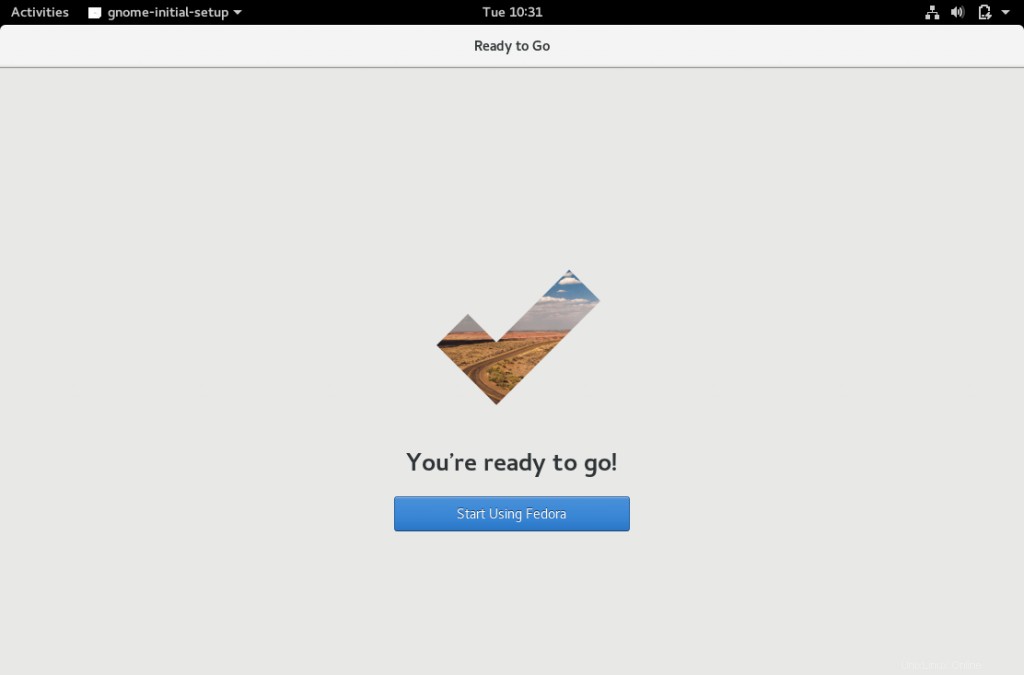
Paso 20 :Puede usar Primeros pasos para saber más sobre cómo usar Fedora. Tiene pocos videos para novatos
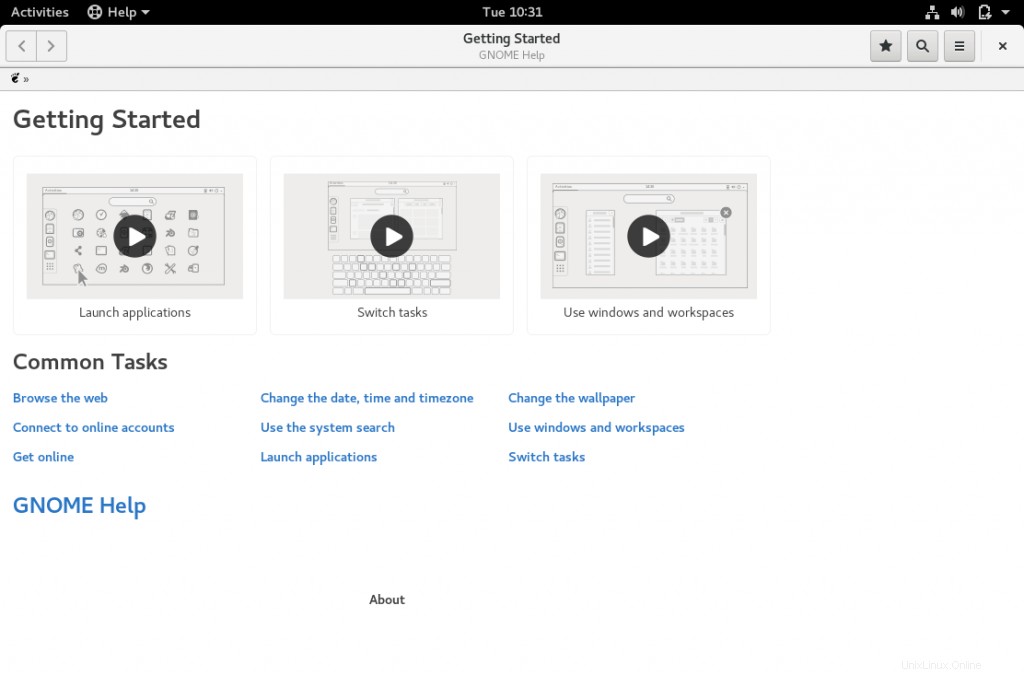
La siguiente captura de pantalla muestra el escritorio de Fedora 27 Workstation.
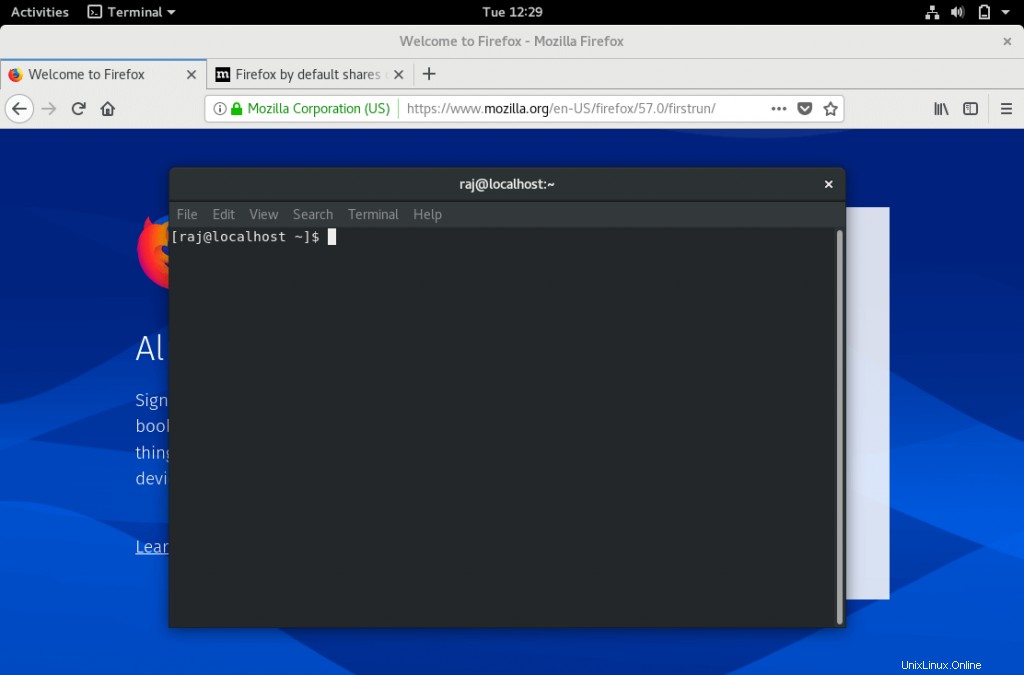
Eso es todo.