Linux Mint 20, también conocido como Ulyana, se lanzó en junio de 2020 e incluye una canasta de nuevas funciones y mejoras para mejorar su experiencia general de usuario. Si ya tiene Windows 10 en su PC y desea aprovechar todos los beneficios de la última versión de Mint, puede instalarlo junto con Windows 10.
Al iniciar, se le presentará la opción de iniciar Linux Mint 20 o Windows 10. En esta guía, le mostramos cómo realizar un inicio dual de Windows 10 y Linux Mint 20.
Requisitos
Antes de embarcarse en la configuración de arranque dual, asegúrese de que se cumplan los siguientes requisitos:
- Un medio de instalación de arranque de Linux Mint 20 (ya sea USB o DVD)
- Una conexión a Internet rápida y estable
Nota: En Windows 10, podemos crear una unidad USB de arranque desde un archivo ISO utilizando el software Rufus. Use la siguiente URL para descargar Linux Mint 20:
- Descarga Linux Mint 20
Paso 1) Cree una partición gratuita en Windows para la instalación de Linux
Para comenzar, necesitamos particionar el disco duro y crear una partición separada para la instalación de Linux Mint. Entonces, inicie la utilidad de administración de disco presionando 'Tecla de Windows + R ' para abrir el diálogo de ejecución. Luego escriba diskmgmt.msc y presiona 'ENTRAR '.
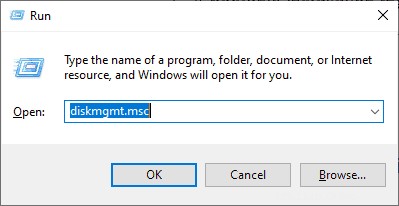
La utilidad Administración de discos enumera todos los discos duros conectados a la PC y sus particiones. En nuestro ejemplo, solo tenemos un único disco duro con una partición. Vamos a reducir esta partición y crear una partición libre para nuestra instalación de Linux Mint 20. Haga clic derecho en la partición y seleccione 'Reducir ' opción
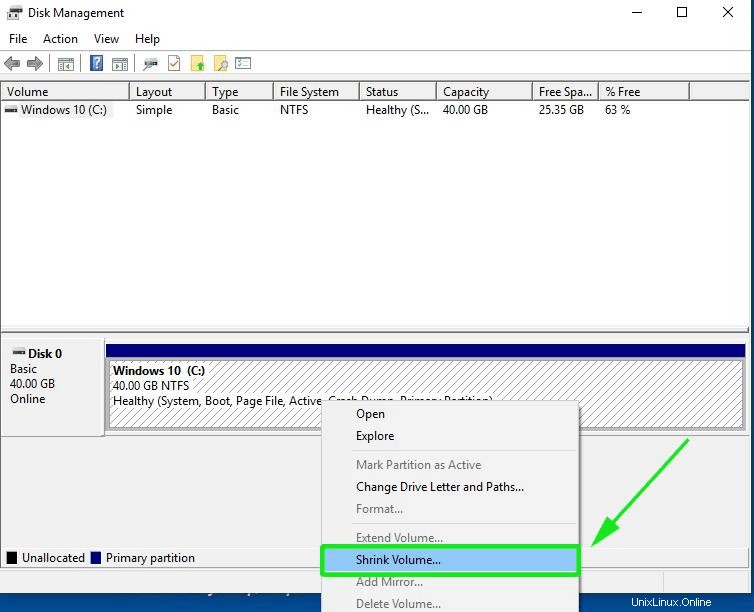
En la ventana emergente que aparece, especifique la cantidad de espacio a la que le gustaría reducir la partición. En este caso, hemos asignado 15593 MB a la partición en la que vamos a instalar Linux Mint. Una vez hecho esto, haga clic en 'Reducir ' para reducir el volumen y crear la partición libre.
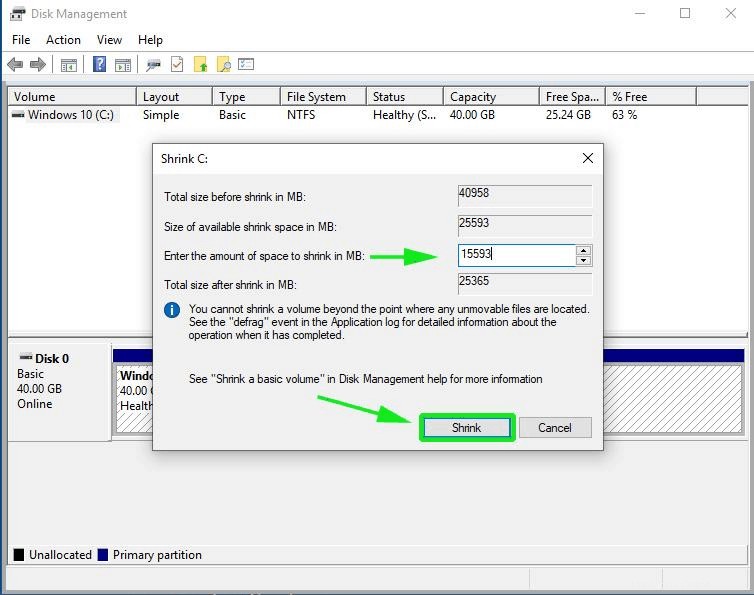
El espacio no asignado ahora está listo para usarse para la instalación de Linux Mint.
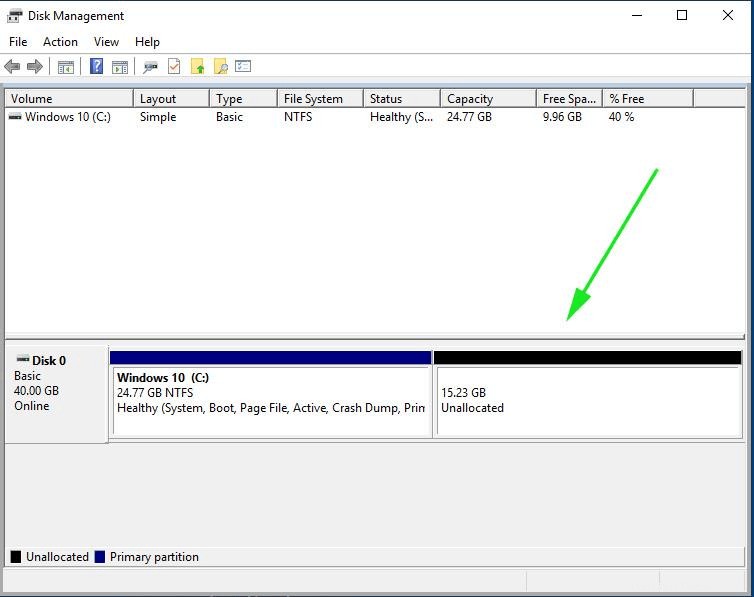
Todo lo que tiene que hacer ahora es conectar su unidad USB de arranque y reiniciar su PC. Asegúrese de cambiar la configuración del BIOS y asigne a su medio USB/DVD la prioridad de arranque más alta. A partir de entonces, guarde los cambios y, una vez más, reinicie su sistema.
Paso 2) Comience la instalación de Linux Mint 20
Al reiniciar, se mostrará un menú de grub con una lista de opciones mostradas. Seleccione la primera opción para comenzar la instalación.
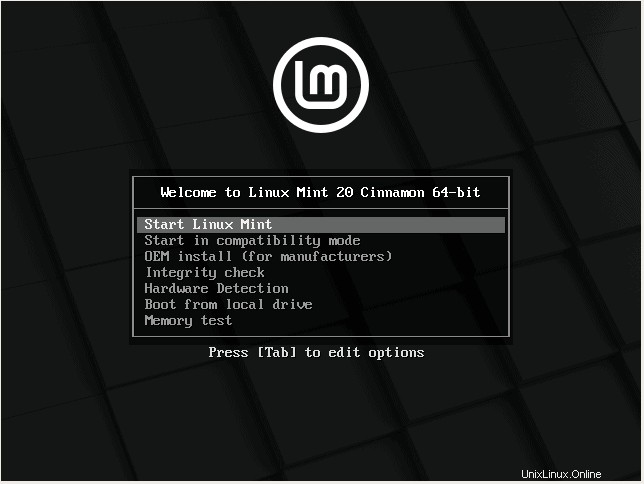
Esto lo lleva al escritorio de Linux Mint 20. Mint le da la opción de probar Mint sin necesariamente instalarlo. Puede explorar la nueva apariencia y varias características. Pero como estamos interesados en instalar Mint, simplemente haga clic en 'Instalar Linux Mint ' como se muestra.
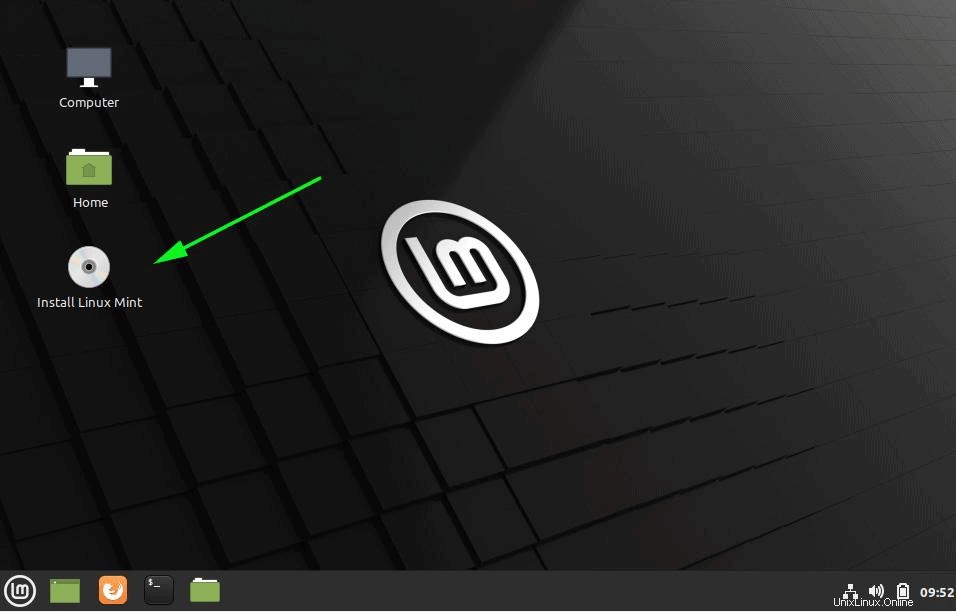
Paso 3) Elija el idioma y el diseño del teclado
En la página de bienvenida, seleccione su idioma de instalación preferido y haga clic en 'Continuar botón '.
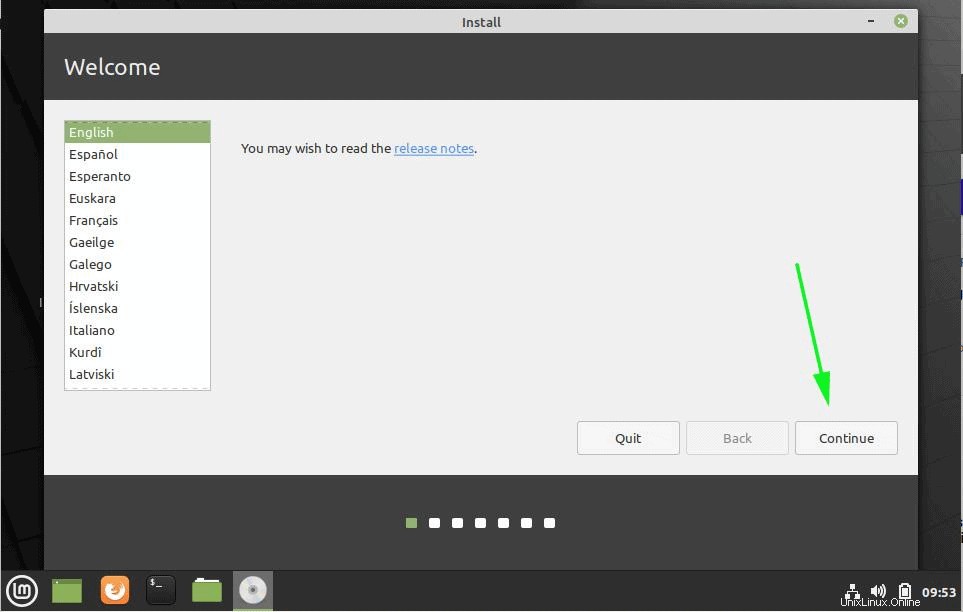
A continuación, seleccione la distribución de su teclado como se muestra y haga clic en 'Continuar'.
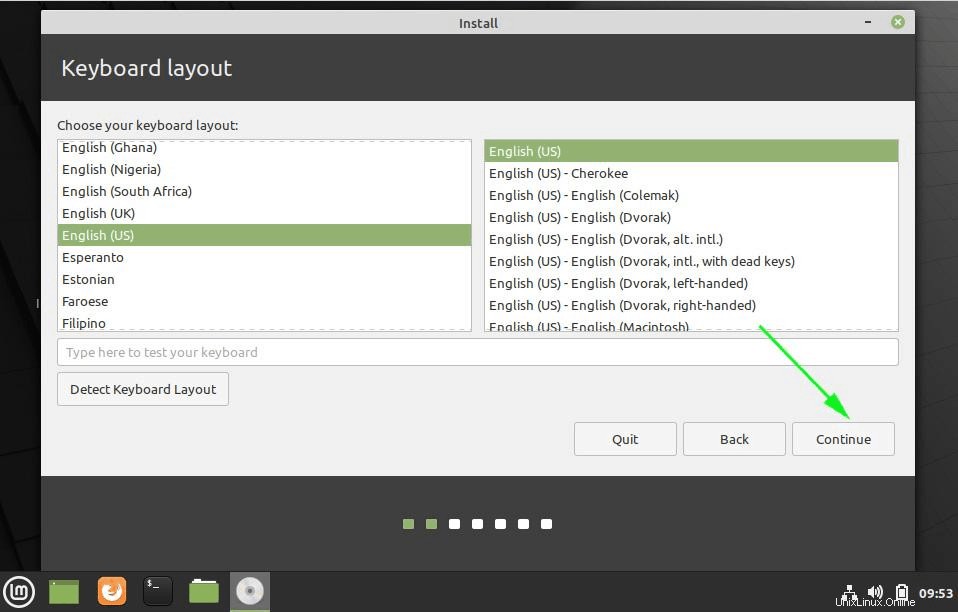
Paso 4) Elija 'Instalar códecs multimedia' durante la instalación
En este paso, marque la casilla de verificación "Instalar códecs multimedia" para instalar los códecs multimedia más recientes que le permitan reproducir formatos de video específicos como MPEG-4, AVI y WMA.
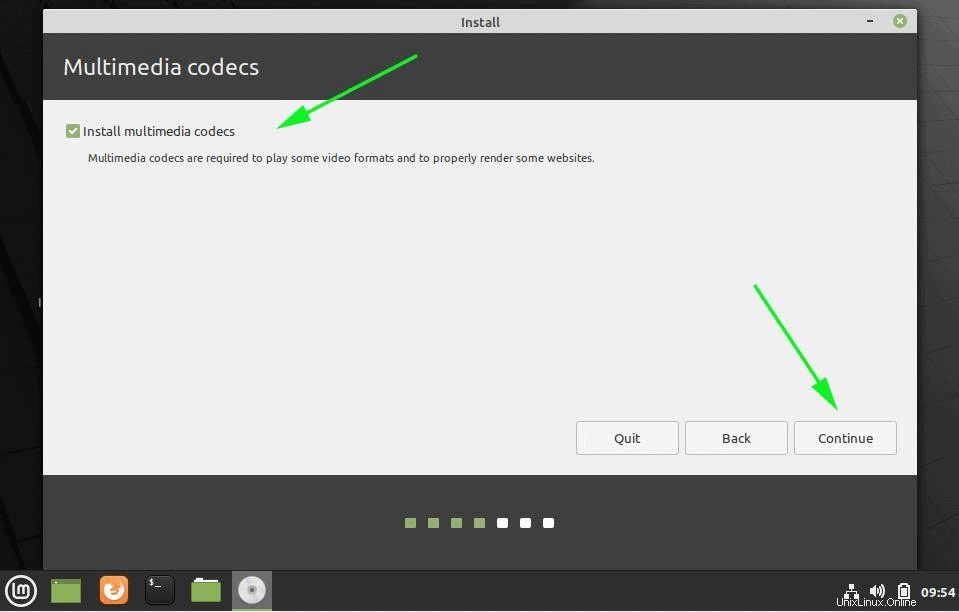
Paso 5) Elija el tipo de instalación
Este paso le brinda 3 opciones de cómo le gustaría instalar Linux Mint.
La primera opción le permite instalar Linux Mint junto con Windows 10. El instalador particionará de manera inteligente el disco duro para acomodar todas las particiones de Linux y reservar las particiones NTFS utilizadas por Windows 10. Seleccione esta opción si no está familiarizado con la partición manual.
La segunda opción:'Borrar disco e instalar Linux Mint ':borra por completo el disco duro y le permite instalar Linux Mint. Pero eso no es lo que queremos. Queremos tener una configuración de inicio dual en la que tengamos la opción de iniciar Windows o Linux Mint al reiniciar. Así que aléjate de esta opción.
La última opción 'Algo más ', le permite particionar manualmente el disco duro. Le brinda la flexibilidad de determinar qué particiones crear para su instalación de Mint y el espacio en disco para asignar esas particiones. Esta opción se recomienda para usuarios experimentados de Linux que estén familiarizados con el particionamiento manual.
Para esta guía, elegiremos esta opción ya que la primera es bastante fácil. Así que haga clic en 'Algo más ' y haz clic en 'Continuar botón '.
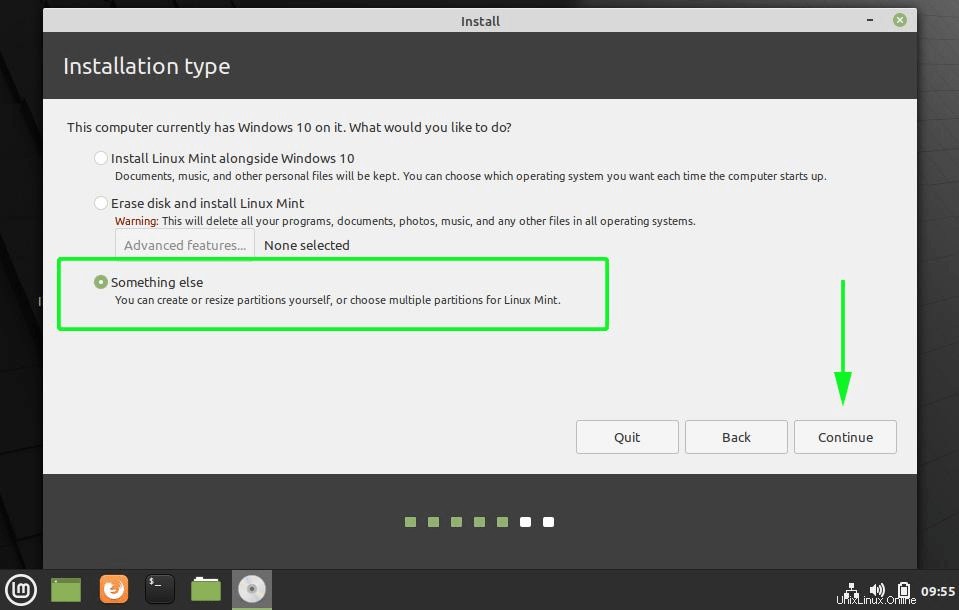
La siguiente ventana mostrará una lista de todas las particiones en su disco duro. Como notará, ya tiene la partición NTFS de Windows 10 y el espacio libre que creamos anteriormente al reducir el tamaño del disco duro.
Usaremos el espacio libre para crear particiones para Linux Mint 20. Por lo tanto, seleccione la entrada de espacio libre y haga clic en el botón de signo más [ + ].
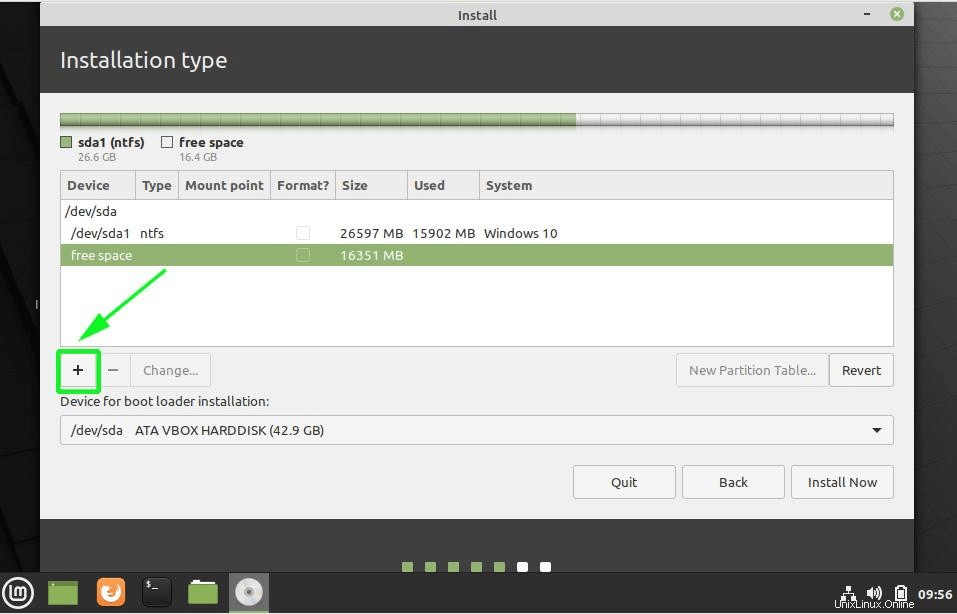
Vamos a crear los siguientes puntos de montaje (Particiones)
- Partición raíz – / – 10340 MB
- Partición de arranque – /boot – 2000 MB
- Intercambiar sistema de archivos – 4000 MB
En 'crear partición ' emergente, especifique el tamaño de la partición raíz, el sistema de archivos que se utilizará y el punto de montaje ( / ). Luego haga clic en 'OK '
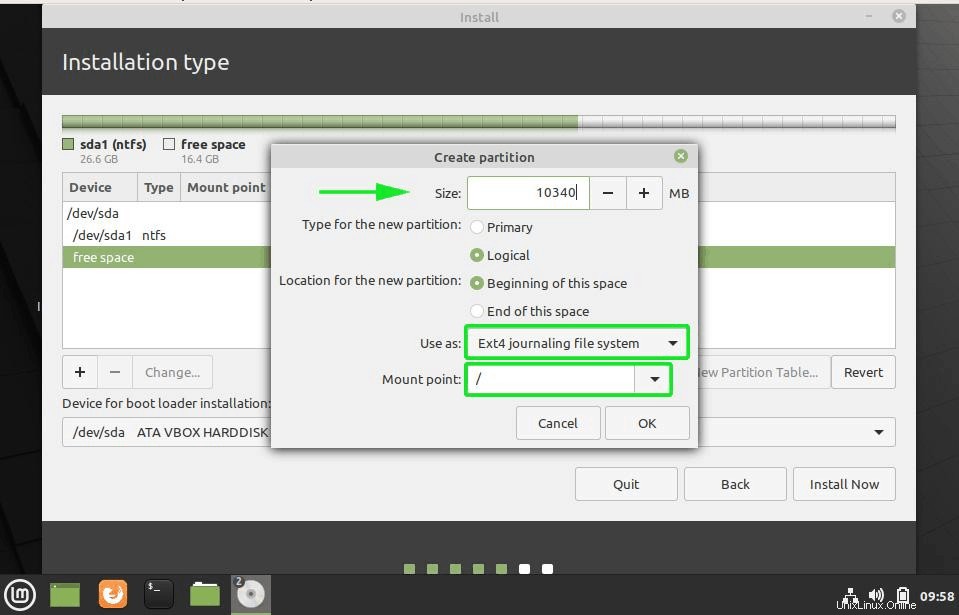
Si observa detenidamente, se ha creado la partición raíz, etiquetada como /dev/sda5.
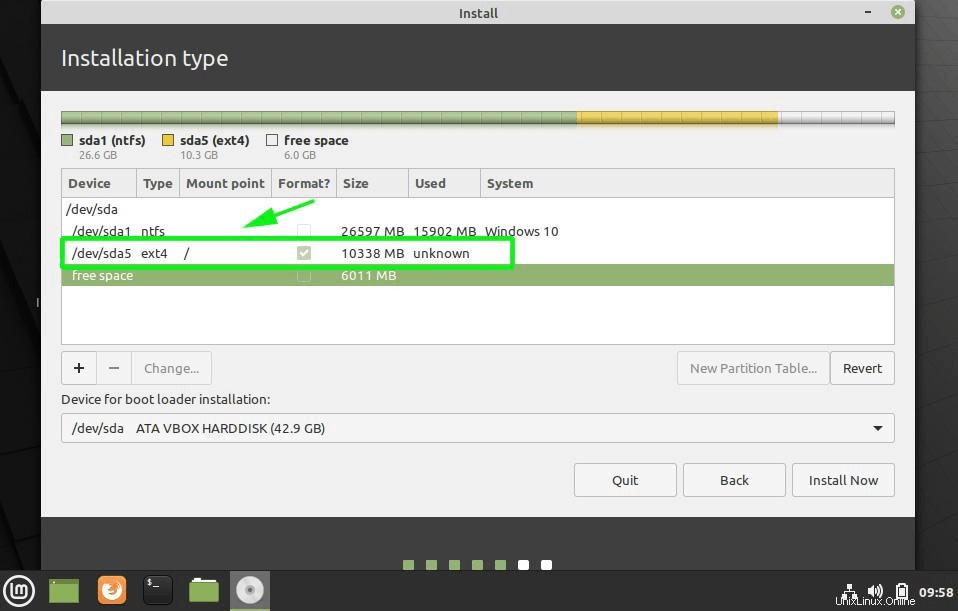
Para crear la partición de arranque, repita el mismo procedimiento haciendo clic en el signo más [ + ] y una vez más especificando el tamaño de la partición, el sistema de archivos y eligiendo el tipo de partición como /boot como se muestra.
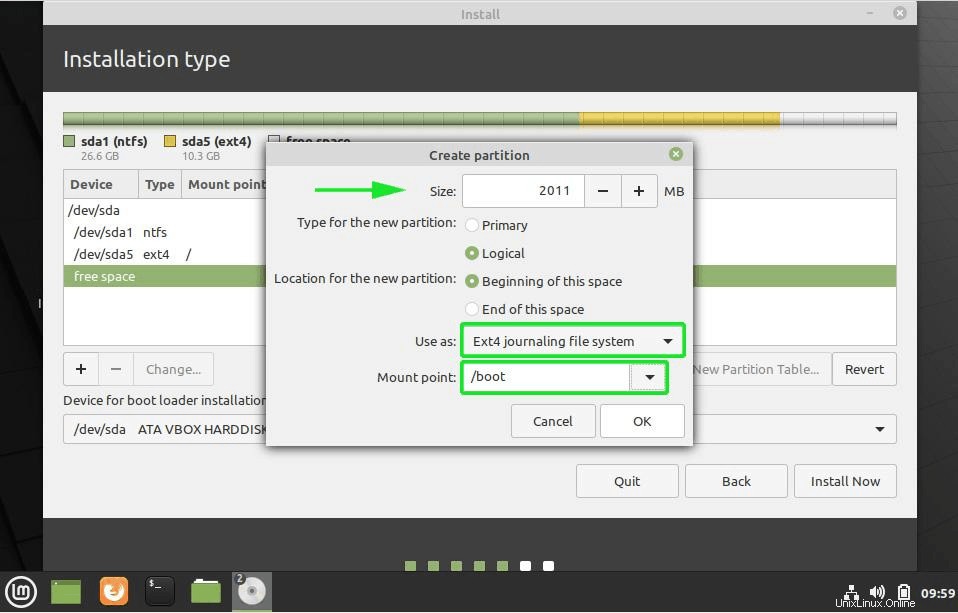
La partición de arranque se creará etiquetada como /dev/sda6.
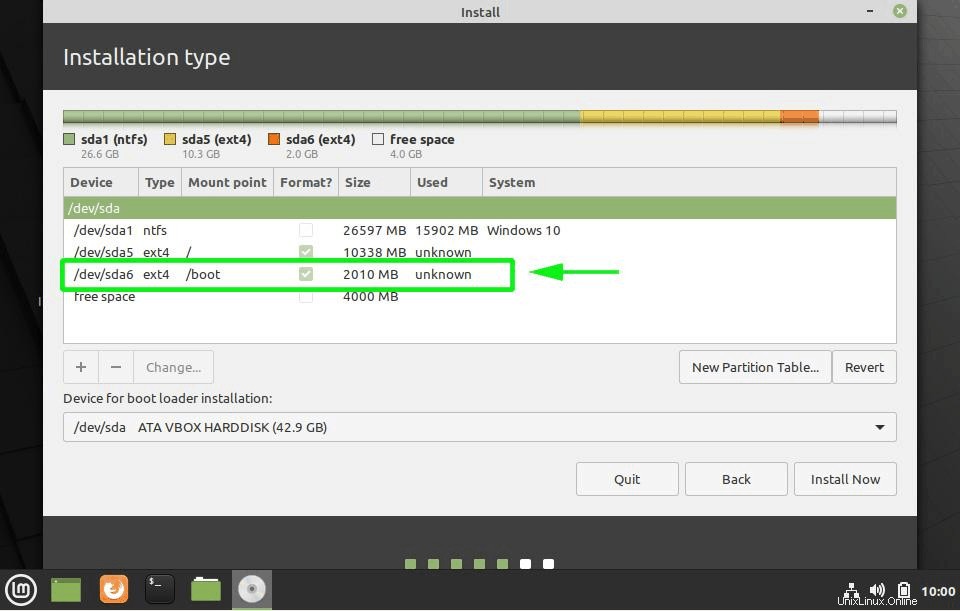
Finalmente, cree el sistema de archivos de intercambio. Swap es un espacio virtual que se crea en el disco duro y resulta útil cuando la memoria RAM está a punto de agotarse. Complementa la RAM y evita instancias de procesos que se eliminan cuando la RAM está abrumada.
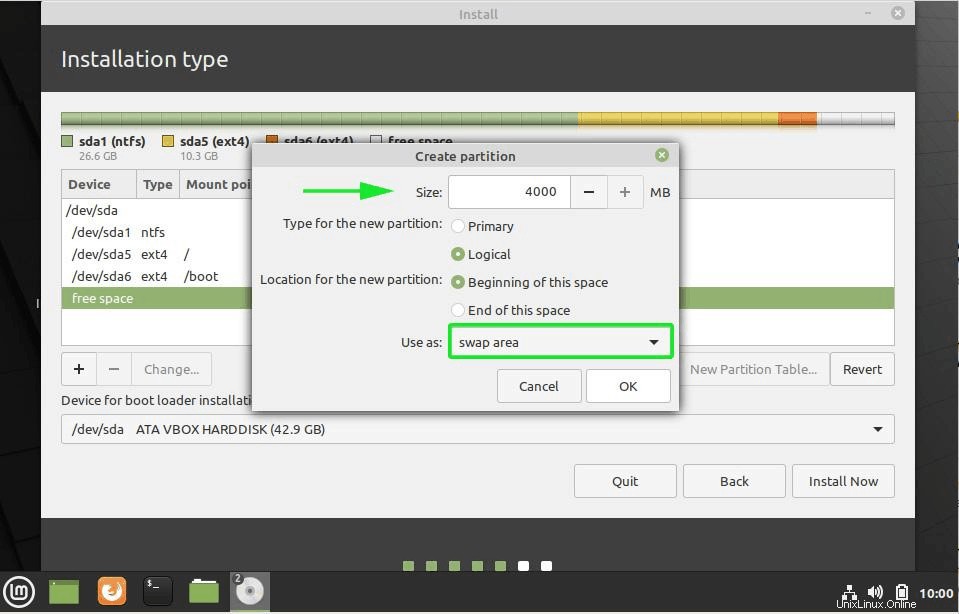
La tabla de particiones completa debe parecerse a lo que tenemos a continuación con las particiones de Windows y Linux. Para continuar con la instalación, haga clic en el botón 'Instalar ahora'.
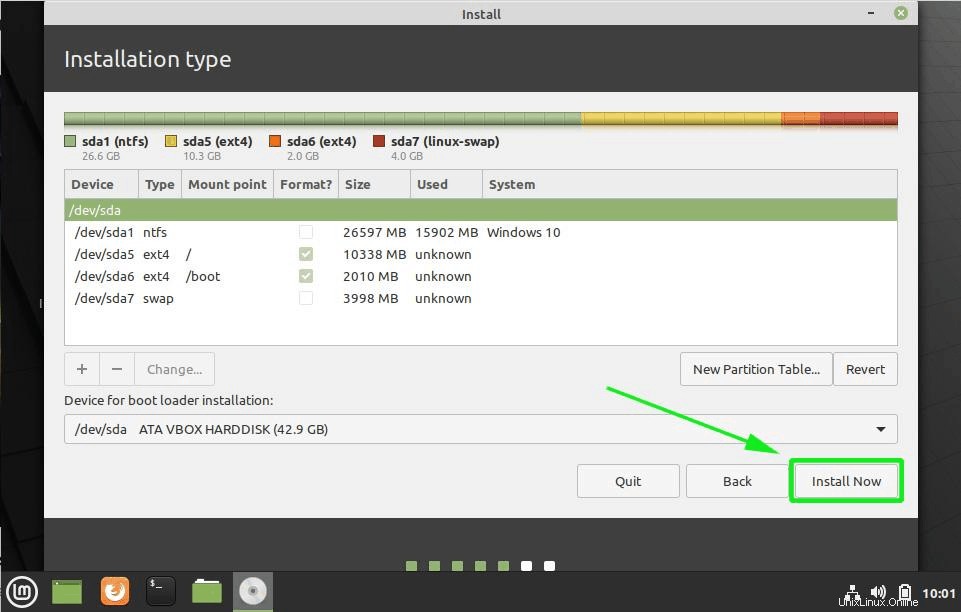
A continuación, se le pedirá que escriba los cambios en el disco. Haga clic en 'Continuar ' para guardar las particiones en su disco duro.
Paso 6) Elija su idioma preferido y sus credenciales de usuario
En este paso, se le pedirá que seleccione su ubicación en el mapa mundial. Si está conectado a Internet durante el proceso de instalación, su ubicación se detectará automáticamente. De lo contrario, simplemente haga clic en el mapa mundial provisto para seleccionar su ubicación y haga clic en 'Continuar botón '.
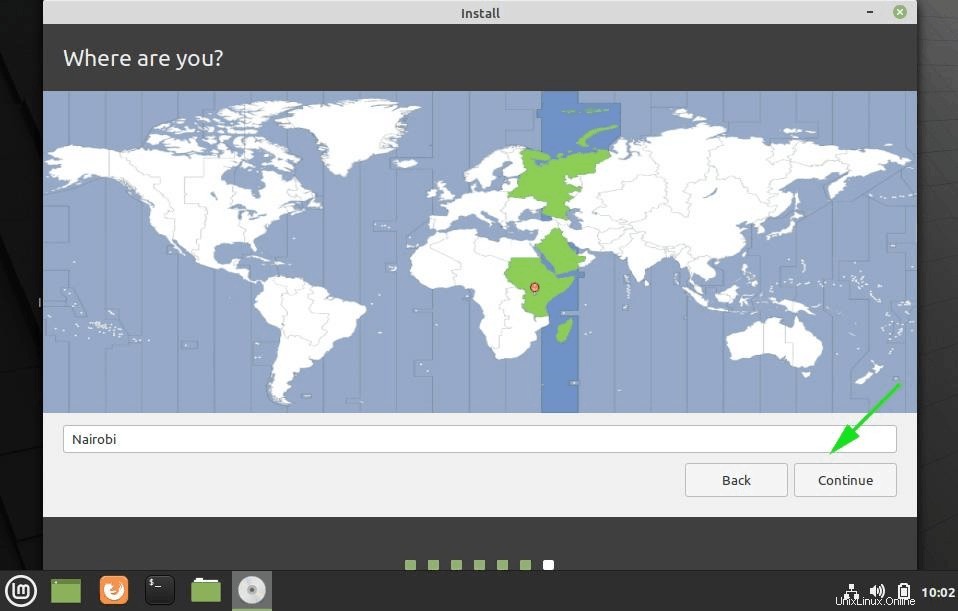
A partir de entonces, cree una cuenta de usuario predeterminada proporcionando su nombre de usuario, el nombre de su PC y su contraseña preferida. Luego haga clic en 'Continuar '.
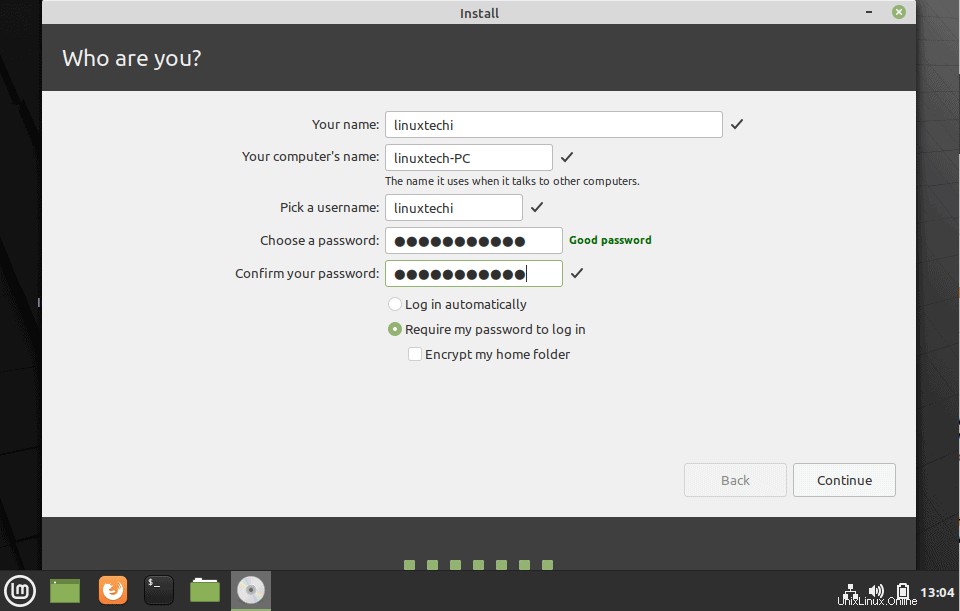
Paso 7) Comienza la instalación de Linux Mint 20
El instalador comenzará a descargar, copiar e instalar paquetes de software en su sistema. Esto tomará un tiempo, y este sería un momento increíble para tomar un descanso y tomar una taza de té.
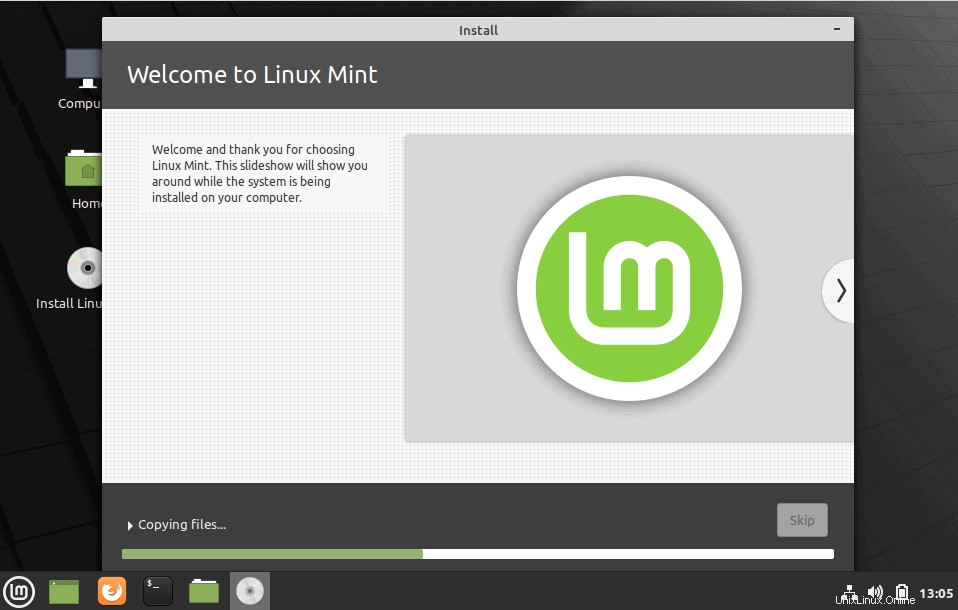
Una vez completada la instalación, haga clic en 'Reiniciar ahora ' para reiniciar el sistema.
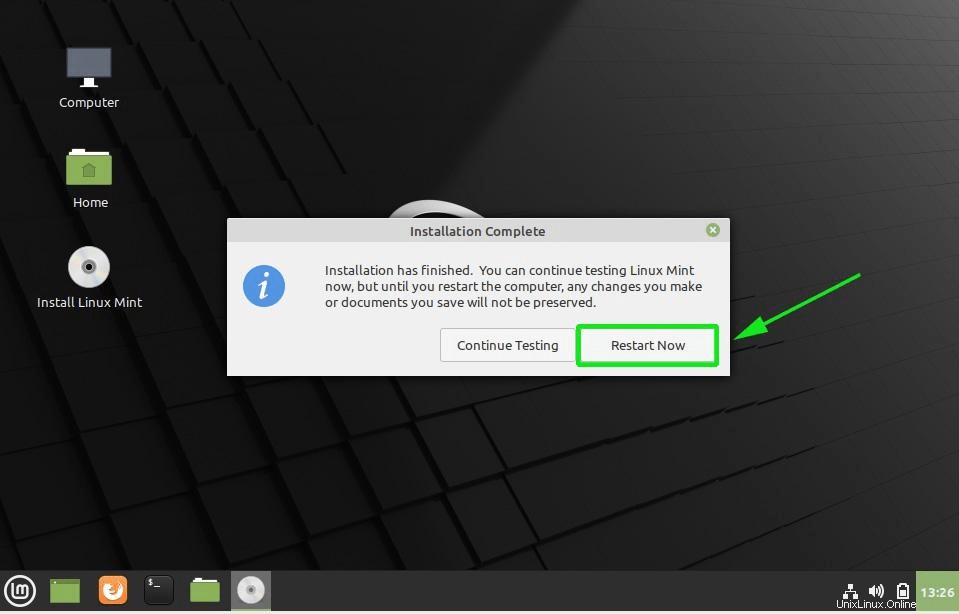
Paso 8) Elija el sistema operativo para arrancar (Windows o Linux Mint 20)
Al reiniciar, observe que ahora tiene 2 sistemas operativos que puede elegir para iniciar:Linux Mint 20 y Windows 10. Siéntase libre de desplazarse hacia arriba y hacia abajo usando las teclas de flecha arriba/abajo para seleccionar el sistema operativo en el que desea iniciar.
Para iniciar Linux, simplemente presione 'ENTER '
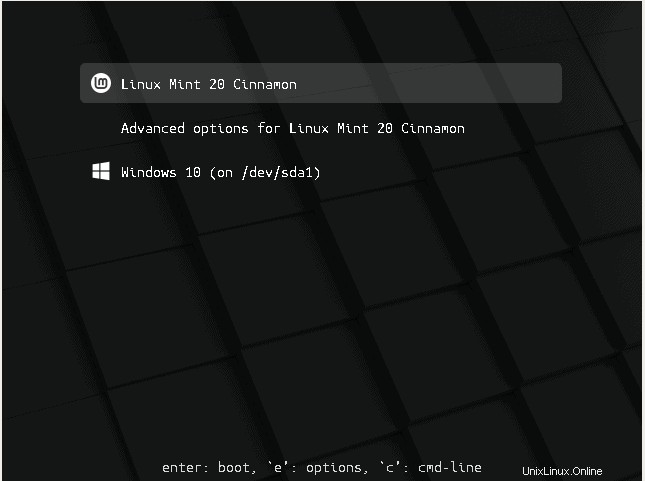
Proporcione su contraseña y presione 'ENTRAR' para iniciar sesión en el sistema.
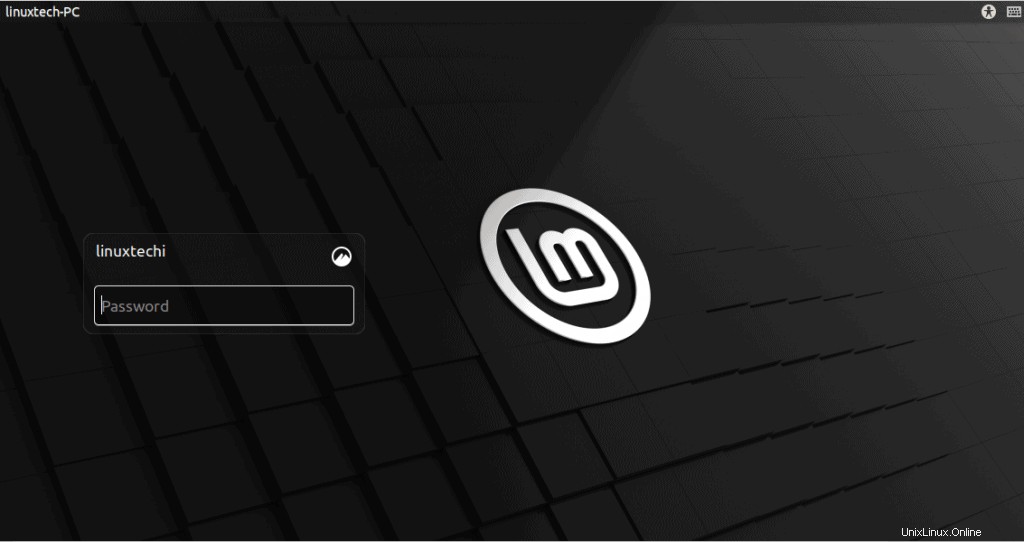
Y esto concluye esta guía sobre cómo iniciar de forma dual Windows 10 y Linux Mint 20. Esperamos que ahora pueda configurar cómodamente un sistema de inicio dual en su PC. Tus comentarios son muy apreciados.