 Fedora es el sistema operativo de código abierto del Proyecto Fedora patrocinado por Red Hat. Aquí está el tutorial paso a paso para instalar Fedora 16 (Verne) en la PC. Esta es la instalación limpia del sistema operativo. Antes de instalar el sistema operativo, haga una copia de seguridad de sus datos del disco duro.
Fedora es el sistema operativo de código abierto del Proyecto Fedora patrocinado por Red Hat. Aquí está el tutorial paso a paso para instalar Fedora 16 (Verne) en la PC. Esta es la instalación limpia del sistema operativo. Antes de instalar el sistema operativo, haga una copia de seguridad de sus datos del disco duro.
Descargue el Fedora Live CD del Proyecto Fedora. Grábalo en un CD con tu grabadora favorita. Haga que la PC arranque primero desde CD/DVD ROM
Paso 1:Seleccione Iniciar Fedora 16 desde la pantalla de inicio.
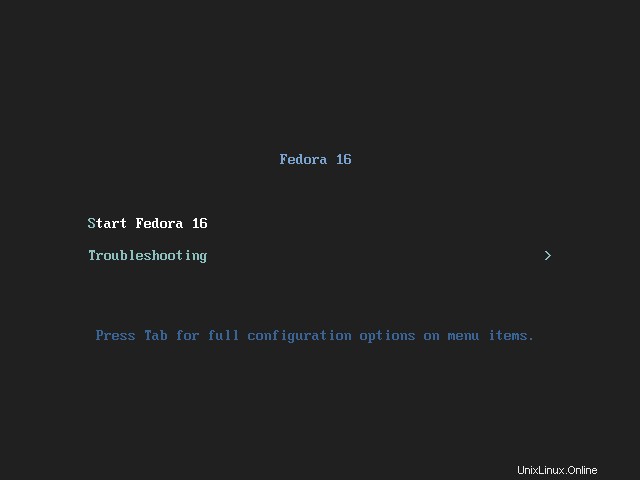
El CD comenzará a inicializar la instalación.
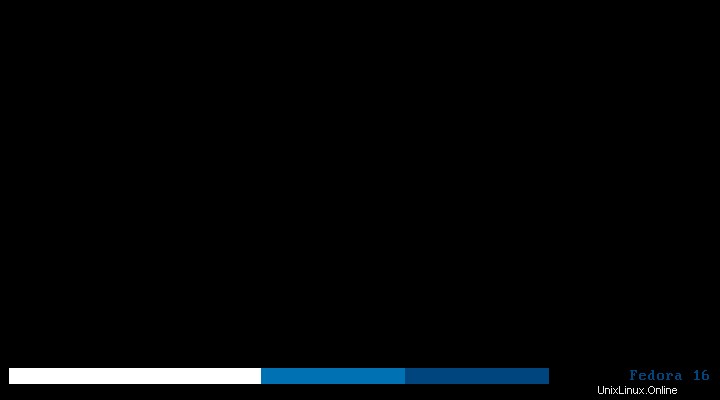
Obtendrá el error GNOME 3 no se pudo cargar debido a que el controlador de la pantalla aún no está instalado.
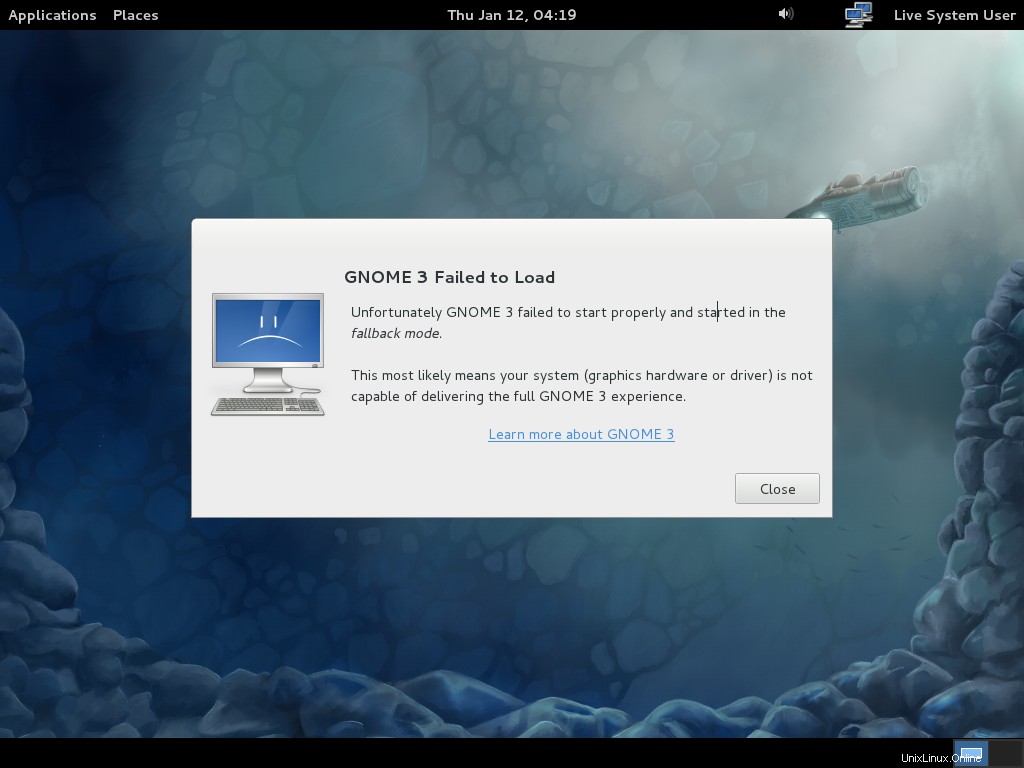
Paso 2:Inicie la instalación desde la aplicación —–> Herramientas del sistema ——> Instalar en el disco duro.
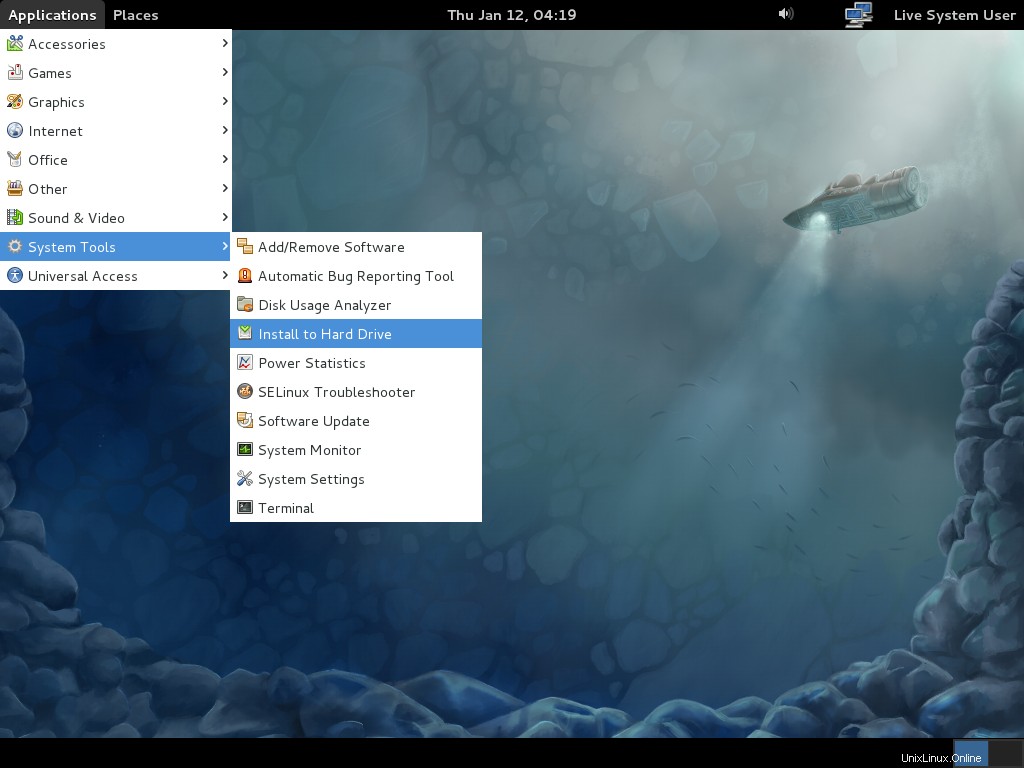
Paso 3:seleccione el tipo de teclado y haga clic en Siguiente.
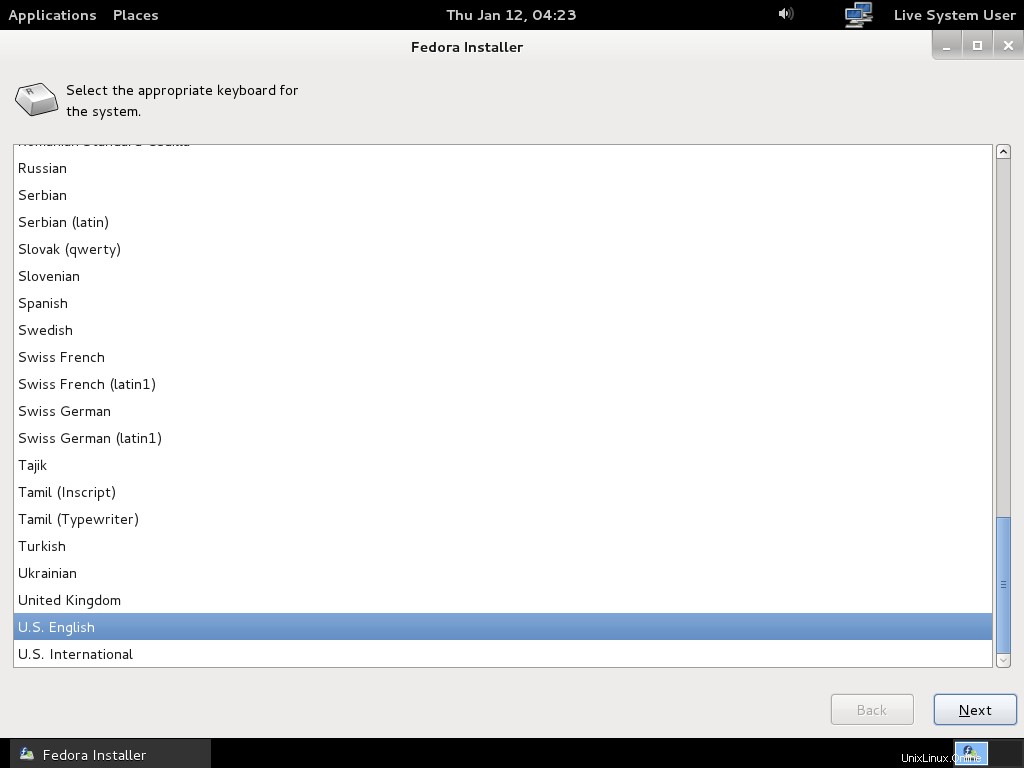
Paso 4:Seleccione el tipo de dispositivo de instalación y haga clic en Siguiente. Se recomienda utilizar un dispositivo de almacenamiento básico para PC.
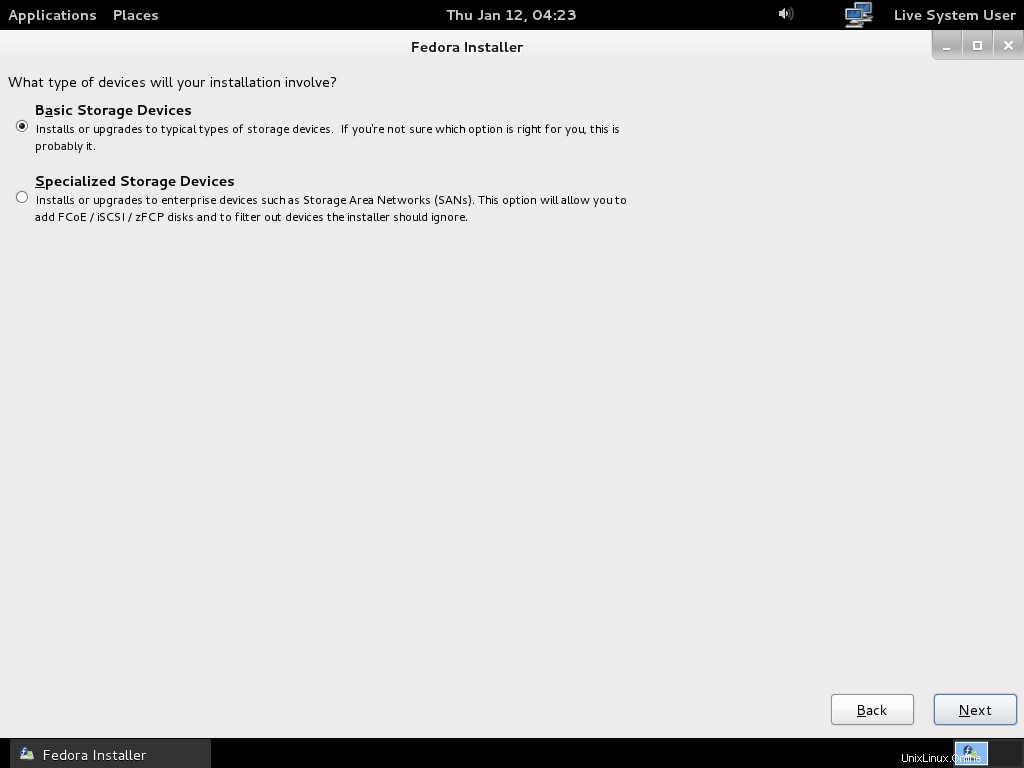
Paso 5:escriba el nombre de host y haga clic en Siguiente.
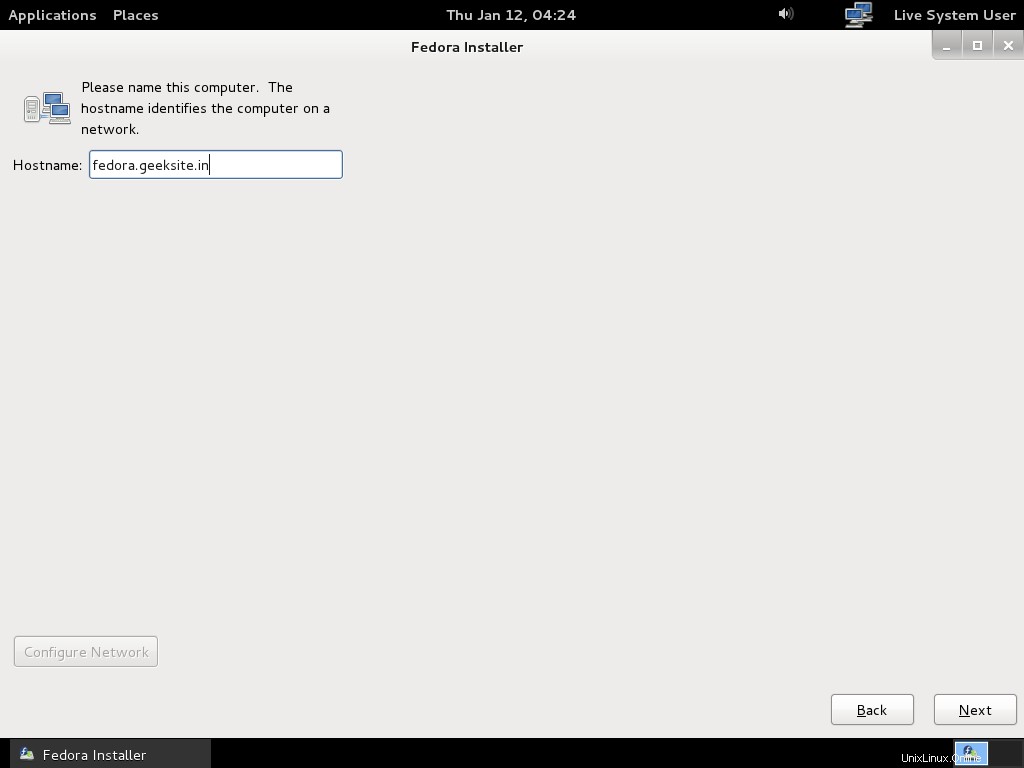
Paso 6:seleccione su zona horaria y haga clic en Siguiente.
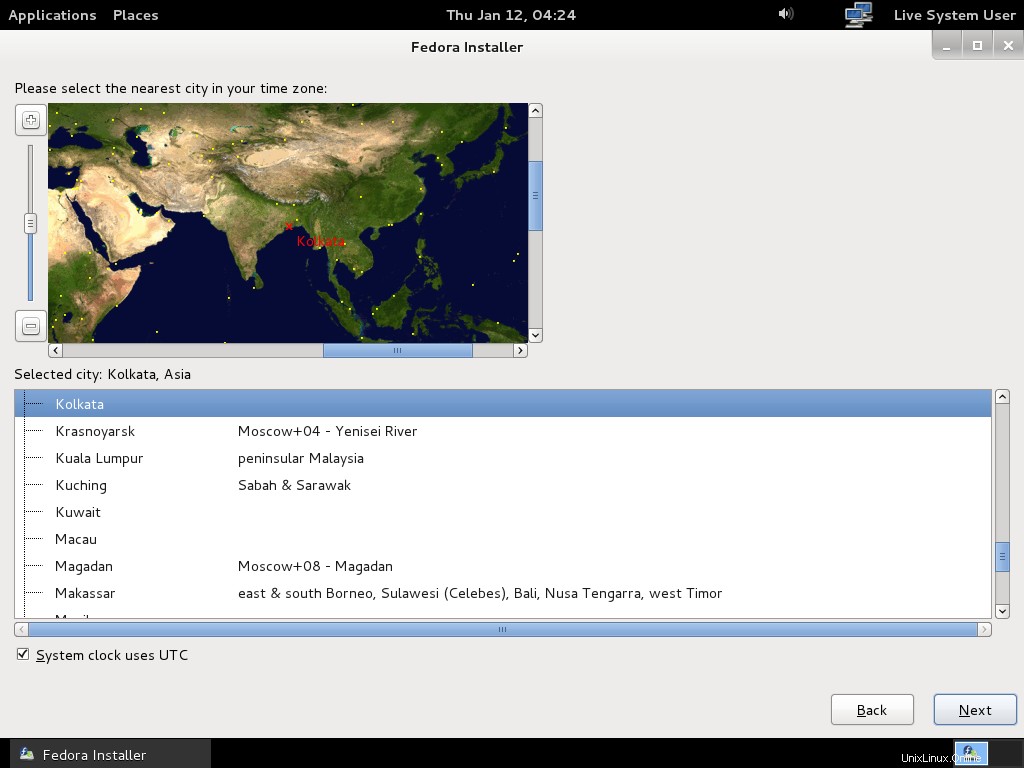
Paso 7:Ingrese la contraseña de la cuenta raíz y haga clic en Siguiente.
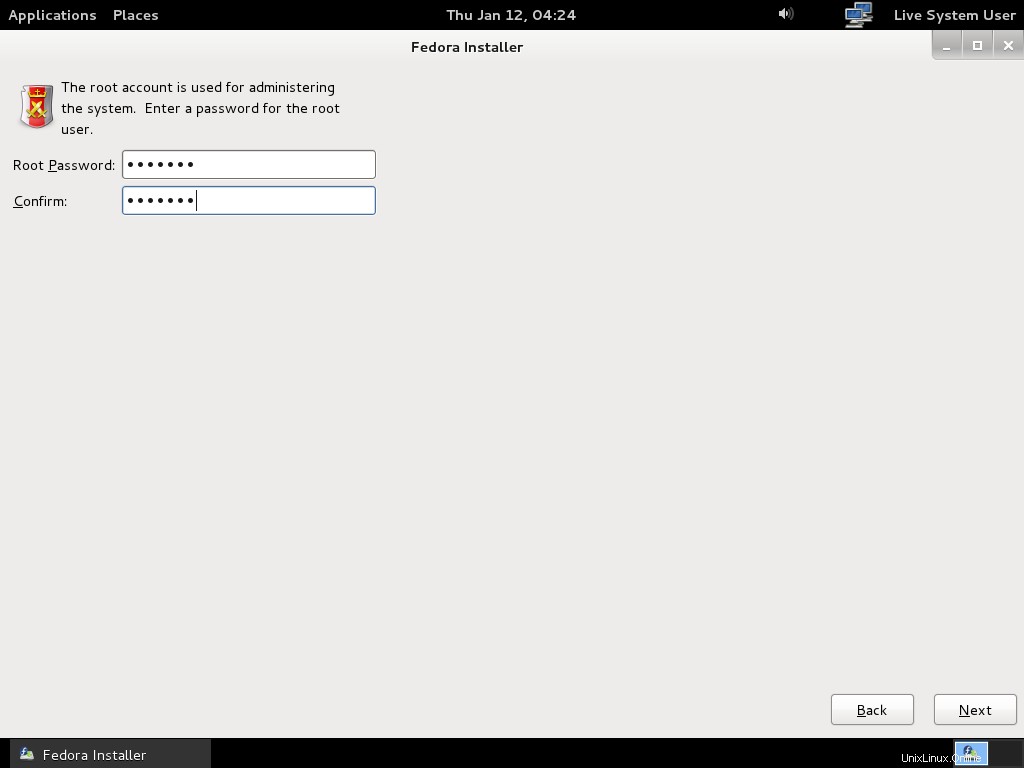
Paso 8:Seleccione su tipo de instalación y haga clic en Siguiente. Aquí utilicé un disco duro en blanco, antes de hacerlo, asegúrese de haber realizado una copia de seguridad de sus datos.
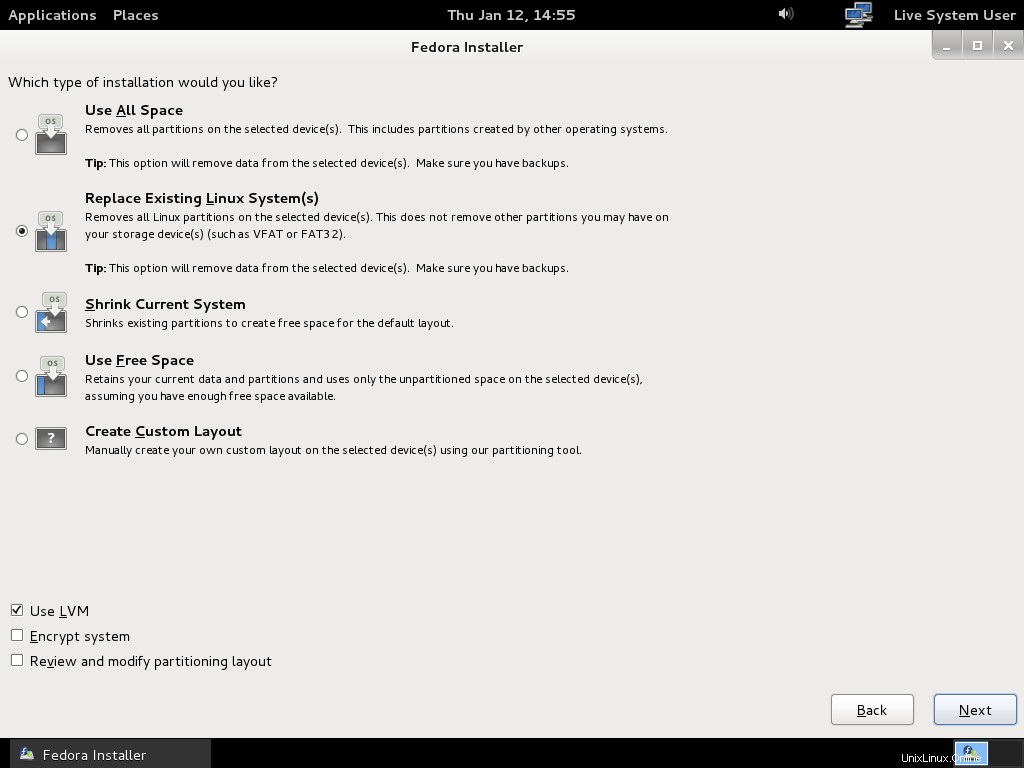
Paso 9:Confirme la instalación.
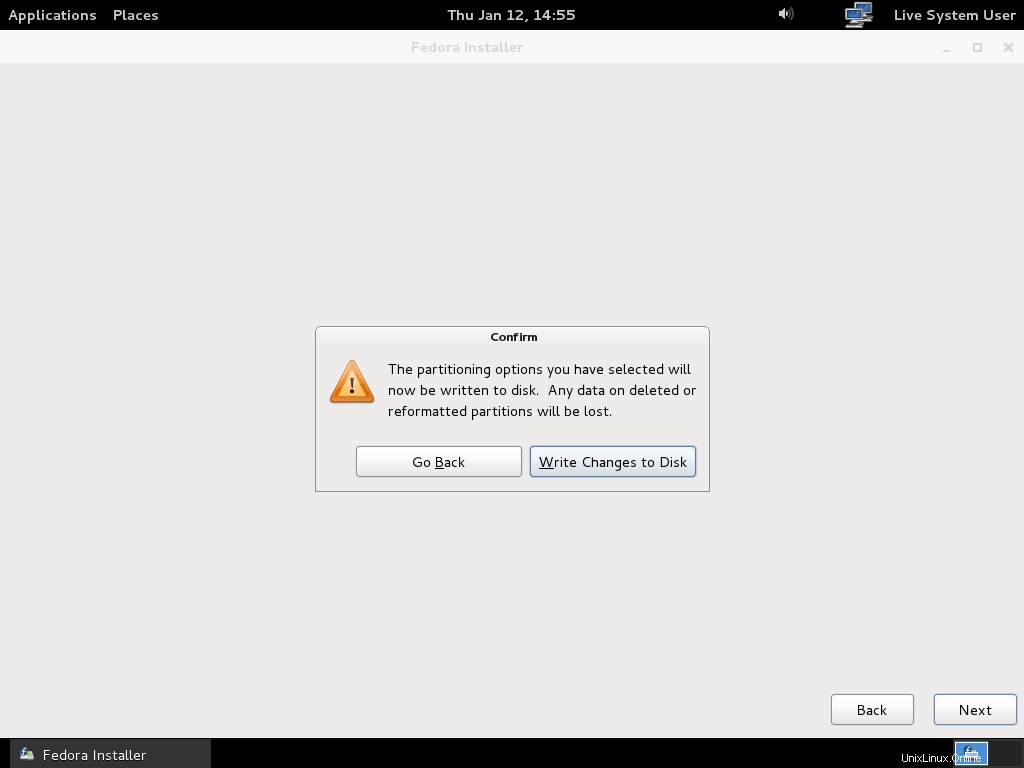
Paso 10:Una vez confirmado, fedora 16 comenzará a instalarse en el disco duro.
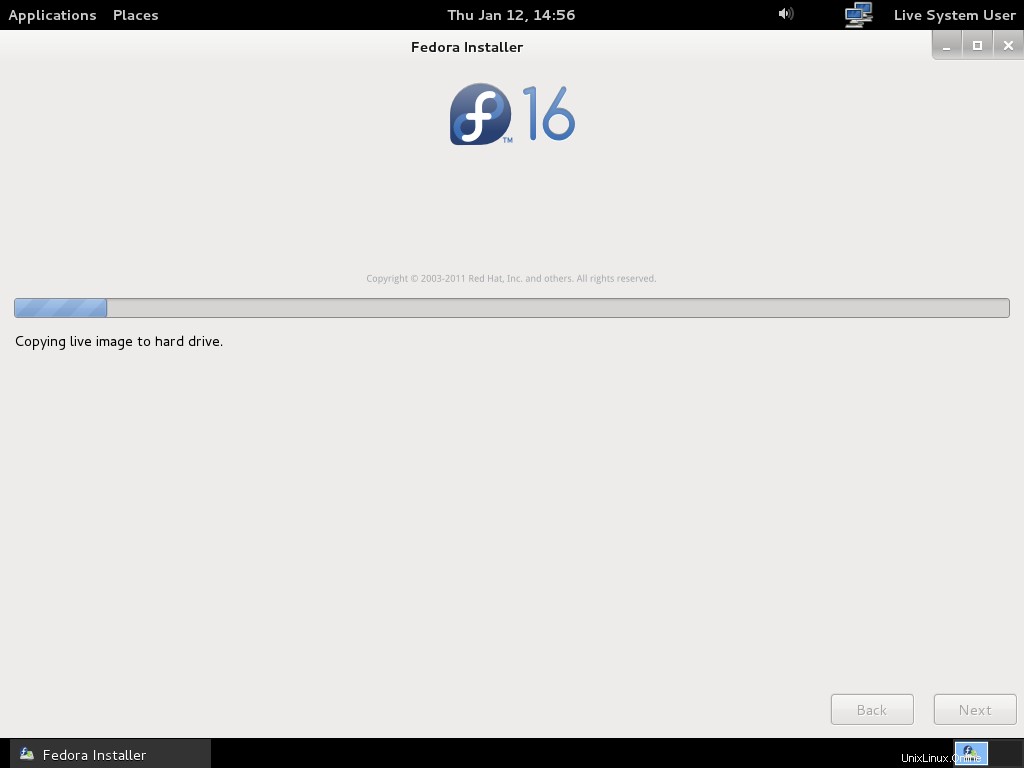
Paso 11:Reinicie para completar la instalación.
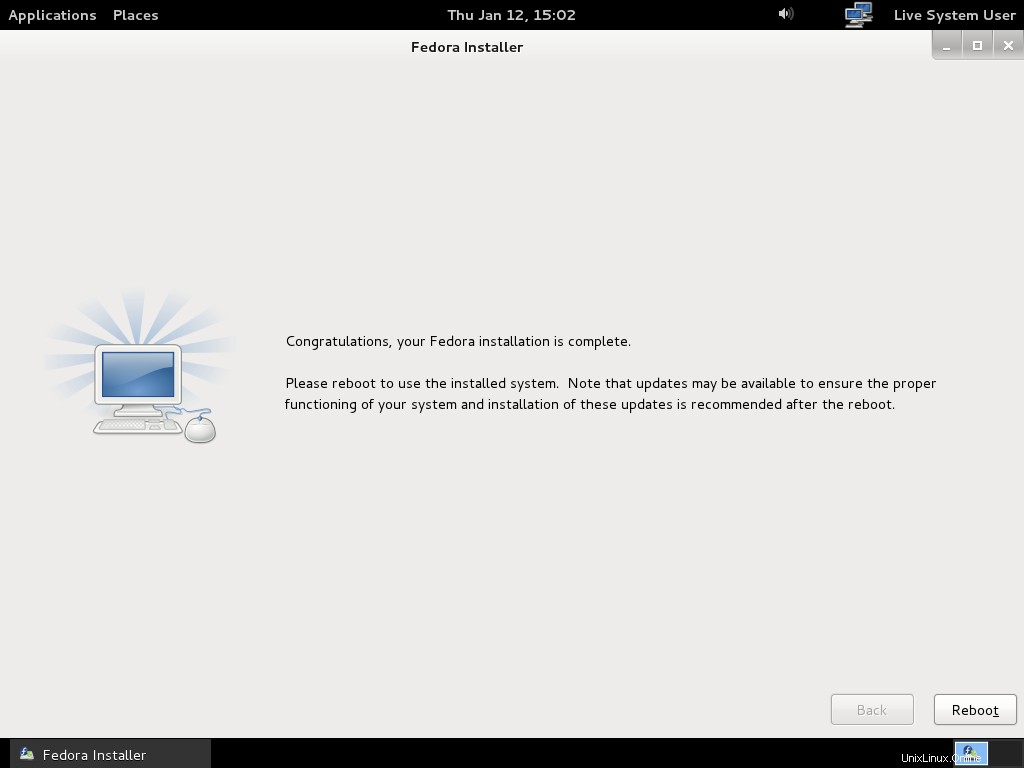
Paso 12:Una vez reiniciado, seleccione fedora en el menú de GRUB.
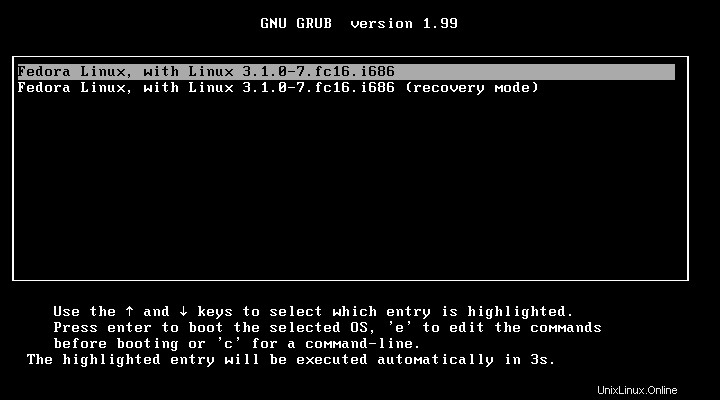
Paso 13:haga clic en Reenviar en la pantalla de bienvenida.
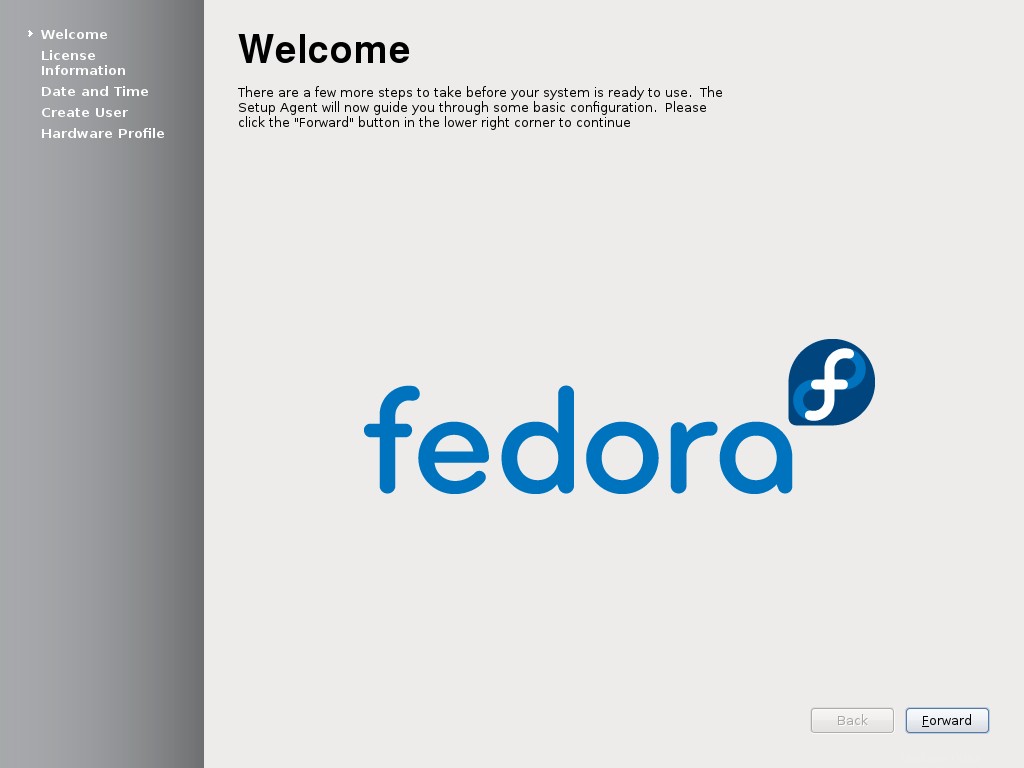
Paso 14:haga clic en Reenviar en la pantalla de licencia.
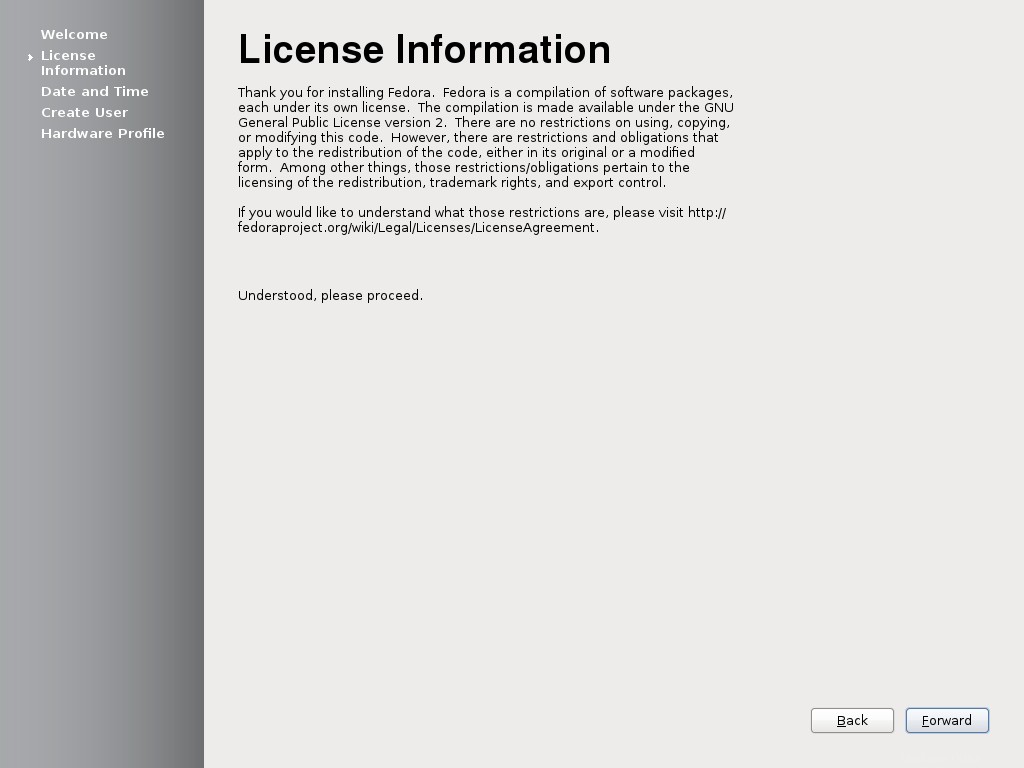
Paso 15:compruebe la configuración de fecha y hora y haga clic en Adelante.
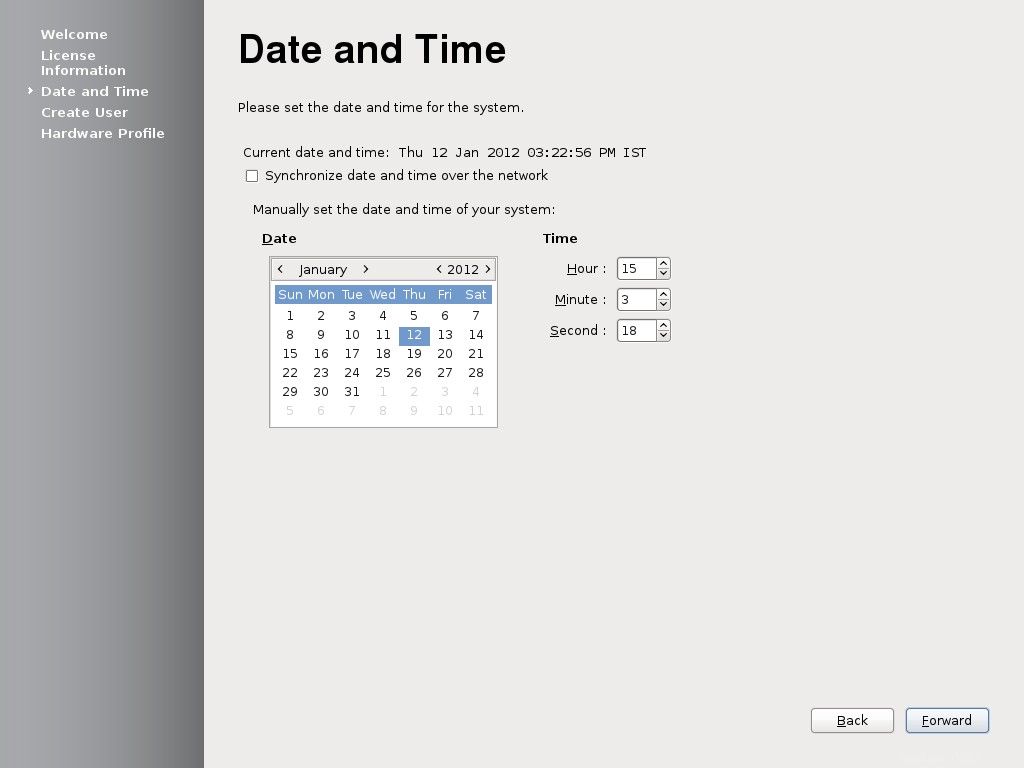
Paso 16:complete la información en la pantalla Crear usuario.
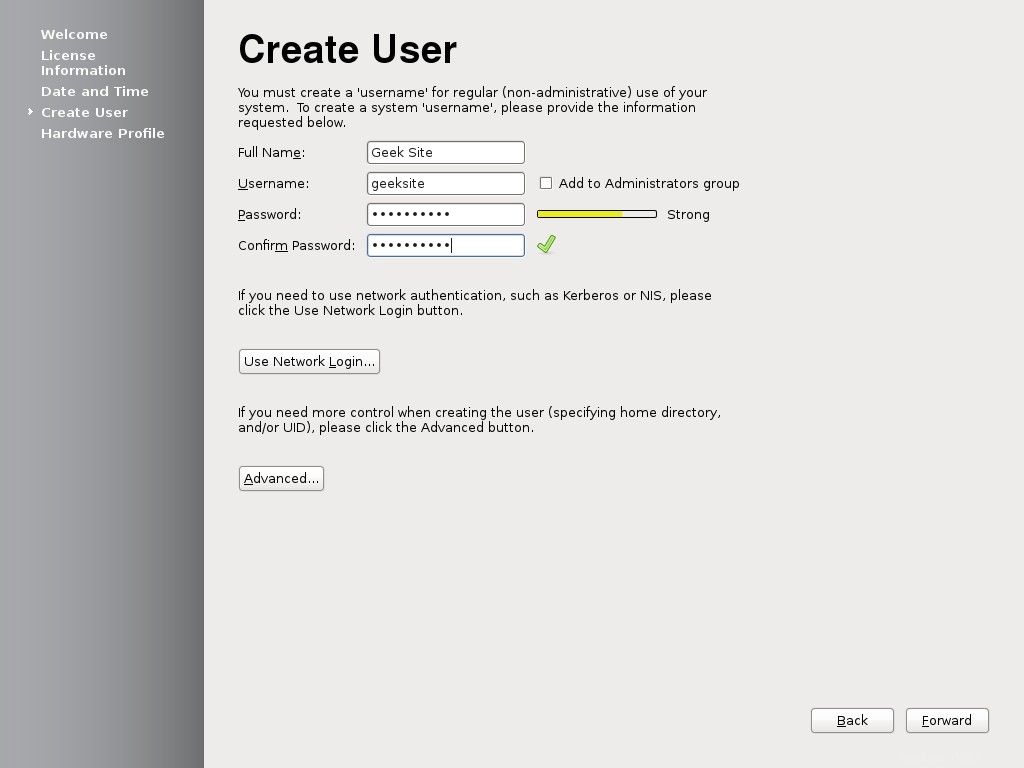
Paso 17:Haga clic en Finalizar.
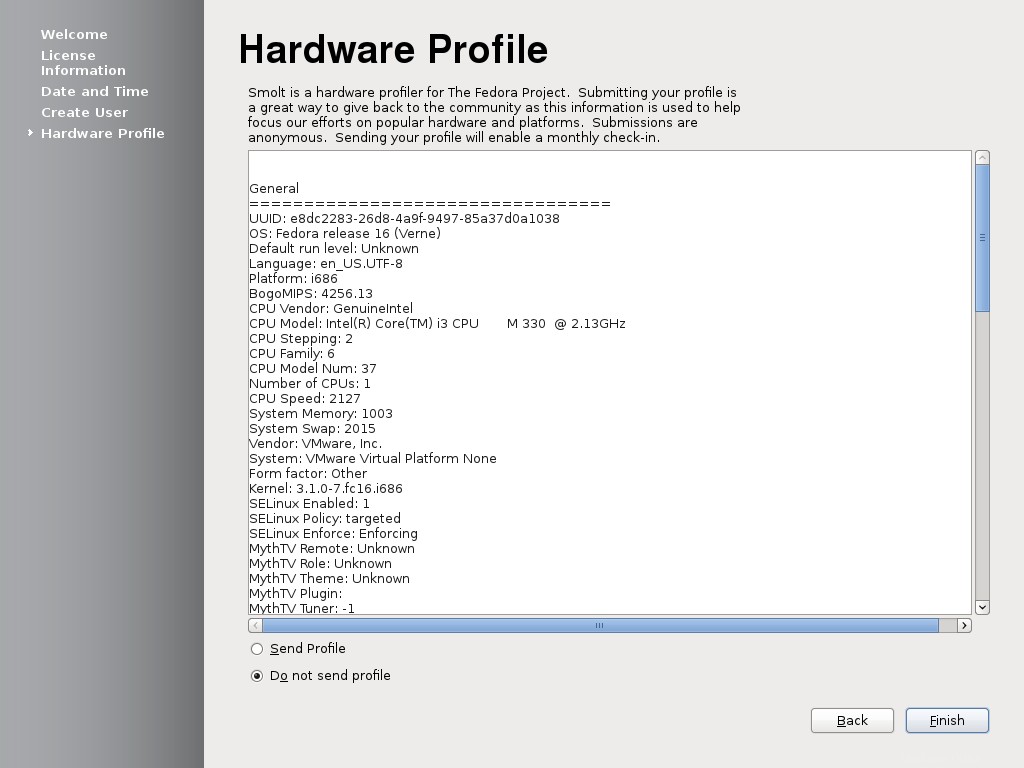
Escriba la contraseña para iniciar sesión.
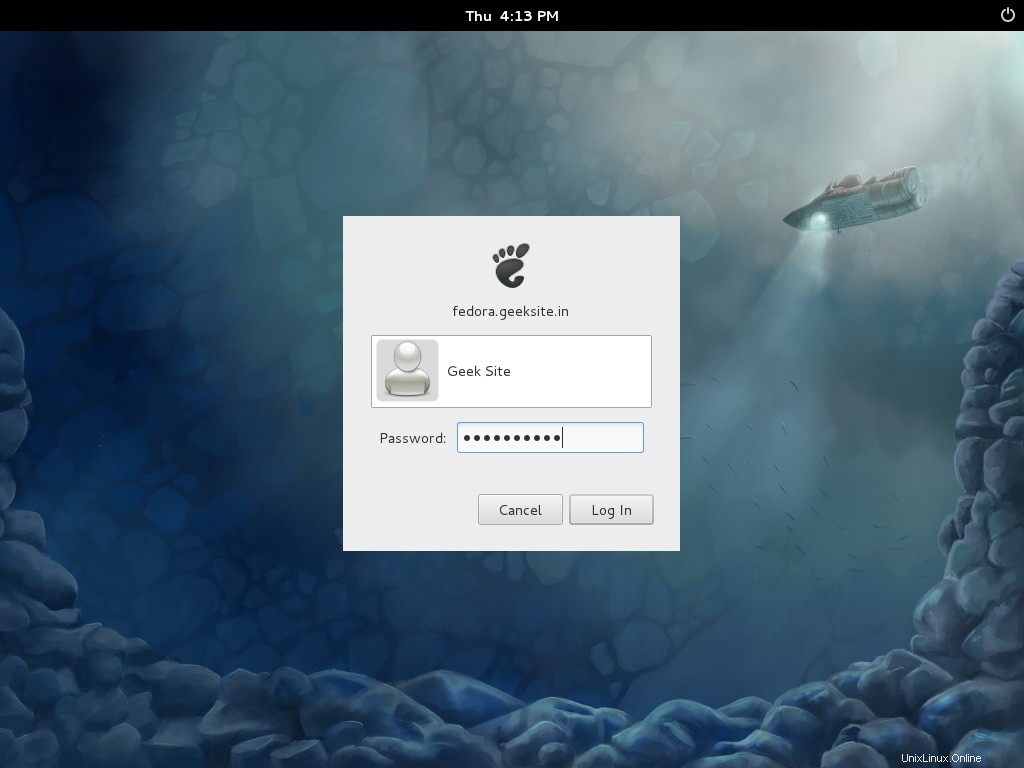
Ahora tu escritorio de Fedora 16 (Verne).
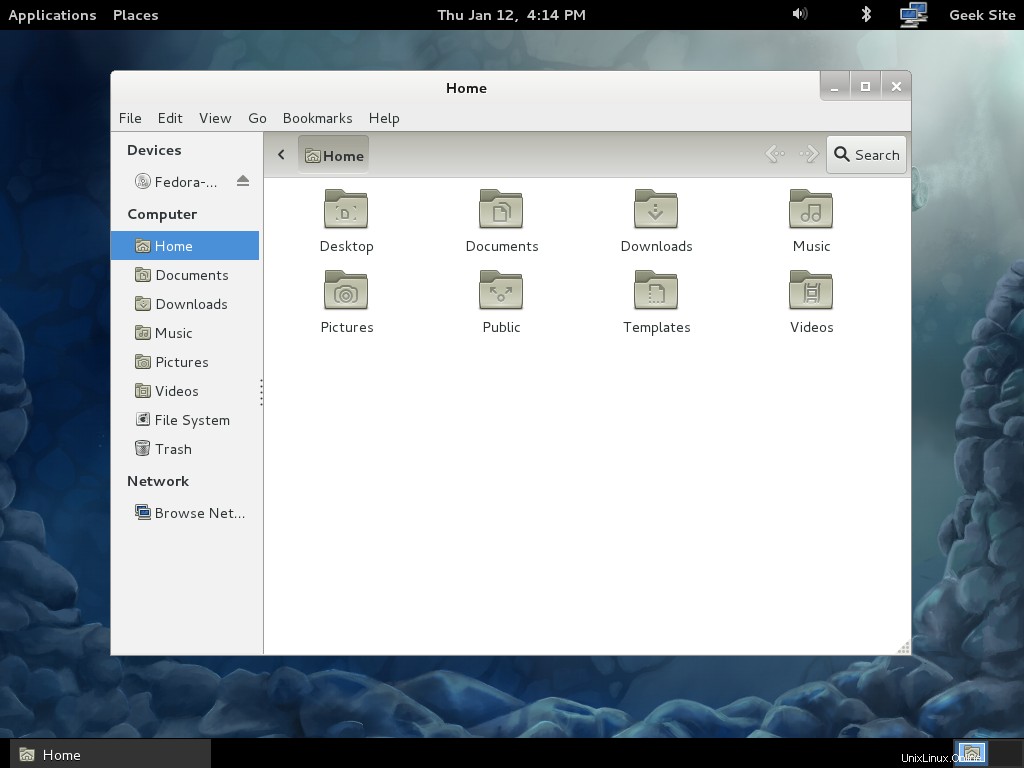
¡Eso es todo!. Ahora puede comenzar a trabajar con su Fedora 16 favorito.