
En este tutorial, le mostraremos cómo instalar WordPress en Fedora 35. Para aquellos de ustedes que no lo sabían, WordPress es un sistema de administración de contenido simple basado en PHP y MariaDB. también es un software de código abierto que puede usar para crear un hermoso sitio web, blog o aplicación. WordPress tiene muchas características que simplifican la configuración y personalización de un sitio web o blog, que es parte de lo que lo hace tan popular.
Este artículo asume que tiene al menos conocimientos básicos de Linux, sabe cómo usar el shell y, lo que es más importante, aloja su sitio en su propio VPS. La instalación es bastante simple y asume que se están ejecutando en la cuenta raíz, si no, es posible que deba agregar 'sudo ' a los comandos para obtener privilegios de root. Te mostraré la instalación paso a paso de WordPress en un Fedora 35.
Requisitos previos
- Un servidor que ejecuta uno de los siguientes sistemas operativos:Fedora 34 o Fedora 35.
- Se recomienda que utilice una instalación de sistema operativo nueva para evitar posibles problemas.
- Acceso SSH al servidor (o simplemente abra Terminal si está en una computadora de escritorio).
- Un
non-root sudo usero acceder alroot user. Recomendamos actuar como unnon-root sudo user, sin embargo, puede dañar su sistema si no tiene cuidado al actuar como root.
Instalar WordPress en Fedora 35
Paso 1. Antes de continuar, actualice su sistema operativo Fedora para asegurarse de que todos los paquetes existentes estén actualizados. Use este comando para actualizar los paquetes del servidor:
sudo dnf upgrade sudo dnf update
Paso 2. Instalación de un servidor LAMP.
Antes de instalar WordPress en su servidor, debe aprender a instalar LAMP en un servidor Fedora.
Paso 3. Instalación de WordPress en Fedora 35.
Por defecto, WordPress no está disponible en el repositorio base de Fedora 35. Ahora descargue la última versión de WordPress desde la página oficial usando wget el comando:
wget -O /tmp/wordpress.tar.gz https://wordpress.org/latest.tar.gz
Luego, descomprima el archivo de WordPress descargado:
tar -xzvf /tmp/wordpress.tar.gz -C /var/www/html
Cambiaremos el directorio de permisos:
chown -R www-data.www-data /var/www/html/wordpress chmod -R 755 /var/www/html/wordpress
Paso 4. Configuración de MariaDB.
De forma predeterminada, MariaDB no está reforzado. Puede proteger MariaDB utilizando mysql_secure_installation texto. debe leer y debajo de cada paso cuidadosamente que establecerá una contraseña de root, eliminará usuarios anónimos, no permitirá el inicio de sesión de root remoto y eliminará la base de datos de prueba y accederá a MariaDB seguro:
mysql_secure_installation
Configúralo así:
- Set root password? [Y/n] y - Remove anonymous users? [Y/n] y - Disallow root login remotely? [Y/n] y - Remove test database and access to it? [Y/n] y - Reload privilege tables now? [Y/n] y
A continuación, debemos iniciar sesión en la consola de MariaDB y crear una base de datos para WordPress. Ejecute el siguiente comando:
mysql -u root -p
Esto le pedirá una contraseña, así que ingrese su contraseña raíz de MariaDB y presione Enter. Una vez que haya iniciado sesión en su servidor de base de datos, debe crear una base de datos para Instalación de WordPress:
MariaDB [(none)]> CREATE DATABASE wordpress_db; MariaDB [(none)]> CREATE USER 'wordpress_user'@'localhost' IDENTIFIED BY 'your-strong-password'; MariaDB [(none)]> GRANT ALL PRIVILEGES ON wordpress_db.* to wordpress_user@'localhost'; MariaDB [(none)]> FLUSH PRIVILEGES; MariaDB [(none)]> exit
Luego, configure el archivo de configuración predeterminado de WordPress llamado wp-config.php :
nano /var/www/html/wordpress/wp-config.php
Agregue la siguiente configuración:
define( 'DB_NAME', 'wordpress_db' ); /** MySQL database username */ define( 'DB_USER', 'wordpress_user' ); /** MySQL database password */ define( 'DB_PASSWORD', 'your-strong-password!' ); /** MySQL hostname */ define( 'DB_HOST', 'localhost' );
Guarde y cierre el archivo.
Paso 5. Configure Apache.
Crearemos un servidor virtual Apache para su sitio web Drupal. Primero, cree '/etc/httpd/conf.d/wordpress.conf ' con el uso de su editor de texto favorito:
nano /etc/httpd/conf.d/wordpress.conf
Agregue el siguiente archivo:
<VirtualHost *:80>
ServerName mysite.com
ServerAlias www.your-domain.com
ServerAdmin [email protected]
DocumentRoot /var/www/html/wordpress/
<Directory /var/www/html/wordpress>
Options Indexes FollowSymLinks
AllowOverride All
Require all granted
RewriteEngine on
RewriteBase /
RewriteCond %{REQUEST_FILENAME} !-f
RewriteCond %{REQUEST_FILENAME} !-d
RewriteRule ^(.*)$ index.php?q=$1 [L,QSA]
</Directory>
</VirtualHost> Guarde y cierre el archivo, luego reinicie el servicio Apache para que los cambios surtan efecto:
sudo systemctl restart httpd sudo systemctl enable httpd
Paso 6. Proteja Apache con el certificado gratuito Let's Encrypt SSL
Primero, instalamos Certbot usando el siguiente comando a continuación:
sudo dnf install certbot python3-certbot-apache
Luego, instale el certificado SSL para Apache como se muestra a continuación:
sudo certbot --apache
Continúe con un aviso interactivo e instale el certificado. Si el certificado está instalado, verá el siguiente mensaje de felicitación:
Congratulations! You have successfully enabled HTTPS on https://your-domain.com NEXT STEPS: - The certificate will need to be renewed before it expires. Certbot can automatically renew the certificate in the background, but you may need to take steps to enable that functionality. See https://certbot.org/renewal-setup for instructions. - - - - - - - - - - - - - - - - - - - - - - - - - - - - - - - - - - - - - - - - If you like Certbot, please consider supporting our work by: * Donating to ISRG / Let's Encrypt: https://letsencrypt.org/donate * Donating to EFF: https://eff.org/donate-le - - - - - - - - - - - - - - - - - - - - - - - - - - - - - - - - - - - - - - - -
Paso 7. Configure el cortafuegos.
Permita que el cortafuegos use HTTP y HTTPS y vuelva a cargarlo con los siguientes comandos:
sudo firewall-cmd --permanent --zone=public --add-service=http sudo firewall-cmd --permanent --zone=public --add-service=https sudo firewall-cmd --reload
Paso 8. Acceso a la interfaz web de WordPress.
Una vez instalado correctamente, abra su navegador web y acceda al CMS de WordPress usando la URL https://your-domain.com . Será redirigido a la siguiente página:
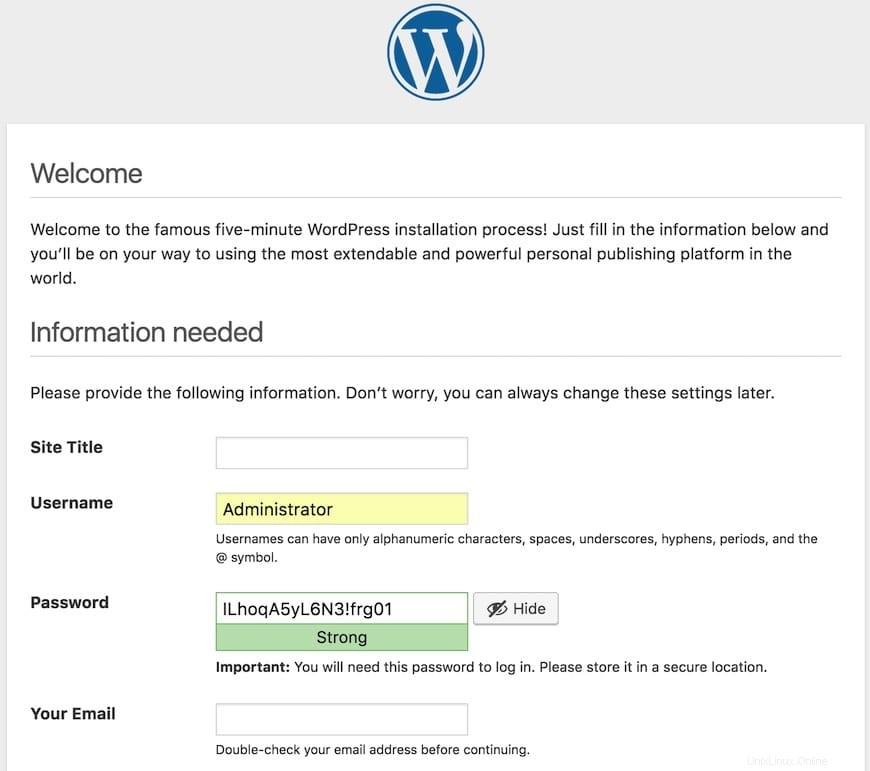
¡Felicitaciones! Ha instalado WordPress con éxito. Gracias por usar este tutorial para instalar WordPress CMS en su sistema Fedora 35. Para obtener ayuda adicional o información útil, le recomendamos que consulte el sitio web oficial de WordPress.