Introducción
Apache Tomcat es un servidor web de código abierto y un contenedor de servlets para código Java. Tomcat ejecuta programas escritos en el lenguaje de programación Java e implementa muchas especificaciones de Java EE, incluidas Jakarta Servlet, Jakarta Server Pages y otras.
En este tutorial, aprenderá a instalar el servidor Apache Tomcat en Windows.
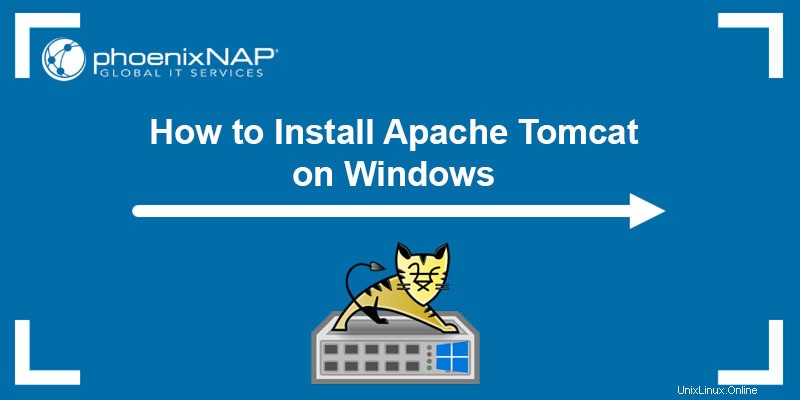
Requisitos previos:
- Java JRE instalado y configurado
- Privilegios de administrador
Cómo instalar Tomcat en Windows
En esta sección, cubriremos dos formas de instalar el servidor web Tomcat:
- A través del Instalador de servicios de Windows.
- Desde un archivo zip.
Siga los pasos a continuación para descargar e instalar Tomcat.
Paso 1:Descarga Tomcat para Windows
Para descargar el archivo de instalación de Tomcat, siga los pasos a continuación:
1. Vaya al sitio web oficial de Apache Tomcat. Ubique la Descargar y haga clic en la última versión de Tomcat disponible. Al momento de escribir este artículo, la última versión de Tomcat era la versión 10.
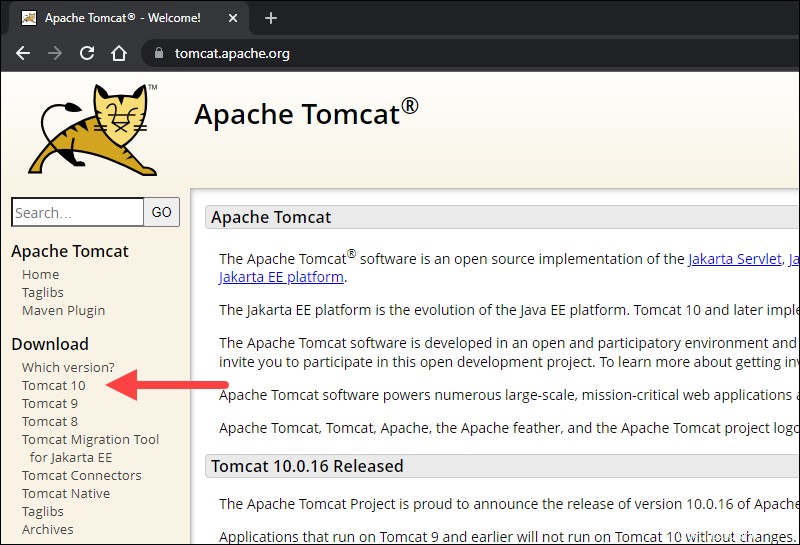
2. En Descargar página, desplácese hacia abajo y localice las Distribuciones binarias área.
En el Núcleo lista, según el tipo de instalación que prefiera, haga clic en el vínculo de descarga del instalador de servicio de Windows o el 32 bits /archivo zip de Windows de 64 bits .
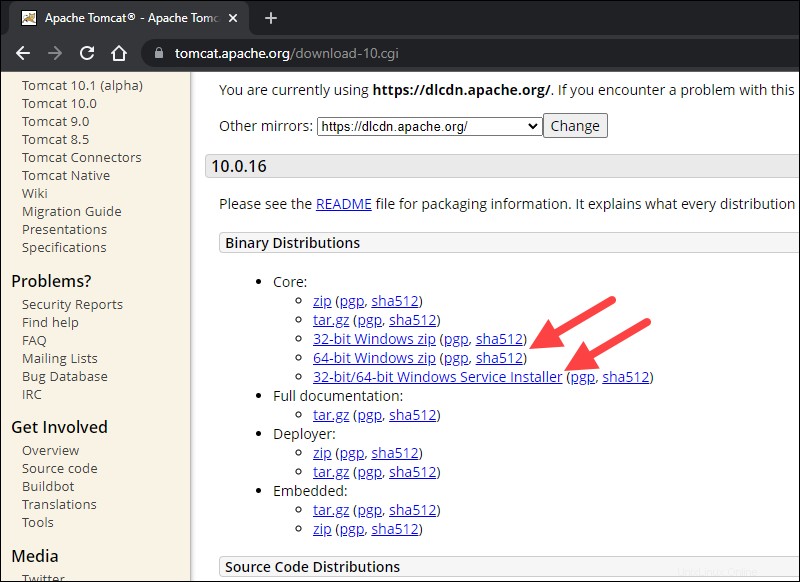
Paso 2:Instalar Tomcat
Instale Tomcat a través del instalador de servicios de Windows para una experiencia automatizada y guiada por asistente. El instalador del servicio instala el servicio Tomcat y lo ejecuta automáticamente cuando se inicia el sistema.
Para una experiencia portátil, instale Tomcat usando el archivo zip y evitar instalar el servicio. Desinstale fácilmente Tomcat cuando ya no lo necesite eliminando el directorio de Tomcat o muévalo cuando sea necesario.
Método 1:Instale Tomcat mediante el instalador de servicios de Windows
Siga los pasos a continuación para instalar Tomcat utilizando el Instalador de servicios de Windows.
1. Abra el instalador de servicios de Windows descargado. archivo para iniciar el proceso de instalación.
2. En la pantalla de bienvenida de la configuración de Tomcat, haga clic en Siguiente. para proceder.
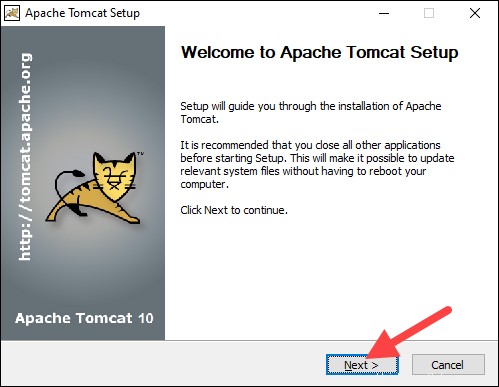
3. Lea el Acuerdo de licencia y, si acepta los términos, haga clic en Acepto. para continuar con el siguiente paso.
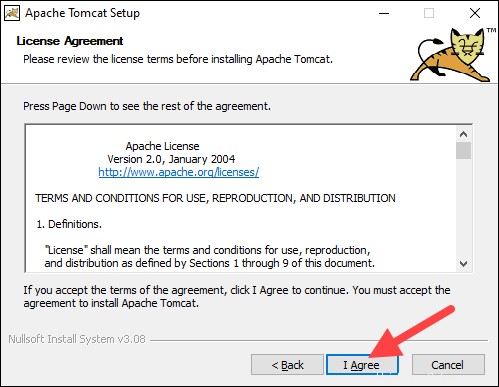
4. En la pantalla de selección de componentes de Tomcat, elija Completo en el menú desplegable para asegurarse de que el asistente instala las aplicaciones web de ejemplos Tomcat Host Manager y Servlet y JSP. Alternativamente, mantenga el valor predeterminado Normal tipo de instalación y haga clic en Siguiente .
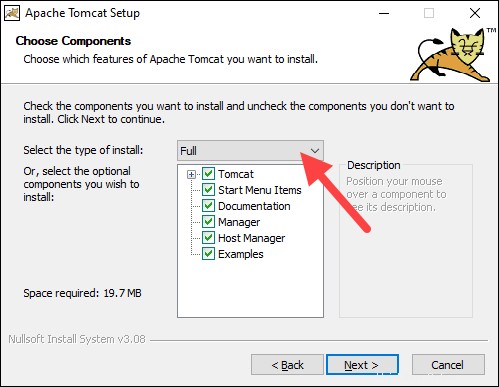
5. El siguiente paso configura el servidor Tomcat. Por ejemplo, ingrese las Credenciales de inicio de sesión del administrador o elige un puerto de conexión diferente . Cuando haya terminado, haga clic en Siguiente para continuar con el siguiente paso.
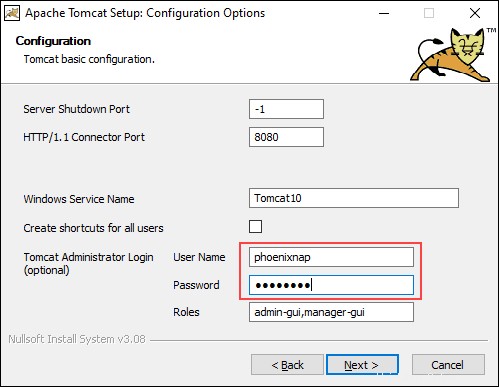
6. El siguiente paso requiere que ingrese la ruta completa al directorio JRE en su sistema. El asistente completa esto automáticamente si ha configurado previamente las variables de entorno de Java. Haga clic en Siguiente para continuar con el siguiente paso.
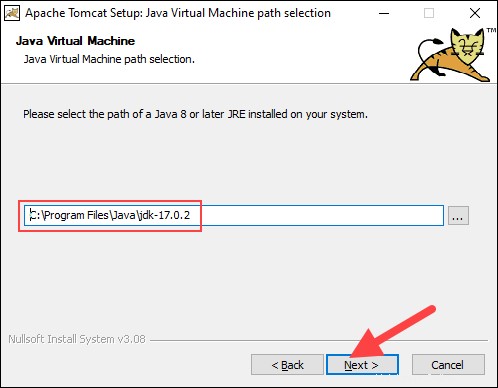
7. Elija la ubicación de instalación del servidor Tomcat o mantenga la predeterminada y haga clic en Instalar .
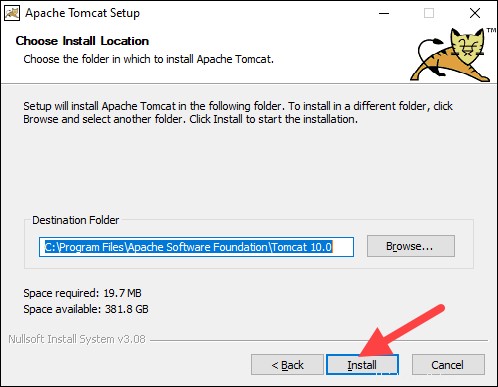
8. Marque Ejecutar Apache Tomcat cuadro para iniciar el servicio después de que finalice la instalación. Opcionalmente, consulte Mostrar Léame cuadro para ver el archivo Léame. Para completar la instalación, haga clic en Finalizar .
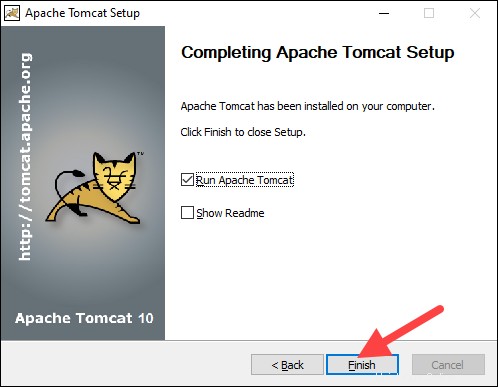
9. Aparece una ventana emergente que inicia el servicio Tomcat. Una vez que se completa el proceso, la ventana se cierra automáticamente. El servidor web Apache Tomcat ahora se instaló correctamente.
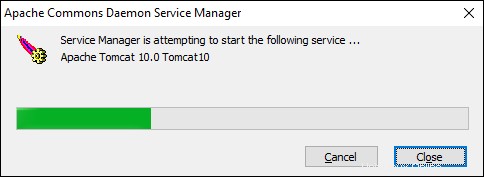
Método 2:Instalar Tomcat usando el archivo zip
Siga los pasos a continuación para configurar el servidor Tomcat usando el archivo zip .
1. Después de descargar el 32 bits /archivo zip de Windows de 64 bits, dependiendo de su versión de Windows, descomprima el archivo descargado. Haz clic derecho en el archivo y selecciona Extraer todo...
2. Elija dónde extraer el contenido del archivo. Para facilitar la navegación, recomendamos extraerlo a la raíz del disco duro. Opcionalmente, asigne al directorio un nombre más corto para facilitar la configuración del servidor más adelante. Haz clic en Extraer para iniciar el proceso.
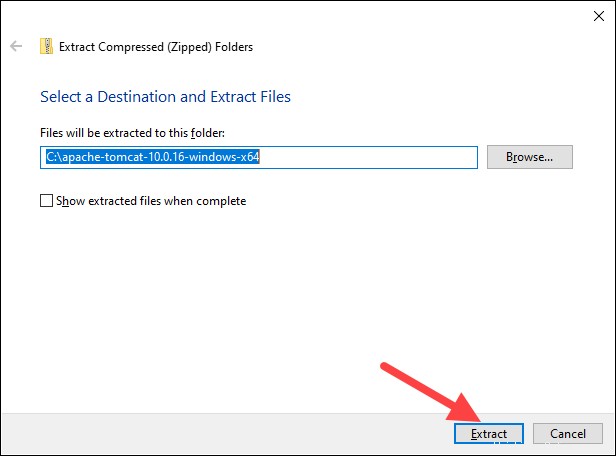
3. Navegue a conf subdirectorio dentro del directorio extraído y busque el server.xml archivo.
Importante: Realice una copia de seguridad de los archivos .xml antes de realizar cambios.
4. El puerto de conexión predeterminado es 8080 . Para elegir un puerto diferente, edite el server.xml archivo con un editor de texto, como Notepad++, y localice las siguientes líneas:
<Connector port="8080" protocol="HTTP/1.1"
connectionTimeout="20000"
redirectPort="8443" />
Cambiar el connector port número a cualquier número entre 1024 y 65535 .
5. Para habilitar la exploración de directorios, busque el web.xml archivo en el conf directorio y edite el archivo con un editor de texto. La exploración de directorios ayuda a la hora de probar el sistema y, a veces, puede ser la solución para un error prohibido 403.
Ubique las siguientes líneas y cambie los listings valor de false a true :
<servlet>
<servlet-name>default</servlet-name>
<servlet-class>org.apache.catalina.servlets.DefaultServlet</servlet-class>
<init-param>
<param-name>debug</param-name>
<param-value>0</param-value>
</init-param>
<init-param>
<param-name>listings</param-name>
<param-value>false</param-value>
</init-param>
<load-on-startup>1</load-on-startup>
</servlet>6. Implemente una función de recarga automática editando el context.xml expediente. Sobre todo, la recarga automática es útil en el desarrollo para evitar reiniciar el servidor manualmente cada vez que se realiza un cambio.
Usando un editor de texto, abra el context.xml expediente. Busque la siguiente línea y cambie el valor de false a true en cada instancia:
<Context reloadable="false" crossContext="false" parallelAnnotationScanning="false">
......
......
</Context>
7. Después de realizar los cambios, inicie el servidor. Presiona la tecla de Windows y escribe cmd . Pulsa Intro para abrir una ventana del símbolo del sistema.
8. Mover a la papelera directorio de su servidor Tomcat y ejecute:
startup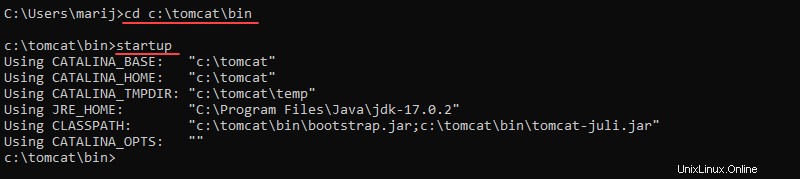
8. Agregue una excepción para Tomcat en el firewall:
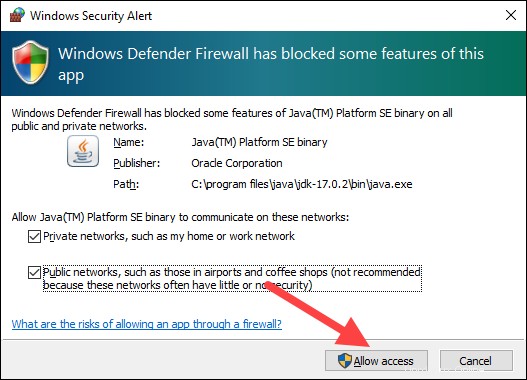
9. Aparece una nueva ventana de la consola de Tomcat. Esta consola recibe mensajes de error y system.out.println() mensajes emitidos por los servlets de Java.
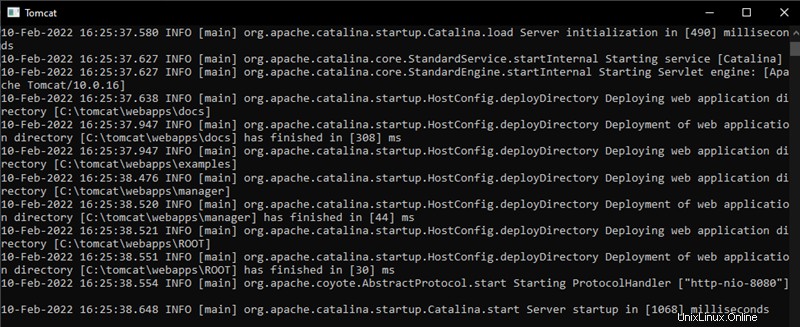
10. Acceda al servidor utilizando un navegador como cliente HTTP. Vaya a http://localhost:8080 y acceda a la página de bienvenida de Tomcat para asegurarse de que el servidor funcione.
Además, use el Inicio rápido para desarrolladores enlaces para ver más información sobre el servidor y comenzar a usar y configurar el servidor.
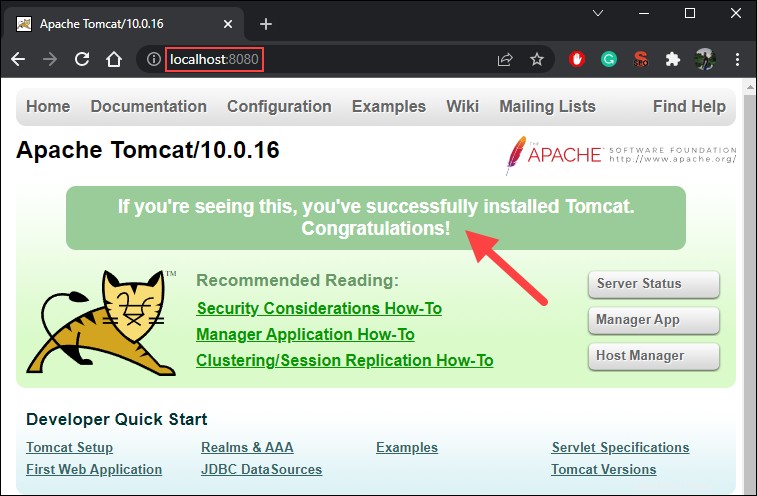
11. Apague el servidor Tomcat presionando Ctrl+C en la consola de Tomcat.
Paso 3:Compruebe si el servicio Apache Tomcat se está ejecutando
La instalación de Tomcat mediante el Instalador de servicios de Windows instala Tomcat como un servicio de Windows que se ejecuta automáticamente al arrancar. Siga los pasos a continuación para asegurarse de que Tomcat se inicie como un servicio de Windows.
1. Abra el Inicio menú y busque Servicios .
2. Seleccione los Servicios resultado.
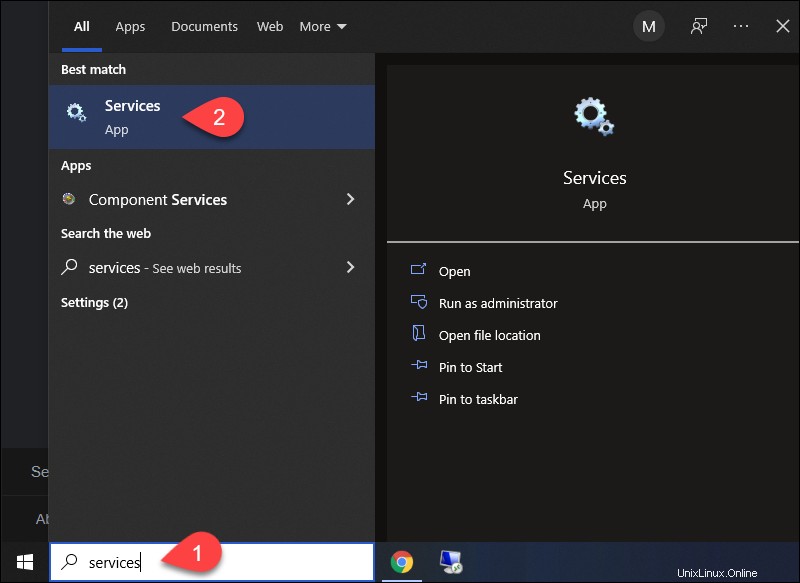
3. En los Servicios ventana, busque el Apache Tomcat Servicio. El estado columna indica si el servicio se está ejecutando o no. Empezar o Detener el servicio mediante los botones de la barra de herramientas o pulsando Detener o Reiniciar en el lado izquierdo de la lista de servicios.
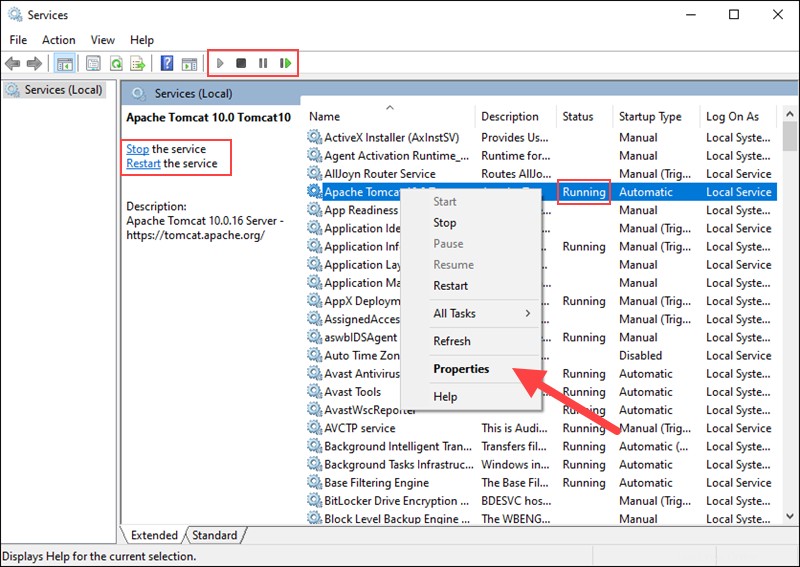
Configure el inicio del servicio haciendo clic derecho en el servicio Tomcat y seleccionando Propiedades .
4. En las Propiedades ventana, debajo del Tipo de inicio menú desplegable, seleccione cómo ejecutar el servicio Tomcat:
- Automático (inicio retrasado) . Inicia el servicio poco después del arranque. Un inicio retrasado mejora el rendimiento de arranque del servidor y tiene beneficios de seguridad.
- Automático . Inicia automáticamente el servicio al arrancar.
- Manual . El servicio se inicia solo cuando Windows u otro servicio lo necesita o si se invoca.
- Deshabilitado . Deshabilita el inicio del servicio, incluso si intenta iniciarlo.
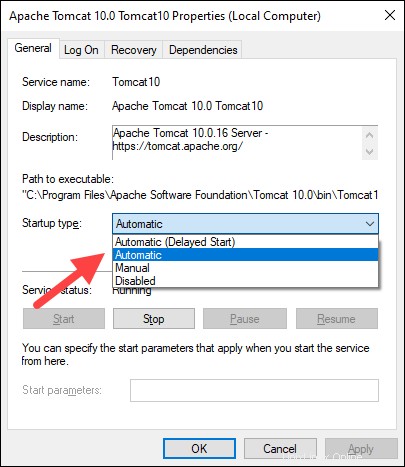
Haz clic en Aceptar para confirmar los cambios.