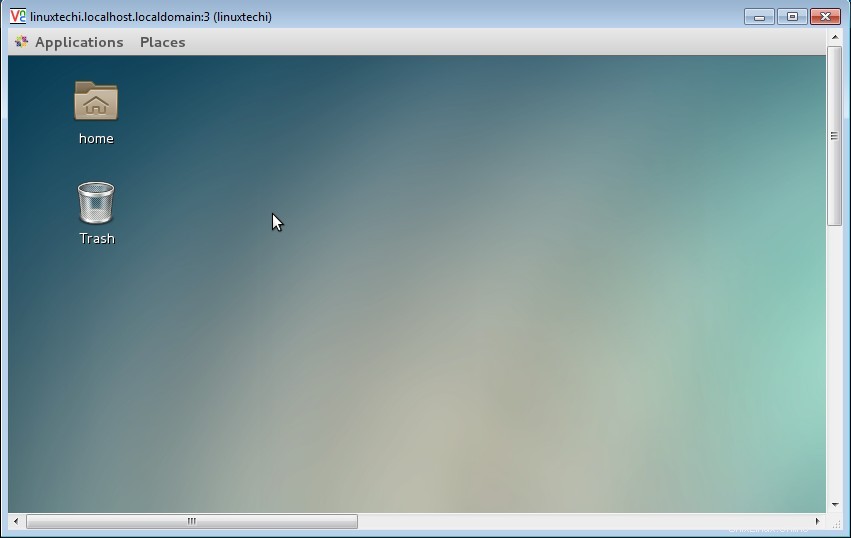El servidor VNC (Computación de red virtual) permite compartir el escritorio remoto utilizando clientes VNC remotos como el visor VNC. En el paquete CentOS 7 y RHEL 7 denominado “tigervnc-server ” debe instalarse para configurar el servidor VNC.
En este artículo, repasaremos la instalación y configuración de VNC Server en CentOS 7/RHEL 7.
Paso:1 Asegúrese de que los paquetes de escritorio estén instalados
Para configurar el servidor VNC primero, nos aseguramos de que Desktop esté instalado, en mi caso, estoy usando Gnome Desktop. Si Gnome Desktop no está instalado en su máquina Linux, use el siguiente comando para instalar.
[[email protected] ~]# yum groupinstall "GNOME Desktop"
Paso:2 Instale Tigervnc y otro paquete de dependencia.
[[email protected] ~]# yum install tigervnc-server xorg-x11-fonts-Type1
Paso:3 Configure el archivo de configuración del servidor VNC.
Copie el archivo de configuración de VNC “/lib/systemd/system/[email protected]” en “/etc/systemd/system/[email protected]:
Al copiar el archivo de configuración de VNC, podemos mencionar el número de puerto en el que queremos que se escuche el servicio VNC. En mi caso, estoy usando el puerto 3, significa que VNC escuchará en "5903". Entonces, mientras nos conectamos al servidor VNC, podemos especificar el número de puerto como
[[email protected] ~]# cp /lib/systemd/system/[email protected] /etc/systemd/system/[email protected]:3.service
Paso:4 Actualice la información del usuario en el archivo de configuración
[[correo electrónico protegido] ~]# vi /etc/systemd/system/[correo electrónico protegido]:3.servicio
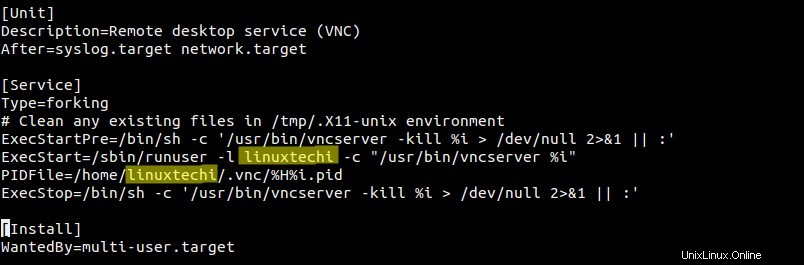
Reemplace el usuario "linuxtechi" según sus requisitos. En mi caso, el usuario de linuxtechi podrá controlar y administrar su sesión de escritorio utilizando clientes VNC remotos.
Establezca la Regla de cortafuegos si el cortafuegos está habilitado en su caja de Linux.
[[email protected] ~]# firewall-cmd --permanent --zone=public --add-port=5903/tcp success [[email protected] ~]# firewall-cmd --reload success [[email protected] ~]#
Paso:5 Configure la contraseña de VNC para el usuario.
Cambie al usuario (linuxtechi) y ejecute el comando vncserver para establecer la contraseña como se muestra a continuación:
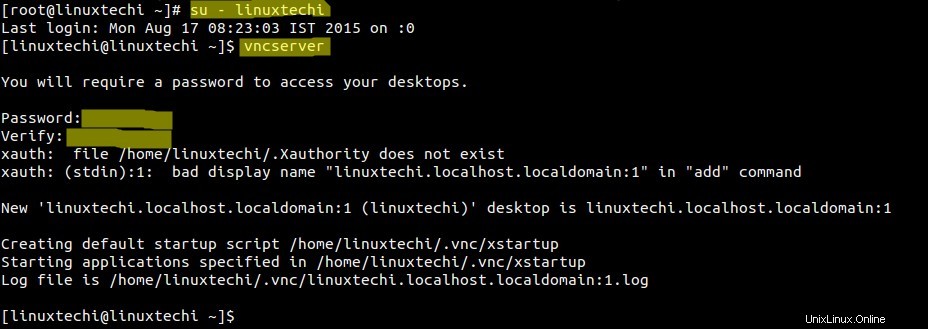
Inicie y habilite el servicio VNC en el arranque.
Ejecute los siguientes comandos solo como root.
[[email protected] ~]# systemctl daemon-reload [[email protected] ~]# systemctl start [email protected]:3.service [[email protected] ~]# systemctl enable [email protected]:3.service ln -s '/etc/systemd/system/[email protected]:3.service' '/etc/systemd/system/multi-user.target.wants/[email protected]:3.service' [[email protected] ~]#
Paso:6 Acceda a la sesión de escritorio remoto.
Desde la máquina Ubuntu:
[correo electrónico protegido]:~$ vncviewer 192.168.1.15:3
Ingrese la contraseña de VNC que hemos establecido en el paso anterior, después de validar la sesión de escritorio remoto de autenticación se iniciará.
Desde una máquina con Windows mediante VNC Viewer
Ingrese la dirección IP y el número de puerto del servidor VNC y luego haga clic en Aceptar
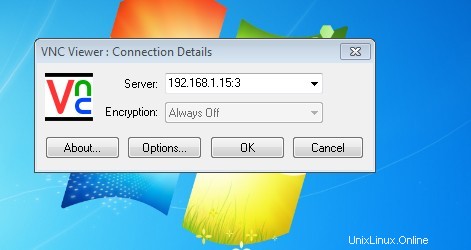
Ingrese la contraseña de VNC y luego haga clic en Aceptar.
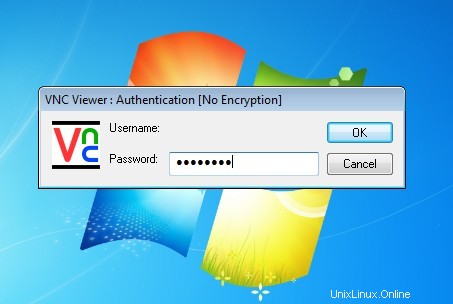
La sesión de escritorio comenzará después de la autenticación.