OpenStack es un software en la nube que administra un gran conjunto de recursos informáticos (hipervisores), almacenamiento (block &swift) y recursos de red de un centro de datos. Proporciona un panel donde los administradores pueden crear y administrar proyectos (inquilinos) y dar acceso apropiado a los miembros del proyecto, más adelante, los miembros del proyecto pueden crear máquinas virtuales (máquina virtual).
En este artículo instalaremos la última versión de OpenStack 'Liberty' en CentOS 7 usando repositorios rdo . Según mi configuración, estoy usando lo siguiente en mi máquina CentOS 7
- Nombre de host =openstack.example.com
- dirección IP =192.168.1.3
- máscara de red =255.255.255.0
- Puerta de enlace =192.168.1.1
- DNS =192.168.1.254
Paso:1 Establezca el nombre de host usando el comando hostnamectl.
[[email protected] ~]# hostnamectl set-hostname "openstack.example.com" [[email protected] ~]#
Paso:2 Configure Selinux en modo permisivo
[[email protected] ~]# setenforce 0
Edite el archivo de configuración de selinux ( /etc/sysconfig/selinux ) y configure “SELINUX=permisivo ”
[[email protected] ~]# grep permissive /etc/sysconfig/selinux SELINUX=permissive [[email protected] ~]#
Paso:3 Deshabilitar firewalld y servicio NetworkManager
[[email protected] ~]# systemctl stop firewalld [[email protected] ~]# systemctl disable firewalld Removed symlink /etc/systemd/system/dbus-org.fedoraproject.FirewallD1.service. Removed symlink /etc/systemd/system/basic.target.wants/firewalld.service. [[email protected] ~]# [[email protected] ~]# systemctl stop NetworkManager [[email protected] ~]# systemctl disable NetworkManager Removed symlink /etc/systemd/system/multi-user.target.wants/NetworkManager.service. Removed symlink /etc/systemd/system/dbus-org.freedesktop.NetworkManager.service. Removed symlink /etc/systemd/system/dbus-org.freedesktop.nm-dispatcher.service. [[email protected] ~]#
Paso:4 Habilite el repositorio rdo para paquetes de libertad.
Utilice los siguientes comandos para actualizar el sistema y habilitar el repositorio rdo
[[email protected] ~]# yum update -y [[email protected] ~]# yum install -y https://www.rdoproject.org/repos/rdo-release.rpm
Paso:5 Instalar paquete OpenStack PackStack
[[email protected] ~]# yum install -y openstack-packstack
Genere el archivo de respuesta usando el siguiente comando.
[[email protected] ~]# packstack --gen-answer-file=/root/answer.txt Packstack changed given value to required value /root/.ssh/id_rsa.pub
Edite el archivo de respuesta “/root/answer.txt ” , configure los siguientes parámetros y deje el resto de los parámetros como están.
# NTP Server CONFIG_NTP_SERVERS=<NTP_Server_IP> # Disable Demo Version CONFIG_PROVISION_DEMO=n # Set KeyStone Admin Password or Admin user Password CONFIG_KEYSTONE_ADMIN_PW=<password> # Config Horizon over SSL CONFIG_HORIZON_SSL=y # Disable Nagios CONFIG_NAGIOS_INSTALL=n
Nota:En caso de que no tenga un servidor NTP en su configuración, puede dejar el parámetro NTP como está.
Paso:6 Inicie la instalación de OpenStack usando el archivo de respuesta.
[[email protected] ~]# packstack --answer-file /root/answer.txt
Una vez que se complete la instalación, recibiremos el siguiente mensaje.
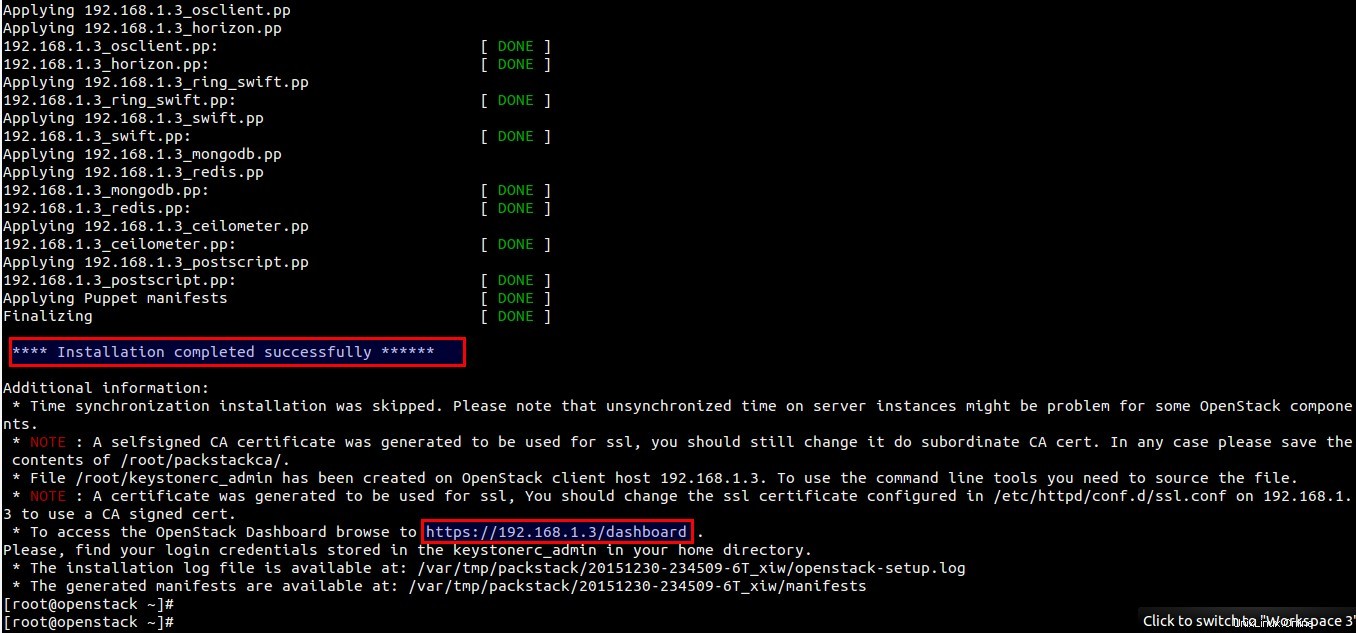
Después de la instalación, una nueva interfaz “br-ex ” se creará y asignará la dirección IP de eth0 o enp0s3 a br-ex .
[[email protected] ~]# cd /etc/sysconfig/network-scripts/ [[email protected] network-scripts]# cp ifcfg-enp0s3 ifcfg-br-ex [[email protected] network-scripts]# vi ifcfg-enp0s3 DEVICE=enp0s3 HWADDR="08:00:27:8E:EA:56" TYPE=OVSPort DEVICETYPE=ovs OVS_BRIDGE=br-ex ONBOOT=yes [[email protected] network-scripts]# vi ifcfg-br-ex DEVICE=br-ex DEVICETYPE=ovs TYPE=OVSBridge BOOTPROTO=static IPADDR=192.168.1.3 NETMASK=255.255.255.0 GATEWAY=192.168.1.1 DNS1=192.168.1.254 ONBOOT=yes
En los archivos anteriores, cambie los detalles de IP, la dirección del hardware y el nombre del dispositivo según su configuración.
Cuando reiniciamos el servicio de red, agregará “enp0s3 ” como puerto en br-ex OVS bridge .
[[email protected] network-scripts]# systemctl restart network [[email protected] network-scripts]#
Reinicie y verifique si la configuración es persistente o no.
Paso:7 Ahora acceda al panel de control de OpenStack.
Cuando se completó la instalación, se proporcionó un enlace del tablero en la pantalla, en Mi caso es "https://192.168.1.3/dashboard"
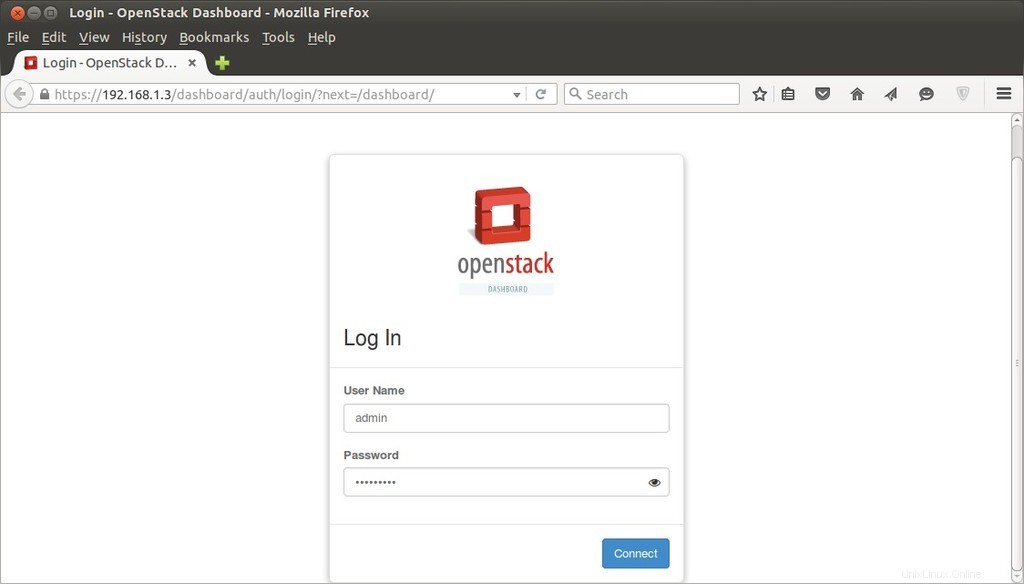
Use el nombre de usuario como "admin" y la contraseña que configuramos para el usuario administrador de keystone en el archivo de respuesta.
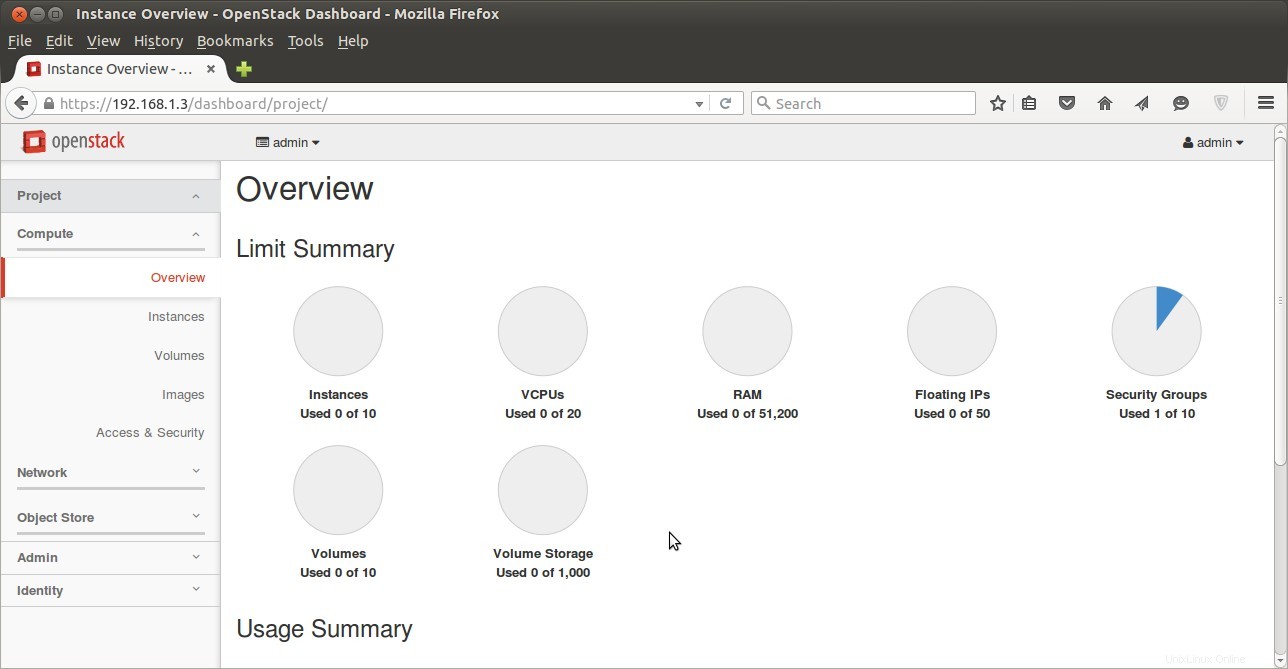
Como podemos iniciar sesión en Dashboard, la parte de instalación de OpenStack está completa. Ahora nuestra próxima tarea es "Lanzar una instancia desde OpenStack Dashboard “