Joomla es uno de los sistemas de administración de contenido de código abierto más populares (CMS ) que le ayuda a crear sitios web y aplicaciones en línea de manera sencilla. Su facilidad de uso y facilidad de uso hacen de Joomla uno de los principales CMS entre los desarrolladores y las personas con pocos conocimientos de codificación que buscan crear sitios web. Está completamente escrito en PHP y usa OOP (Programación Orientada a Objetos) técnicas y usos MySQL / MariaDB como su backend para almacenar datos. También cuenta con más de 10.000 complementos para mejorar la funcionalidad de su sitio web. Una de las principales ventajas de Joomla es que no necesita tener habilidades técnicas muy altas o conocimientos de codificación para crear y administrar su sitio web con Joomla.
Algunas de las características importantes de Joomla se enumeran a continuación:
- Joomla admite varios sistemas operativos, incluidos Linux, servidor MacOSX, FreeBSD, Solaris, AIX, etc.
- Puede personalizar fácilmente la apariencia y la funcionalidad de su sitio web con una amplia gama de extensiones disponibles
- Haga un seguimiento de todos los cambios realizados en su sitio web fácilmente
- Agregue nuevo contenido usando el editor predeterminado para crear nuevas páginas en su sitio web sin ningún conocimiento de código
- Integre fácilmente con Gmail y OpenID
- Administre su sitio fácilmente usando el panel de control de administración
- Cree blogs, encuestas, teletipos de noticias, flashes de noticias, fuentes RSS, busque fácilmente
- Se ha descargado más de 50 millones de veces
Este tutorial explicará cómo instalar la última versión de Joomla 3.7.2 en CentOS 7/RHEL 7, ahora pasemos directamente al tutorial:
Requisitos técnicos
- Un servidor que se ejecuta en CentOS 7 /RHEL 7
- Pila LAMP que incluye Apache (2.x+), PHP (5.3.10+) y MySQL/MariaDB (5.1+)
Instalar la pila LAMP
Si tiene LAMP instalado en su sistema, puede omitir esto, pero si no lo tiene, deberá seguir estos pasos para tener LAMP instalado para poder tener Joomla en su sistema:
Actualice su sistema CentOS/RHEL con el siguiente comando:
[[email protected] ~]# yum update -y
Ahora instale el servidor web Apache y la base de datos MariaDB y PHP con el siguiente comando:
[[email protected] ~]# yum install httpd mariadb-server php php-mysql php-curl php-gd php-pear php-memcache php-pspell php-snmp php-xmlrpc -y
Una vez que los paquetes de la pila LAMP estén instalados, inicie y habilite los servicios httpd y mariadb
[[email protected] ~]# systemctl start httpd ; systemctl enable httpd [[email protected] ~]# systemctl start mariadb ; systemctl enable mariadb
Configurar la base de datos MariaDB para Joomla
Ejecute el comando “mysql_secure_installation ” para configurar la contraseña para el usuario root, para eliminar las cuentas de usuarios anónimos y para eliminar la base de datos de prueba a la que acceden los usuarios anónimos
[[email protected] ~]# mysql_secure_installation
Establezca una contraseña fuerte y segura y responda las siguientes preguntas como se indica:
Set root password? [Y/n] New password: <New_Strong_Password> Re-enter new password: <New_Strong_Password> Remove anonymous users? [Y/n] Y Disallow root login remotely? [Y/n] Y Remove test database and access to it? [Y/n] Y Reload privilege tables now? [Y/n] Y
Ahora inicie sesión en la base de datos utilizando las credenciales de usuario raíz que configuramos en el comando anterior.
Cree una base de datos, usuario y otorgue privilegios al usuario. Llamemos a la base de datos como "joomldb ” y nombre de usuario como “dbuser ” y establezca la contraseña como “[email protected]# “, puede proporcionar sus propios nombres y contraseña
[[email protected] ~]# mysql -u root -p Enter password: Welcome to the MariaDB monitor. Commands end with ; or \g. Your MariaDB connection id is 11 Server version: 5.5.52-MariaDB MariaDB Server Copyright (c) 2000, 2016, Oracle, MariaDB Corporation Ab and others. Type 'help;' or '\h' for help. Type '\c' to clear the current input statement. MariaDB [(none)]> create database joomla_db; Query OK, 1 row affected (0.00 sec) MariaDB [(none)]> create user [email protected] identified by '[email protected]#'; Query OK, 0 rows affected (0.00 sec) MariaDB [(none)]> grant all privileges on joomla_db.* to [email protected]; Query OK, 0 rows affected (0.00 sec) MariaDB [(none)]> flush privileges; Query OK, 0 rows affected (0.00 sec) MariaDB [(none)]> exit Bye [[email protected] ~]#
Descargar e Instalar Joomla
Una vez que haya terminado con la creación de la base de datos para Joomla, ahora descargue la última versión de Joomla desde su sitio web oficial.
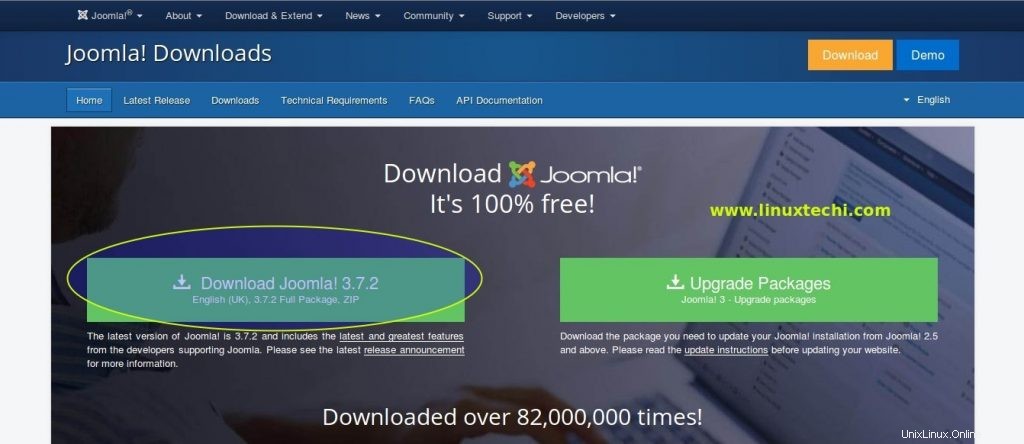
En mi caso, estoy descargando el software de Joomla desde la línea de comandos usando el comando wget.
[[email protected] ~]# wget https://downloads.joomla.org/cms/joomla3/3-7-2/Joomla_3-7.2-Stable-Full_Package.zip
Extraiga el archivo en el directorio raíz de Apache (/var/www/html)
[[email protected] ~]# unzip Joomla_3-7.2-Stable-Full_Package.zip -d /var/www/html/
Asigne los permisos adecuados para el directorio raíz y los subdirectorios de apache usando los siguientes comandos
[[email protected] ~]# chown -R apache:apache /var/www/html/ [[email protected] ~]# chmod -R 775 /var/www/html/
Edite el archivo de configuración del servidor web Apache (/etc/httpd/conf/httpd.conf ) y cambie la siguiente línea como se describe a continuación
Cambiar la línea de:
AllowOverride None to AllowOverride All
Ahora asegúrese de guardar el archivo httpd.conf y reinicie el Servicio Apache
[[email protected] ~]# systemctl restart httpd
Configurar cortafuegos
En caso de que el firewall del sistema operativo esté habilitado en su servidor, proporcione acceso a los puertos 80 y 443 para acceder desde fuera de la red con el siguiente comando:
[[email protected] ~]# firewall-cmd --permanent --add-service=http [email protected] ~]# firewall-cmd --permanent --add-service=https
Vuelva a cargar los servicios de firewall para que los cambios surtan efecto
[[email protected] ~]# firewall-cmd --reload
Configurar Joomla
Entonces, todo está configurado, instaló LAMP con éxito, creó una base de datos, descargó e instaló Joomla y también configuró el firewall y ahora es el momento de abrir su navegador y configurar Joomla usando el asistente de instalación de Joomla:
Ahora abra su navegador y proporcione la siguiente URL
http://[su-ip-de-servidor]
Asegúrese de proporcionar la IP de su sistema IP en [your-server-ip]
Puede ver la siguiente página web y proporcionar toda la información requerida en la pantalla, incluido el nombre de su sitio web, correo electrónico, nombre de usuario y contraseña. Además, seleccione el idioma preferido en consecuencia. Una vez que haya proporcionado todos los detalles, haga clic en "Siguiente" para continuar.
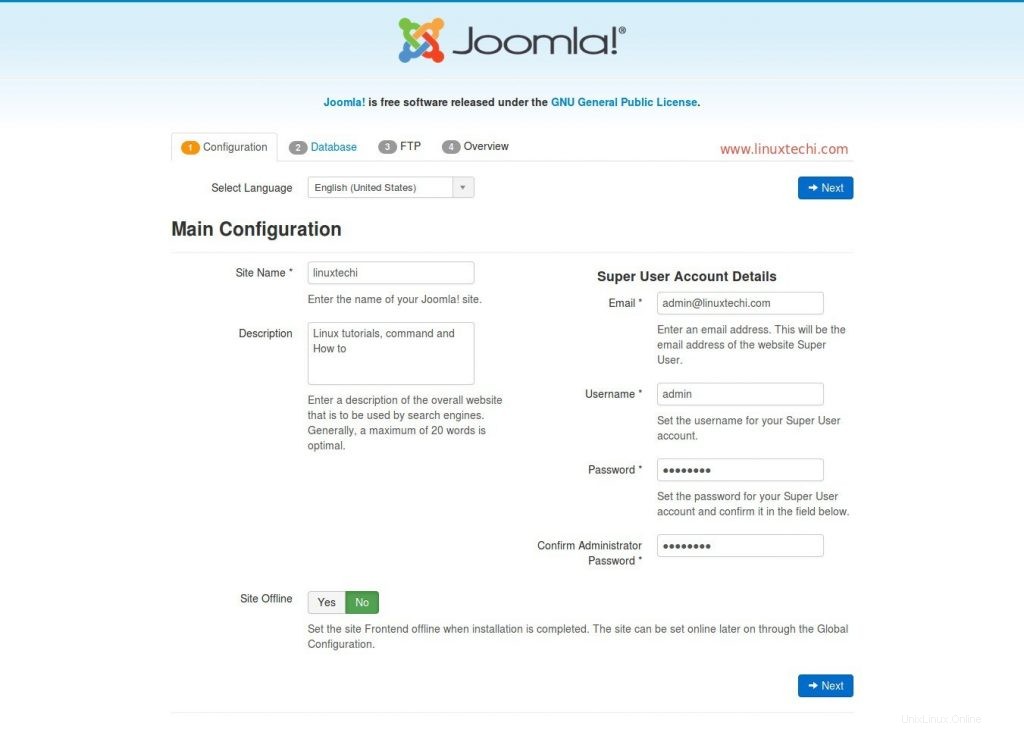
Ahora es el momento de proporcionar toda la información necesaria para su base de datos, incluido el nombre de su base de datos, el nombre de usuario de la base de datos, la contraseña de la base de datos, el prefijo de la tabla (digamos, por ejemplo, si proporciona un prefijo como "ltx", todas sus tablas comienzan como "ltx_tablename" )
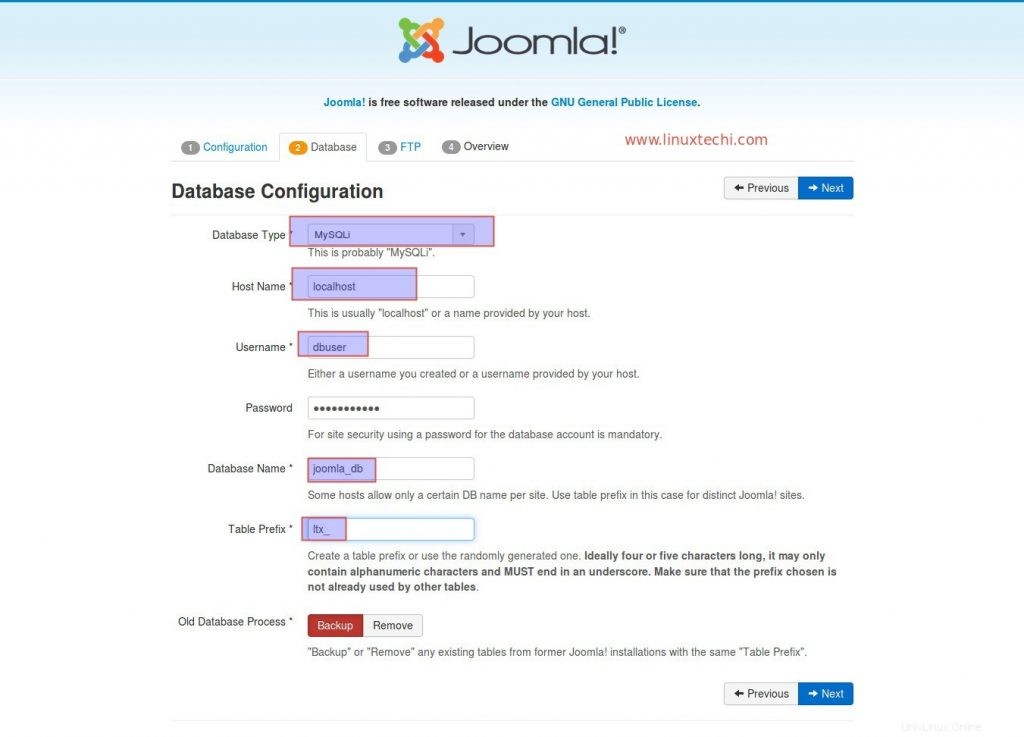
Deje los detalles del FTP como están y haga clic en Siguiente.
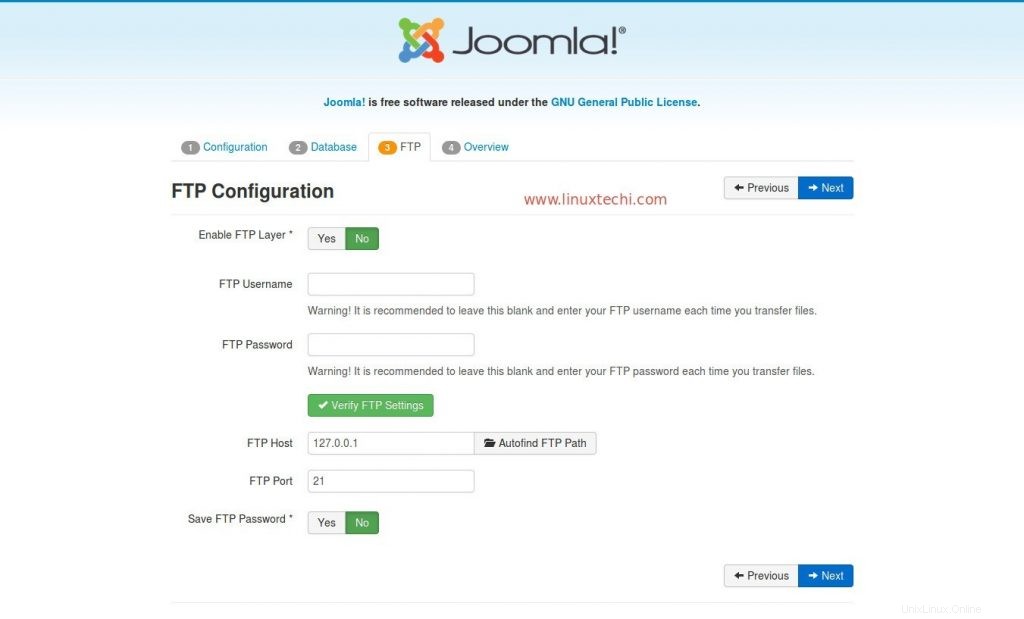
El último paso es revisar todos los datos proporcionados y hacer clic en "Instalar ” para iniciar el proceso de instalación.
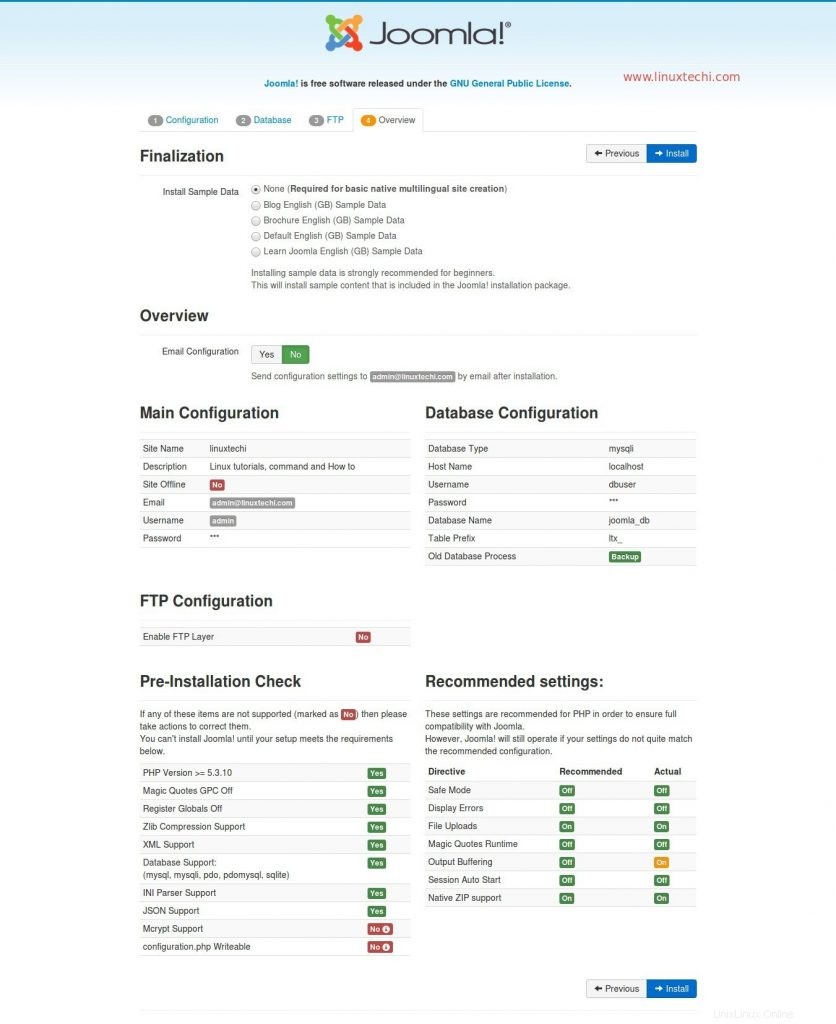
Una vez que se complete la instalación, obtendremos la siguiente ventana similar a la siguiente:
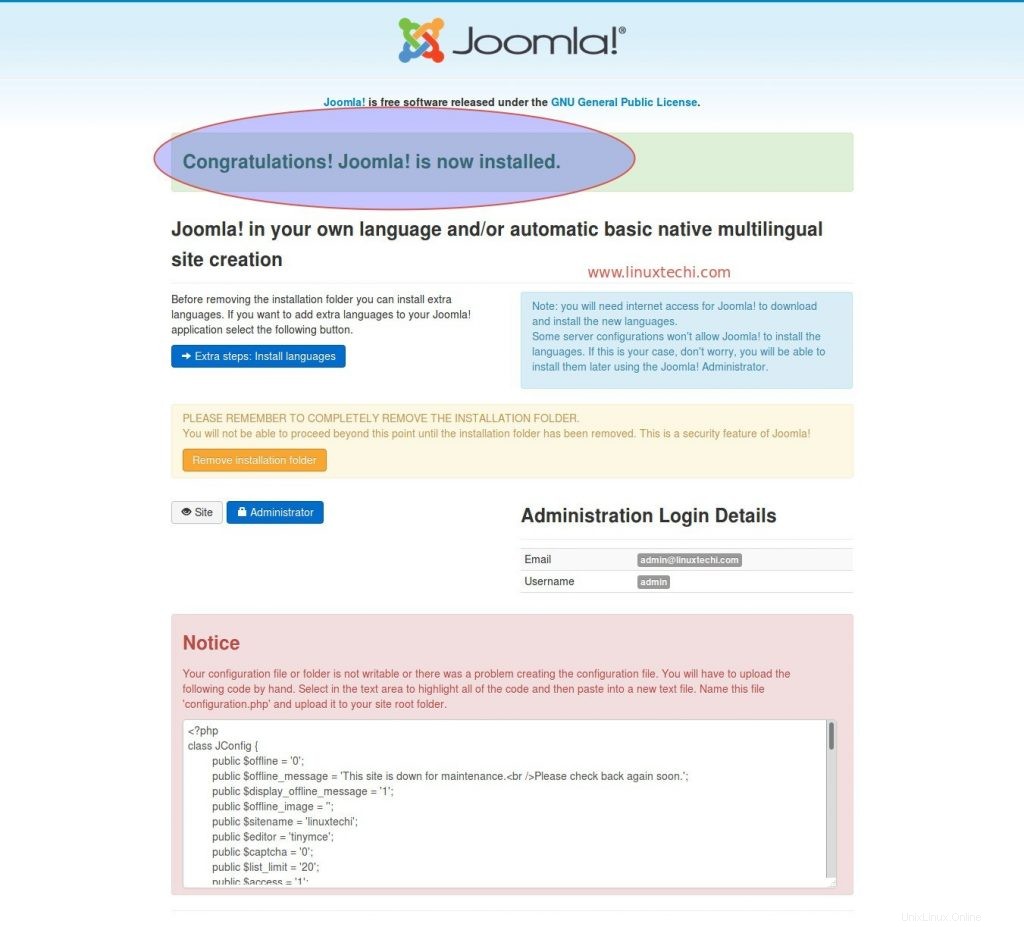
Veremos un mensaje para copiar el contenido proporcionado a continuación y guardar el archivo como configuración.php en su directorio raíz de Apache. Copie este contenido y péguelo en configuración.php.
[[email protected] ~]# vi /var/www/html/configuration.php
<?php
class JConfig {
public $offline = '0';
public $offline_message = 'This site is down for maintenance.<br />Please check back again soon.';
public $display_offline_message = '1';
public $offline_image = '';
public $sitename = 'linuxtechi';
public $editor = 'tinymce';
public $captcha = '0';
public $list_limit = '20';
public $access = '1';
public $debug = '0';
public $debug_lang = '0';
public $dbtype = 'mysqli';
public $host = 'localhost';
public $user = 'dbuser';
public $password = '[email protected]#';
public $db = 'joomla_db';
public $dbprefix = 'ltx_';
public $live_site = '';
public $secret = 'JzX4fFyW1yez6gzv';
public $gzip = '0';
public $error_reporting = 'default';
public $helpurl = 'https://help.joomla.org/proxy/index.php?keyref=Help{major}{minor}:{keyref}';
public $ftp_host = '127.0.0.1';
public $ftp_port = '21';
public $ftp_user = '';
public $ftp_pass = '';
public $ftp_root = '';
public $ftp_enable = '0';
public $offset = 'UTC';
public $mailonline = '1';
public $mailer = 'mail';
public $mailfrom = '[email protected]';
public $fromname = 'linuxtechi';
public $sendmail = '/usr/sbin/sendmail';
public $smtpauth = '0';
public $smtpuser = '';
public $smtppass = '';
public $smtphost = 'localhost';
public $smtpsecure = 'none';
public $smtpport = '25';
public $caching = '0';
public $cache_handler = 'file';
public $cachetime = '15';
public $cache_platformprefix = '0';
public $MetaDesc = 'Linux tutorials, command and How to';
public $MetaKeys = '';
public $MetaTitle = '1';
public $MetaAuthor = '1';
public $MetaVersion = '0';
public $robots = '';
public $sef = '1';
public $sef_rewrite = '0';
public $sef_suffix = '0';
public $unicodeslugs = '0';
public $feed_limit = '10';
public $feed_email = 'none';
public $log_path = '/var/www/html/administrator/logs';
public $tmp_path = '/var/www/html/tmp';
public $lifetime = '15';
public $session_handler = 'database';
public $shared_session = '0';
} Ahora guarde el archivo y elimine la carpeta de instalación manualmente.
[[email protected] ~]# rm -rf /var/www/html/installation/
[[email protected] ~]# chcon -R -t httpd_sys_rw_content_t /var/www/html/
Ahora vaya a su página de administración de Joomla proporcionando la siguiente URL:
http://[su-ip-de-servidor]/administrador
Asegúrese de proporcionar la IP de su sistema IP en [your-server-ip]
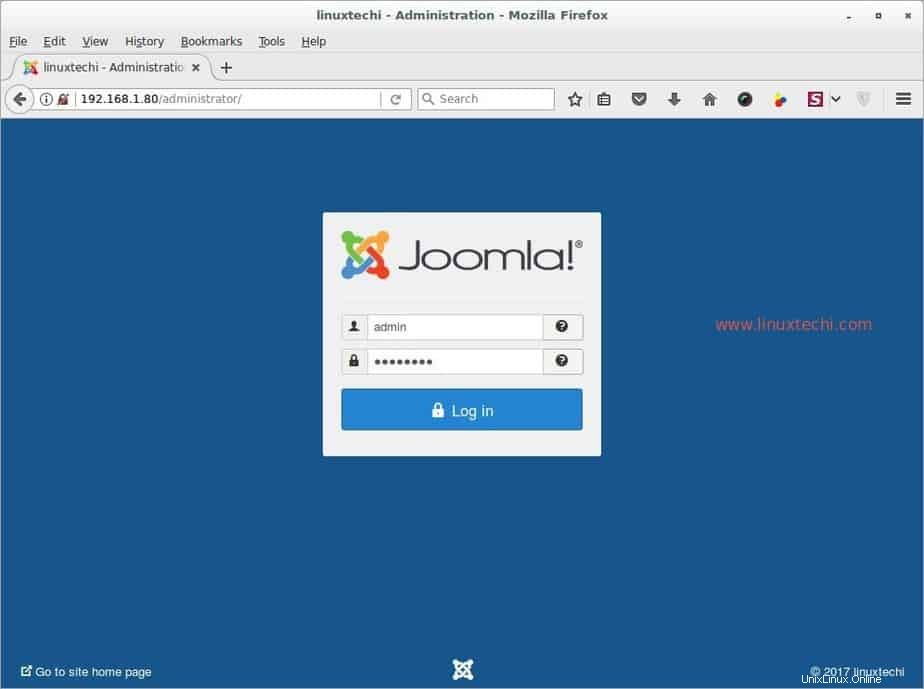
Ingrese su nombre de usuario de administrador y una contraseña para iniciar sesión en el panel de control
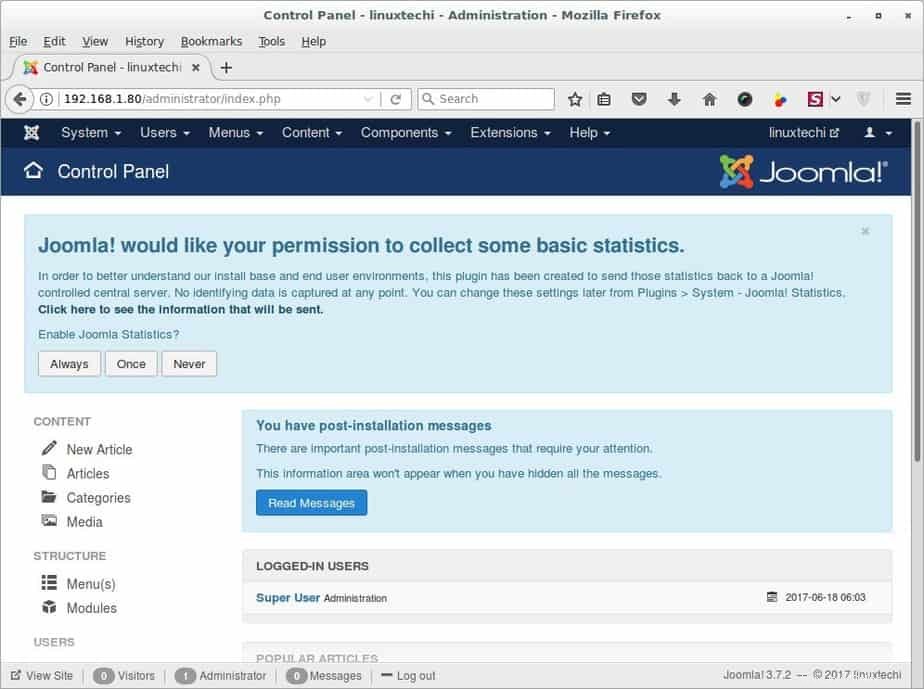
Conclusión:
Así que ha instalado con éxito el CMS Joomla más popular en su servidor CentOS 7. Ahora puede crear fácilmente sitios web y blogs usando Joomla. Proporcione sus valiosas sugerencias y comentarios sobre esta guía de instalación y estaremos encantados de ayudarle por todos los medios. ¡¡¡Gracias!!!