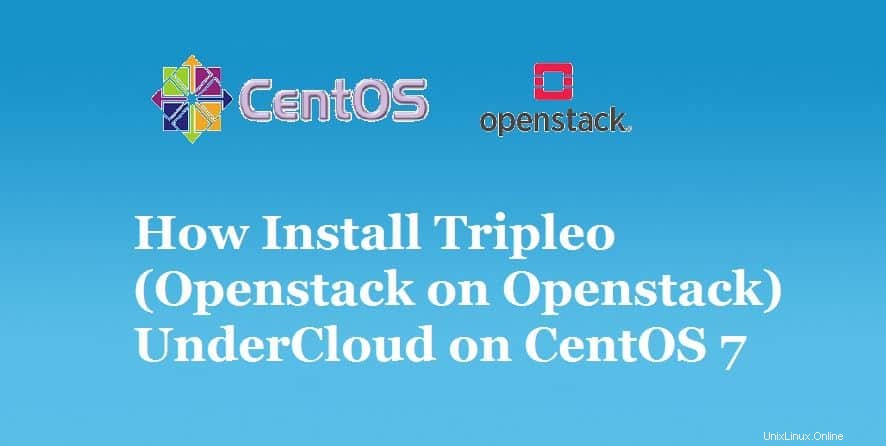
Undercloud es un nodo único OpenStack instalación implementada en una máquina virtual o en un servidor bare metal. El objetivo de undercloud es instalar, probar, administrar y actualizar sus servidores overcloud (nodos de controlador, cómputo y almacenamiento). En la terminología de Red Hat, undercloud se conoce como “Director “. Undercloud básicamente contiene todas las imágenes que se requieren para implementar Overcloud Controller , Cómputos , Rápido y Almacenamiento .
Overcloud es la nube funcional real para cualquier organización donde todas las máquinas virtuales se crean en nodos de cómputo y manejan todas las cargas de trabajo. En otras palabras, podemos decir que overcloud proporciona servicios openstack como Nova, Keystone, Horizon, Neutron, cinder, Glance, Heat y Ceilometer Services.
En este artículo, demostraremos cómo instalar TripleO undercloud o Director en CentOS 7 VM.
Los siguientes son los requisitos mínimos del sistema para undercloud:
- 16 GB de RAM
- 1 CPU de cuatro núcleos
- 80 GB de espacio en disco
- 2 Nics
- CentOS 7.x/RHEL 7.x
A continuación se muestran los detalles de configuración de mi laboratorio:
- CentOS 7 VM (instalación mínima) está alojado dentro del hipervisor KVM.
- Se adjuntan dos interfaces a la máquina virtual (aprovisionamiento y NAT)
- Red de aprovisionamiento:192.168.126.0/24
- Red NAT:192.168.122.0/24
- La dirección IP en eth0 es 192.168.122.90 y la dirección IP en eth1 es 192.168.126.1
Para instalar Undercloud correctamente dentro de una máquina virtual, debe habilitar la virtualización anidada en el hipervisor KVM. Si no está seguro de cómo habilitarla, consulte lo siguiente:
- Cómo habilitar la virtualización anidada en el hipervisor KVM en CentOS 7/RHEL 7
Vayamos a la máquina virtual CentOS 7 y sigamos los pasos a continuación:
Paso:1) Establecer el nombre de host y actualizar el archivo /etc/hosts
Ejecute el comando hostnamectl para establecer el nombre de host,
[[email protected] ~]# hostnamectl set-hostname "undercloud.example.com" [[email protected] ~]# exec bash [[email protected] ~]#
Agregue las siguientes entradas usando el siguiente comando:
[[email protected] ~]# echo "192.168.126.1 undercloud.example.com" >> /etc/hosts
Actualice su sistema usando el siguiente comando yum y reinicie una vez.
[[email protected] ~]# yum update -y && reboot
Paso:2) Crear usuario no root (pila)
Ejecute los siguientes comandos uno tras otro para crear un usuario de pila y asignarle derechos de sudo. Instalaremos undercloud utilizando solo el usuario de pila.
[[email protected] ~]# useradd stack [[email protected] ~]# echo "enter_password_here" | passwd --stdin stack [[email protected] ~]# echo "stack ALL=(root) NOPASSWD:ALL" | sudo tee -a /etc/sudoers.d/stack stack ALL=(root) NOPASSWD:ALL [[email protected] ~]# chmod 0440 /etc/sudoers.d/stack [[email protected] ~]# su - stack [[email protected] ~]$
Paso:3) Habilitar los repositorios requeridos para undercloud
Ejecute los siguientes comandos para habilitar y configurar los repositorios necesarios para la instalación en la nube.
[[email protected] ~]$ wget https://trunk.rdoproject.org/centos7/current/python2-tripleo-repos-0.0.1-0.20190328140951.a7bc8dc.el7.noarch.rpm [[email protected] ~]$ rpm -ivh python2-tripleo-repos-0.0.1-0.20190328140951.a7bc8dc.el7.noarch.rpm [[email protected] ~]$ sudo -E tripleo-repos -b rocky current [[email protected] ~]$ sudo yum -y install yum-plugin-priorities [[email protected] ~]$ sudo yum install epel-release -y
Nota: Podemos verificar la última versión de python2-tripleo-repos desde el repositorio RDO
Paso:4) Instale el paquete TripleO CLI usando el comando yum
[[email protected] ~]$ sudo yum install python-tripleoclient -y
Paso:5) Copie y edite el archivo de muestra "undercloud.conf" que se adapte a su entorno
[[email protected] ~]$ cp /usr/share/instack-undercloud/undercloud.conf.sample ~/undercloud.conf
Ahora edite 'undercloud.conf ' que se adapte a su entorno. En mi caso, estoy agregando el siguiente contenido en "Predeterminado Sección ”
[[email protected] ~]$ vi undercloud.conf [DEFAULT] local_ip = 192.168.126.1/24 undercloud_public_vip = 192.168.126.2 undercloud_admin_vip = 192.168.126.3 local_interface = eth1 masquerade_network = 192.168.126.0/24 dhcp_start = 192.168.126.100 dhcp_end = 192.168.126.150 network_cidr = 192.168.126.0/24 network_gateway = 192.168.126.1 inspection_iprange = 192.168.126.160,192.168.126.199 generate_service_certificate = true certificate_generation_ca = local ………………………………
Guarde y salga del archivo.
Paso:6) Inicie la instalación bajo la nube usando el comando openstack
Ahora comience la instalación en la nube usando el siguiente comando openstack,
[[email protected] ~]$ openstack undercloud install
Una vez que la instalación se complete con éxito, obtendremos un resultado similar al siguiente
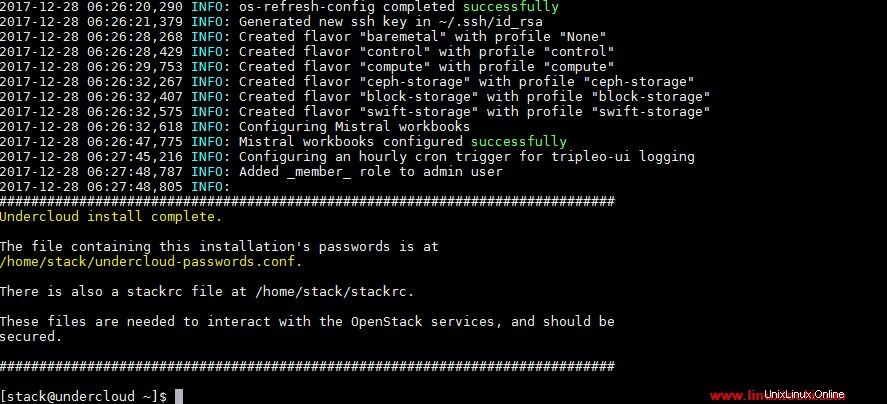
Verifique la lista de servicios de OpenStack
[[email protected] ~]$ source stackrc (undercloud) [[email protected] ~]$ openstack service list +----------------------------------+------------------+-------------------------+ | ID | Name | Type | +----------------------------------+------------------+-------------------------+ | 19f1261745004b31bc77dcb17a5ed4f5 | heat-cfn | cloudformation | | 1bdd5dfbc36f444ebe62580d71f1a7ec | heat | orchestration | | 2b39423f188b412d85bed43f112b35d7 | zaqar-websocket | messaging-websocket | | 46f64d65be874718a1b2c123f588371b | keystone | identity | | 605261da43d64395b72acc5309a22096 | mistral | workflowv2 | | 6f50fb704b224c1abc3c2a1a163eb73a | neutron | network | | 7110b7d7711a4aa1af6a3c13566be28f | zaqar | messaging | | 7e41468745724ecfa8ed339137e8b700 | placement | placement | | 853efa8a8acf403b827617725c3b7322 | ironic-inspector | baremetal-introspection | | a5522e5df77343b99a0e47812323a17b | swift | object-store | | b9bbb1a771704b57a0833d738bfb86e5 | glance | image | | d50fdfa25fb64c3e865c172754452ab1 | ironic | baremetal | | e2ea283690c742d3a98bd1eae6f9b830 | nova | compute | +----------------------------------+------------------+-------------------------+ (undercloud) [[email protected] ~]$
Esto confirma que undercloud se ha instalado correctamente. En el siguiente artículo, demostraremos cómo importar imágenes overcloud en under cloud y cómo crear un archivo de inventario para servidores overcloud y luego veremos cómo podemos implementar servidores overcloud a través de undercloud.
Obtenga más información sobre:Cómo implementar TripleO Overcloud (controlador, cómputo) en máquinas virtuales CentOS 7
En caso de que este artículo lo ayude a comprender cómo instalar undercloud en CentOS 7 VM, comparta sus comentarios y sugerencias.