Un VNC (Virtual Network Computing) Server es una plataforma de uso compartido de escritorio basada en GUI que le permite acceder a máquinas de escritorio remotas. En Centos 8 y RHEL 8 sistemas, los servidores VNC no están instalados de forma predeterminada y deben instalarse manualmente. En este artículo, veremos cómo instalar el servidor VNC en los sistemas CentOS 8/RHEL 8 con una sencilla guía de instalación paso a paso.
Requisitos previos para instalar el servidor VNC en Centos 8/RHEL 8
Para instalar VNC Server en su sistema, asegúrese de tener los siguientes requisitos disponibles en su sistema:
- CentOS 8/RHEL 8
- Entorno de escritorio GNOME
- Acceso raíz
- Repositorios de paquetes DNF/YUM
Guía paso a paso para instalar el servidor VNC en Centos 8 / RHEL 8
Paso 1) Instalar el entorno de escritorio GNOME
Antes de instalar VNC Server en su CentOS 8 / RHEL 8, asegúrese de tener instalado un entorno de escritorio (DE). En caso de que el escritorio GNOME ya esté instalado o haya instalado su servidor con la opción de interfaz gráfica de usuario, puede omitir este paso.
En CentOS 8/RHEL 8, GNOME es el entorno de escritorio predeterminado. si no lo tiene en su sistema, instálelo usando el siguiente comando:
[[email protected] ~]# dnf groupinstall "workstation" Or [[email protected] ~]# dnf groupinstall "Server with GUI"
Una vez que los paquetes anteriores se hayan instalado correctamente, ejecute el siguiente comando para habilitar el modo gráfico
[[email protected] ~]# systemctl set-default graphical
Ahora reinicie el sistema para que obtengamos la pantalla de inicio de sesión de GNOME.
[[email protected] ~]# reboot
Una vez que el sistema se reinicie con éxito, elimine el comentario de la línea "WaylandEnable=false ” del archivo “/etc/gdm/custom.conf ” para que la solicitud de sesión de escritorio remoto a través de vnc sea manejada por xorg del escritorio GNOME en lugar del administrador de pantalla wayland.
El servidor VNC no funcionará correctamente si SElinux está habilitado en su sistema, a partir de ahora la solución es deshabilitarlo usando los siguientes comandos,
[[email protected] ~]# setenforce 0 [[email protected] ~]# sed -i --follow-symlinks 's/SELINUX=enforcing/SELINUX=disabled/g' /etc/sysconfig/selinux
Paso 2) Instalar el servidor VNC (tigervnc-server)
A continuación, instalaremos el servidor VNC, hay muchos servidores VNC disponibles y, para fines de instalación, instalaremos Servidor TigerVNC . Es uno de los servidores VNC más populares y un VNC independiente de la plataforma y de alto rendimiento que permite a los usuarios interactuar fácilmente con máquinas remotas.
Ahora instale TigerVNC Server usando el siguiente comando:
[[email protected] ~]# dnf install tigervnc-server tigervnc-server-module -y
Paso 3) Establezca la contraseña de VNC para el usuario local
Supongamos que queremos que el usuario 'pkumar' use VNC para la sesión de escritorio remoto, luego cambie al usuario y configure su contraseña usando el comando vncpasswd,
[[email protected] ~]# su - pkumar [[email protected] ~]$ vncpasswd Password: Verify: Would you like to enter a view-only password (y/n)? n A view-only password is not used [[email protected] ~]$ [[email protected] ~]$ exit logout [[email protected] ~]#
Paso 4) Configurar el archivo de configuración del servidor VNC
El siguiente paso es configurar el archivo de configuración del servidor VNC. Cree un archivo "/etc/systemd/system/[email protected] ” con el siguiente contenido para que el servicio de tigervnc-server se inicie para el usuario local anterior “pkumar”.
[[email protected] ~]# vim /etc/systemd/system/[email protected] [Unit] Description=Remote desktop service (VNC) After=syslog.target network.target [Service] Type=forking ExecStartPre=/bin/sh -c '/usr/bin/vncserver -kill %i > /dev/null 2>&1 || :' ExecStart=/sbin/runuser -l pkumar -c "/usr/bin/vncserver %i -geometry 1280x1024" PIDFile=/home/pkumar/.vnc/%H%i.pid ExecStop=/bin/sh -c '/usr/bin/vncserver -kill %i > /dev/null 2>&1 || :' [Install] WantedBy=multi-user.target
Guarde y salga del archivo,
De forma predeterminada, el servidor VNC escucha en el puerto tcp 5900+n, donde n es el número de visualización, si el número de visualización es "1", el servidor VNC escuchará su solicitud en el puerto TCP 5901.
Paso 5) Inicie el servicio VNC y permita el puerto en el firewall
Estoy usando el número de pantalla como 1, así que use los siguientes comandos para iniciar y habilitar el servicio vnc en el número de pantalla "1",
[[email protected] ~]# systemctl daemon-reload [[email protected] ~]# systemctl start [email protected]:1.service [[email protected] ~]# systemctl enable [email protected]:1.service Created symlink /etc/systemd/system/multi-user.target.wants/[email protected]:1.service → /etc/systemd/system/[email protected] [[email protected] ~]#
Usar a continuación netstat o ss comando para verificar si el servidor VNC comienza a escuchar su solicitud en 5901,
[[email protected] ~]# netstat -tunlp | grep 5901
tcp 0 0 0.0.0.0:5901 0.0.0.0:* LISTEN 8169/Xvnc
tcp6 0 0 :::5901 :::* LISTEN 8169/Xvnc
[[email protected] ~]# ss -tunlp | grep -i 5901
tcp LISTEN 0 5 0.0.0.0:5901 0.0.0.0:* users:(("Xvnc",pid=8169,fd=6))
tcp LISTEN 0 5 [::]:5901 [::]:* users:(("Xvnc",pid=8169,fd=7))
[[email protected] ~]# Use el siguiente comando systemctl para verificar el estado del servidor VNC,
[[email protected] ~]# systemctl status [email protected]:1.service
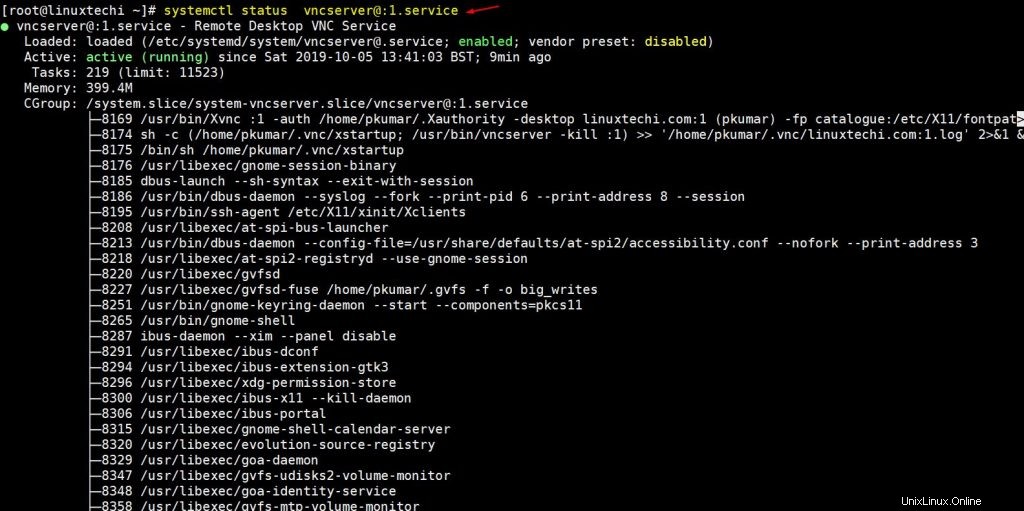
El resultado del comando anterior confirma que VNC se inició correctamente en el puerto tcp puerto 5901. Use el siguiente comando para permitir el puerto del servidor VNC "5901" en el firewall del sistema operativo,
[[email protected] ~]# firewall-cmd --permanent --add-port=5901/tcp success [[email protected] ~]# firewall-cmd --reload success [[email protected] ~]#
Paso 6) Conéctese a la sesión de escritorio remoto
Ahora estamos listos para ver si la conexión de escritorio remoto está funcionando. Para acceder al escritorio remoto, inicie VNC Viewer desde su estación de trabajo Windows / Linux e ingrese su dirección IP del servidor VNC y Número de puerto y luego presiona enter
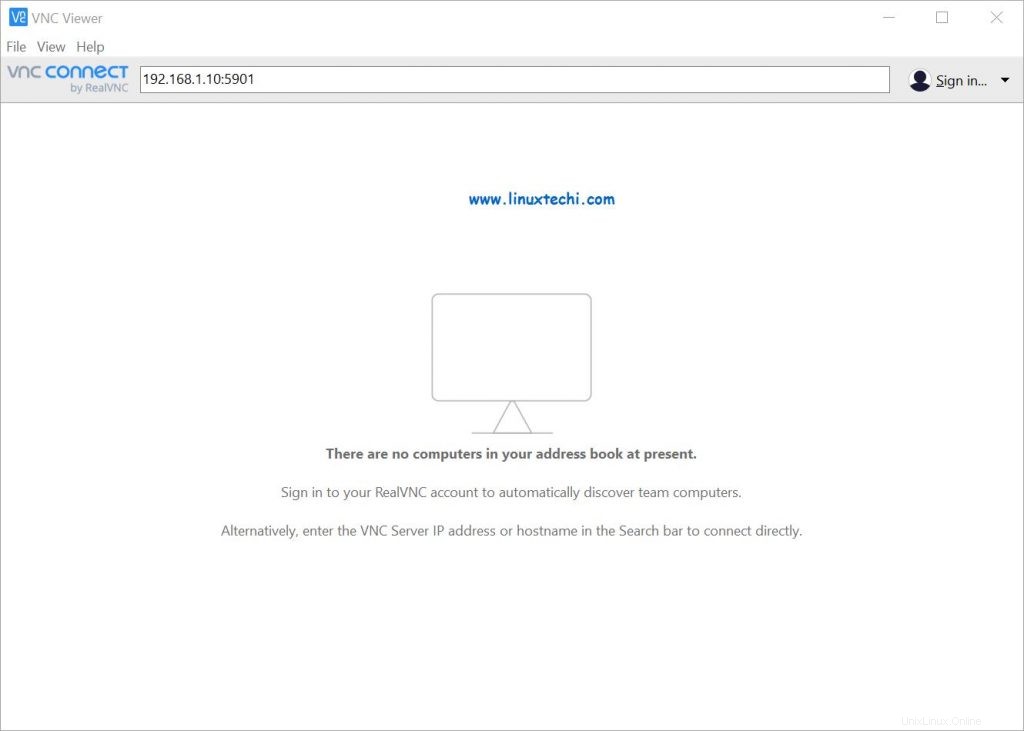
A continuación, le pedirá su contraseña de VNC. Ingrese la contraseña que creó anteriormente para su usuario local y haga clic en Aceptar para continuar
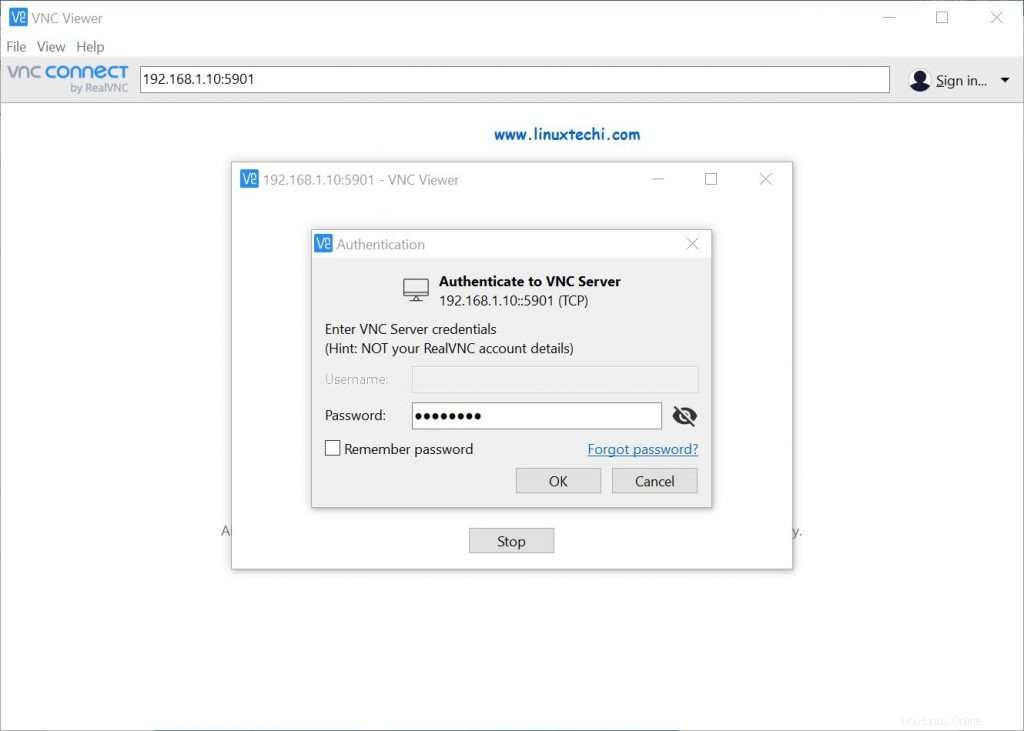
Ahora puede ver el escritorio remoto,
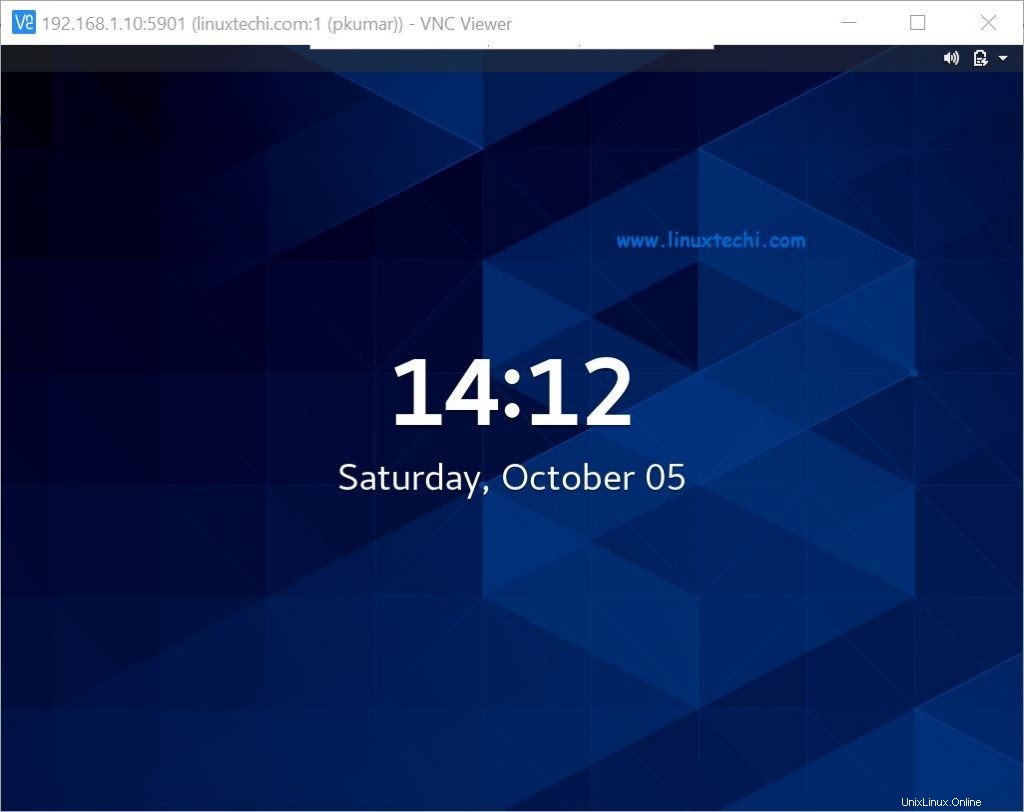
Eso es todo, ha instalado con éxito el servidor VNC en Centos 8 / RHEL 8.
Conclusión
Espero que la guía paso a paso para instalar el servidor VNC en Centos 8 / RHEL 8 le haya brindado toda la información para configurar fácilmente el servidor VNC y acceder a escritorios remotos. Proporcione sus comentarios y sugerencias en la sección de comentarios a continuación. Nos vemos en el próximo artículo... Hasta entonces, ¡¡¡MUCHAS GRACIAS y ADIÓS por ahora!!!
Lea también:Cómo configurar el servidor Rsyslog en CentOS 8 / RHEL 8