La siguiente guía simple lo ayuda a instalar el servidor VNC en máquinas CentOS 8 / RHEL 8. El servidor VNC le permite acceder al escritorio de forma remota desde otras máquinas que tengan un cliente instalado.
El servidor VNC no está instalado de forma predeterminada. Debe configurar el servidor VNC manualmente.
Requisitos
Los pasos mencionados en este artículo solo funcionarán si ha habilitado la suscripción a RHEL o ha configurado el repositorio local de yum en su sistema.Instalar escritorio Gnome
Antes de instalar el servidor VNC, deberá instalar el escritorio Gnome usando el comando YUM.
LEER :Instale Gnome Desktop en CentOS 8 / RHEL 8
Instalar servidor VNC
El paquete del servidor VNC está disponible en el repositorio del sistema operativo base. Aquí, instalaremos el servidor TigerVNC y los paquetes de fuentes X11 usando el comando YUM.
yum install -y tigervnc-server xorg-x11-fonts-Type1
Servicios al usuario
El servidor VNC recomienda que el servicio se inicie como servicio de usuario en lugar de servicio del sistema. De forma predeterminada, systemd inicia el servicio del usuario cuando el usuario inicia sesión y se detiene una vez que el usuario ha cerrado la sesión.
Por lo tanto, para iniciar el servicio en un momento de arranque como usuario, debemos habilitar la permanencia.
loginctl enable-linger <USER_NAME>
Para el usuario raj, el comando será:
loginctl enable-linger raj
Establecer contraseña VNC
Establezca la contraseña de VNC después de cambiar a su usuario (raj).
[raj@server ~]$ vncpasswd
Establece la contraseña.
Password: << Enter Password Verify: << Re-Enter Password Would you like to enter a view-only password (y/n)? n A view-only password is not used
Iniciar servidor VNC
Inicie sesión como su usuario y cree la estructura de directorios para contener los archivos de unidad de nivel de usuario (.servicio).
$ mkdir -p ~/.config/systemd/user
Copie el archivo del servicio VNC de /usr/lib/systemd/user/ a ~/.config/systemd/user/ ejecute el servicio VNC como un servicio de usuario.
$ cp /usr/lib/systemd/user/[email protected] ~/.config/systemd/user/
Vuelva a cargar systemd para que systemd reconozca el servicio VNC de su usuario.
$ systemctl --user daemon-reload
Si obtiene un error como:Error al conectarse al bus:No existe tal archivo o directorio, ejecute el siguiente comando.
export XDG_RUNTIME_DIR=/run/user/`id -u`
Habilite el servicio VNC para iniciarlo automáticamente. Además, inicie el servicio con la opción –ahora.
De forma predeterminada, el servidor VNC escucha en el puerto 5900, pero si configuramos el desplazamiento del puerto para VNC, podemos ejecutar un servidor VNC en un subpuerto del puerto predeterminado 5900.
systemctl --user enable vncserver@:<display>.service --now
Por ejemplo, si mencionamos la pantalla 1, se podrá acceder al escritorio en 5901. Puede conectarse a la sesión de escritorio de VNC especificando la dirección IP:
Para esta demostración, usaré el puerto 1.
$ systemctl --user enable vncserver@:1.service --now
Verifique el estado del servicio VNC con el siguiente comando.
$ systemctl --user status vncserver@:1.service
Cortafuegos
Agregue una regla de firewall para permitir la conexión de escritorio remoto VNC. La siguiente regla está configurada para permitir el desplazamiento de puerto 5901 mencionado en el paso anterior.
firewall-cmd --permanent --add-port=5901/tcp firewall-cmd --reload
Acceder a la sesión de escritorio remoto de VNC
Abra un visor VNC desde una máquina Windows/Linux e ingrese una dirección de escritorio remoto.
direcciónip:5901O
dirección IP:1Se le pedirá que ingrese la contraseña de sesión de VNC. Introduzca la contraseña que ha creado anteriormente.
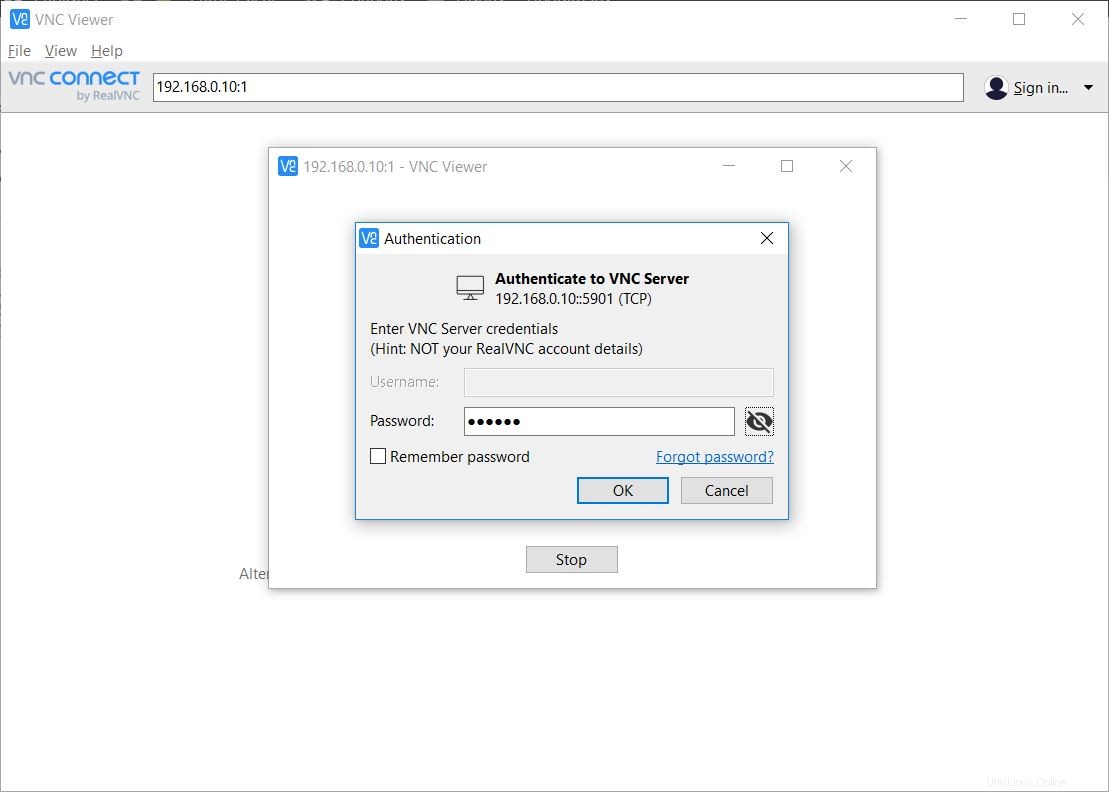
Ahora debería obtener la sesión de escritorio de VNC.
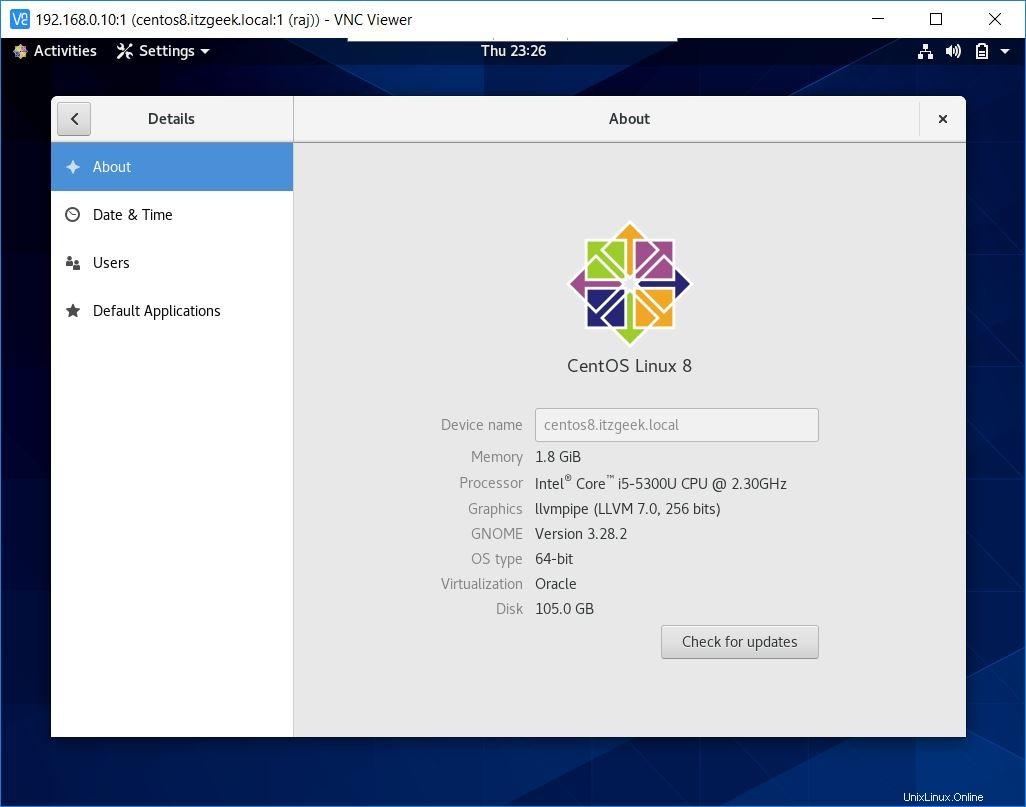
Conclusión
En esta publicación, aprendió cómo instalar y configurar el servidor VNC en CentOS 8 / RHEL 8. Si tiene algún problema o comentario, compártalo en la sección de comentarios.