Después de RHEL 8 lanzamiento, CentOS La comunidad ha lanzado su distribución de Linux más esperada como CentOS 8 . Se libera en dos formas:
- Transmisión de CentOS – Está diseñado para los desarrolladores donde obtendrán las actualizaciones con bastante frecuencia.
- Cent OS – Es RHEL 8 como un sistema operativo estable donde el administrador del sistema puede instalar y configurar los servidores y las aplicaciones.
En este artículo, demostraremos cómo instalar CentOS 8 Server paso a paso con capturas de pantalla.
Nuevas funciones en CentOS 8
- DNF es el administrador de paquetes predeterminado, aunque también se puede usar yum.
- La configuración de red será controlada por Network Manager (nmcli y nmtui) a medida que se eliminen los scripts de red.
- Utilidad Podman para gestionar contenedores
- Introducción de dos nuevos repositorios de paquetes:BaseOS y AppStream
- Cockpit disponible como herramienta de administración de servidor predeterminada
- Wayland es el servidor de visualización predeterminado
- Iptables se sustituye por nftables
- Núcleo de Linux 4.18
- PHP 7.2, Python 3.6, Ansible 2.8, VIM 8.0 y Squid 4
Requisitos mínimos del sistema para CentOS 8
- 2 GB de RAM
- Procesador de 2 GHz o superior
- Disco duro de 20 GB
- Sistema x86 de 64 bits
Pasos de instalación de CentOS 8 con capturas de pantalla
Paso:1) Descargar el archivo ISO de CentOS 8
Descargue el archivo ISO de CentOS 8 desde su sitio oficial,
https://www.centos.org/download/
Paso:2) Cree medios de arranque de CentOS 8 (USB/DVD)
Una vez que haya descargado el archivo iso de CentOS 8, grábelo en una memoria USB o en un DVD para que sea de arranque.
Reinicie el sistema en el que desea instalar CentOS 8, cambie el medio de arranque a USB o DVD desde la configuración de BIOS.
Paso:3) Elija la opción "Instalar CentOS Linux 8.0"
Cuando el sistema arranque con el medio de arranque de CentOS 8, aparecerá la siguiente pantalla, seleccione "Instalar CentOS Linux 8.0 ” y presiona enter,
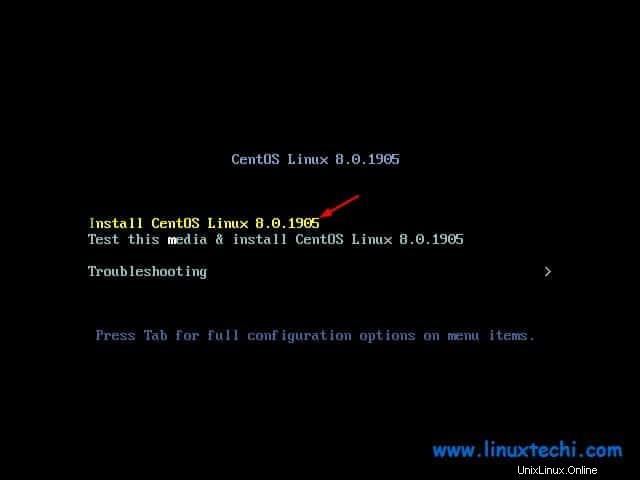
Paso:4) Seleccione su idioma preferido
Elija el idioma que se adapte a su instalación de CentOS 8 y luego haga clic en Continuar,
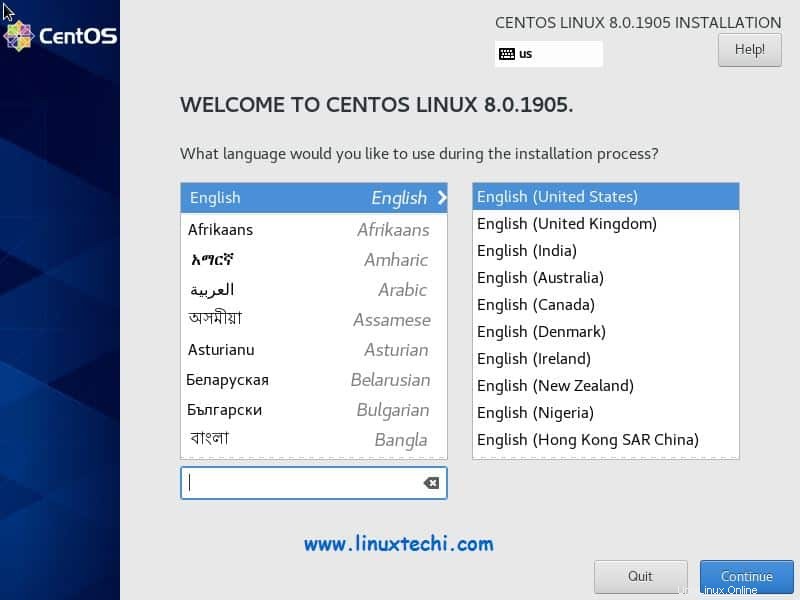
Paso:5) Preparación de la instalación de CentOS 8
En este paso configuraremos lo siguiente:
- Diseño del teclado
- Fecha / Hora
- Fuente de instalación
- Selección de software
- Destino de instalación
- Kdump
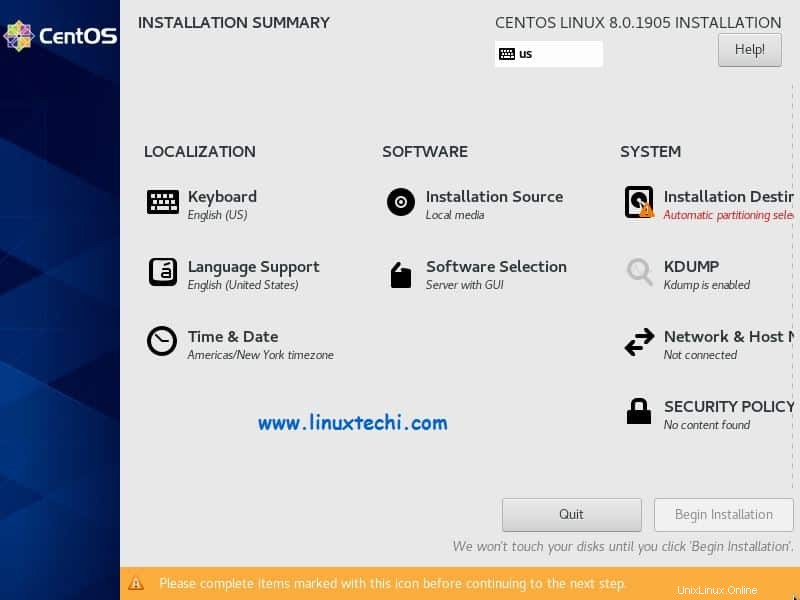
Como podemos ver en la ventana de arriba, el instalador eligió automáticamente 'Teclado ' diseño, 'Hora y fecha ', 'Fuente de instalación ' y 'Selección de software'.
Si desea cambiar alguna de estas configuraciones, haga clic en su icono respectivo, supongamos que queremos cambiar la hora y la fecha del sistema, así que haga clic en 'Hora y fecha ' y elija la zona horaria que se adapte a su instalación y luego haga clic en Listo
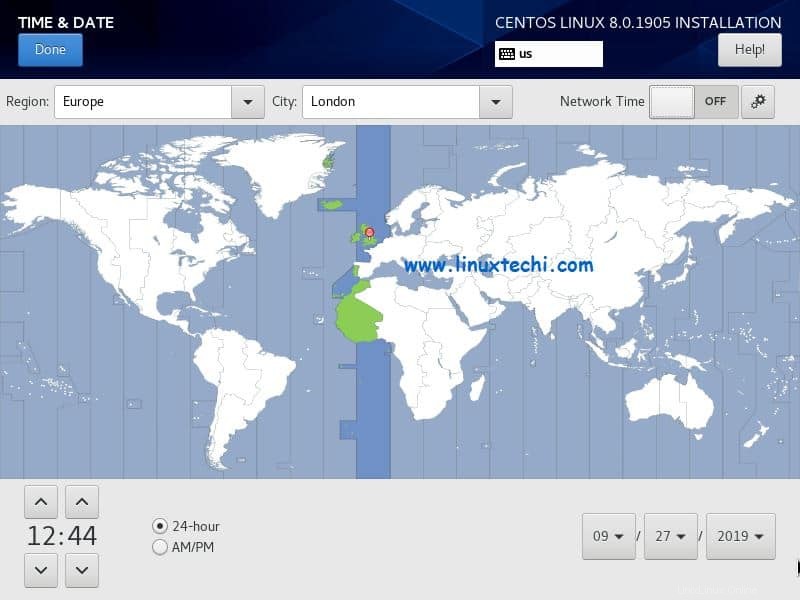
Elija su opción preferida de "Selección de software “, en caso de que desee instalar un servidor con GUI, seleccione “Servidor con GUI ” y si desea realizar una instalación mínima, elija “Instalación mínima “.
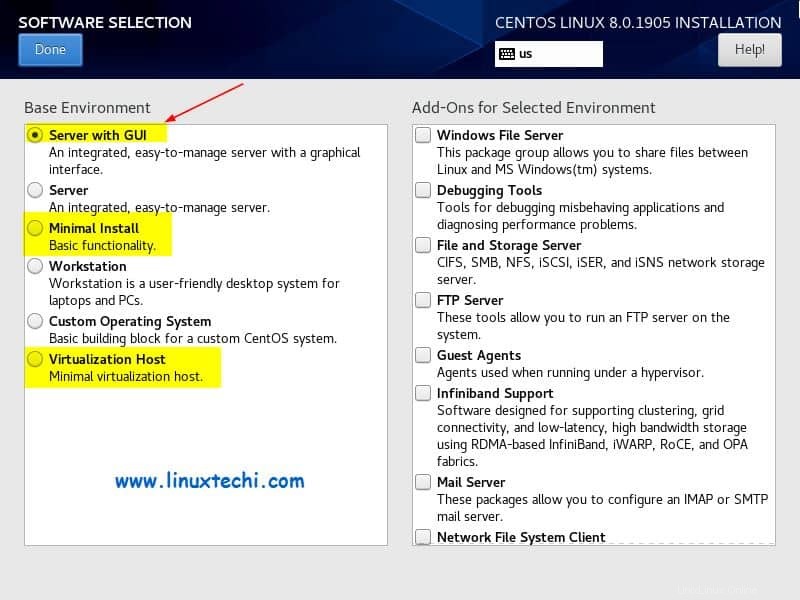
En este tutorial iremos con “Servidor con GUI ”, haga clic en Listo
Kdump está habilitado de forma predeterminada, si desea deshabilitarlo, haga clic en su icono y deshabilítelo, pero se recomienda encarecidamente que se habilite kdump.
Si desea configurar la red durante la instalación, haga clic en "Red y nombre de host ”
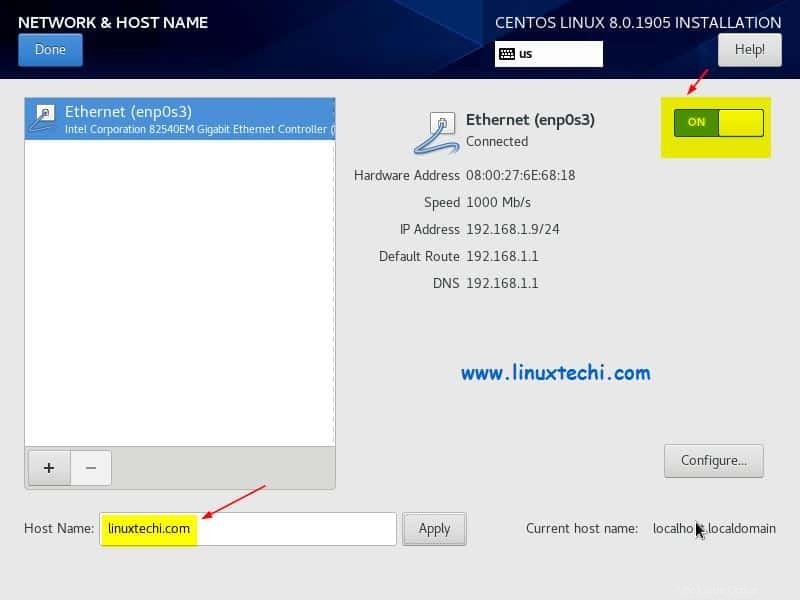
En caso de que su sistema esté conectado a un módem donde se ejecuta DHCP, seleccionará automáticamente la IP cada vez que habilitemos la interfaz y, si desea configurar la IP estática, haga clic en 'Configurar ' y especifique los detalles de IP allí y, aparte de esto, también hemos establecido el nombre de host como "linuxtechi.com “.
Una vez que haya terminado con los cambios de red, haga clic en Listo,
Ahora finalmente configure 'Destino de instalación ‘, en este paso especificaremos en qué disco instalaremos CentOS 8 y cuál sería su esquema de partición.
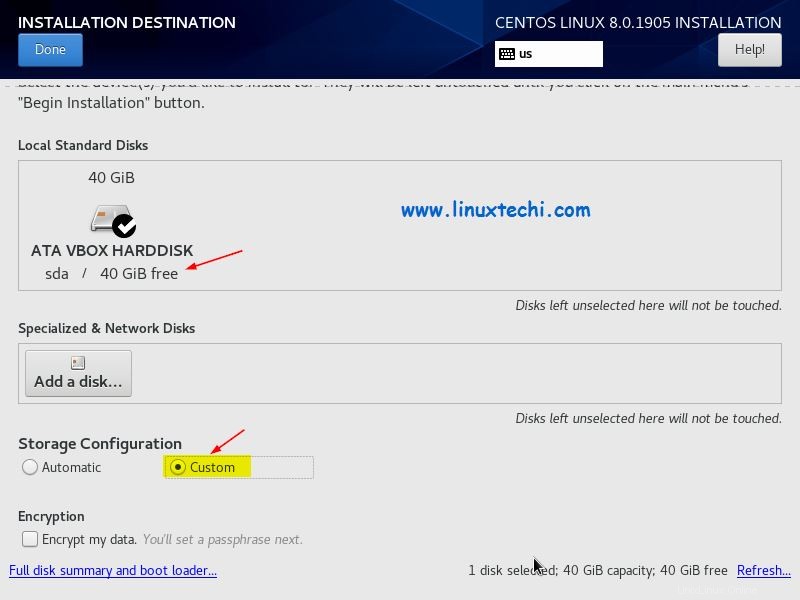
Haga clic en Listo
Como podemos ver, tengo 40 GB de espacio en disco para la instalación de CentOS 8, aquí tenemos dos opciones para crear un esquema de partición, si desea que el instalador cree una partición automática en 40 GB de espacio en disco, seleccione "Automático ” de Configuración de almacenamiento y si desea crear particiones manualmente, elija "Personalizado ” opción.
En este tutorial, crearé particiones personalizadas eligiendo la opción "Personalizar". Crearé las siguientes particiones basadas en LVM,
- /boot :2 GB (sistema de archivos ext4)
- / – 12 GB (sistema de archivos xfs)
- /home :20 GB (sistema de archivos xfs)
- /tmp :5 GB (sistema de archivos xfs)
- Intercambiar :1 GB
Primero cree /boot como partición estándar de tamaño 2 GB, los pasos se muestran a continuación,
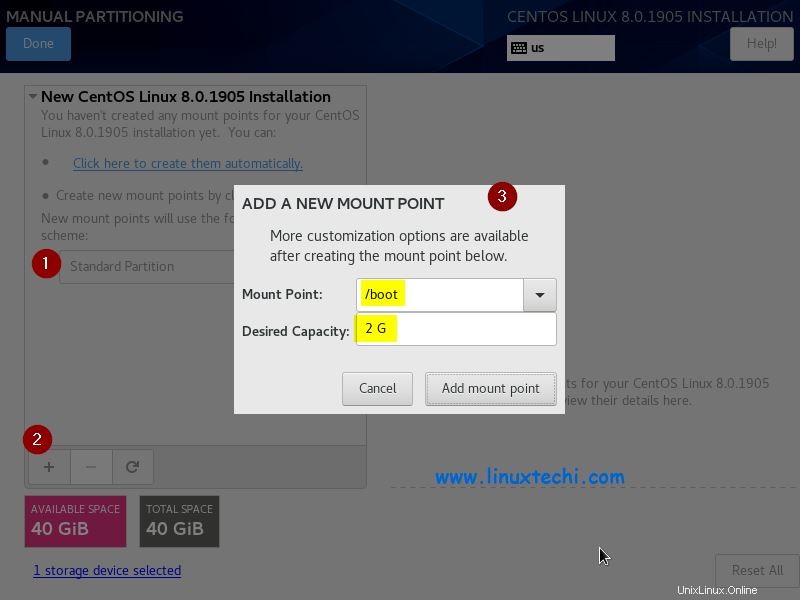
Haga clic en "Agregar punto de montaje ”
Cree una segunda partición como / de tamaño 12 GB en LVM, haga clic en el símbolo '+' y especifique el punto y el tamaño de montaje y luego haga clic en "Agregar punto de montaje"
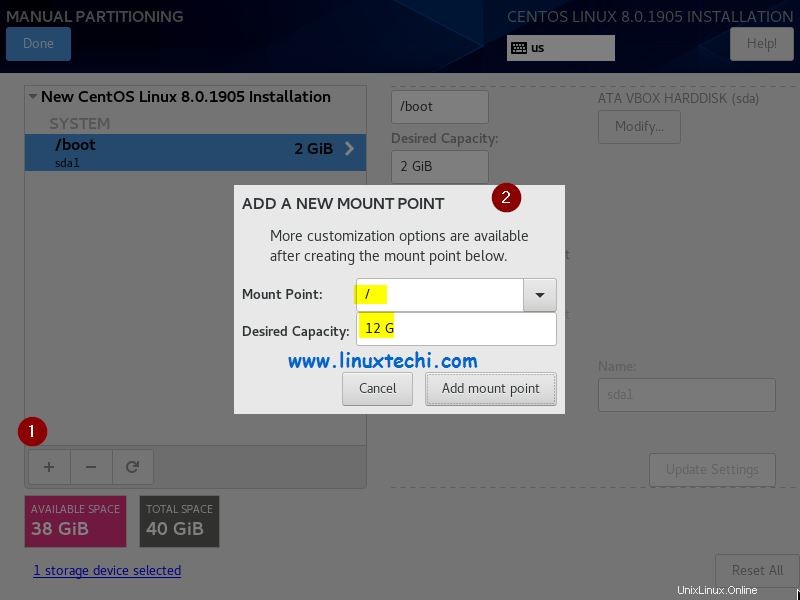
En la siguiente pantalla, cambie el tipo de partición de estándar a LVM para /partición y haga clic en actualizar configuración
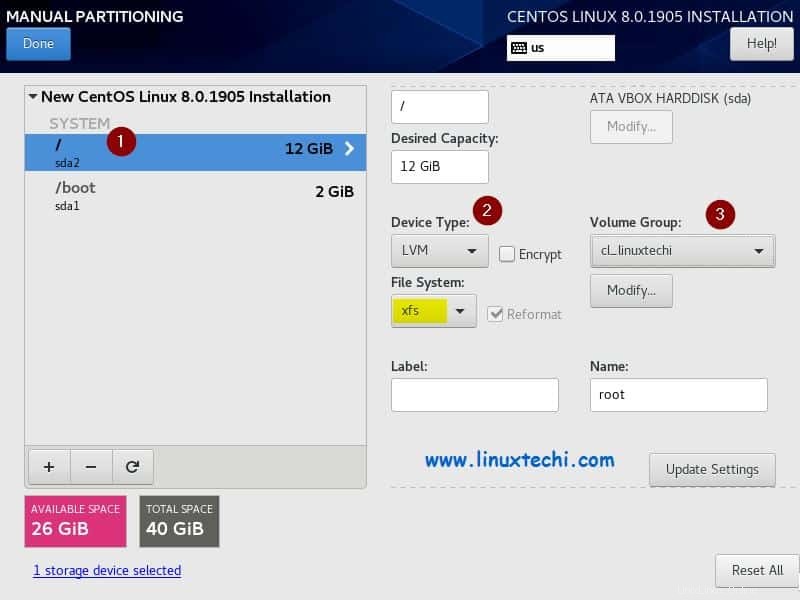
Como podemos ver arriba, el instalador ha creado automáticamente un grupo de volúmenes, si desea cambiar el nombre de ese grupo de volúmenes, haga clic en "Modificar ” opción de “Grupo de volumen Pestaña ”
Del mismo modo, cree las siguientes particiones como /home y /tmp de tamaño 20 GB y 5 GB respectivamente y también cambie su tipo de partición de estándar a LVM ,
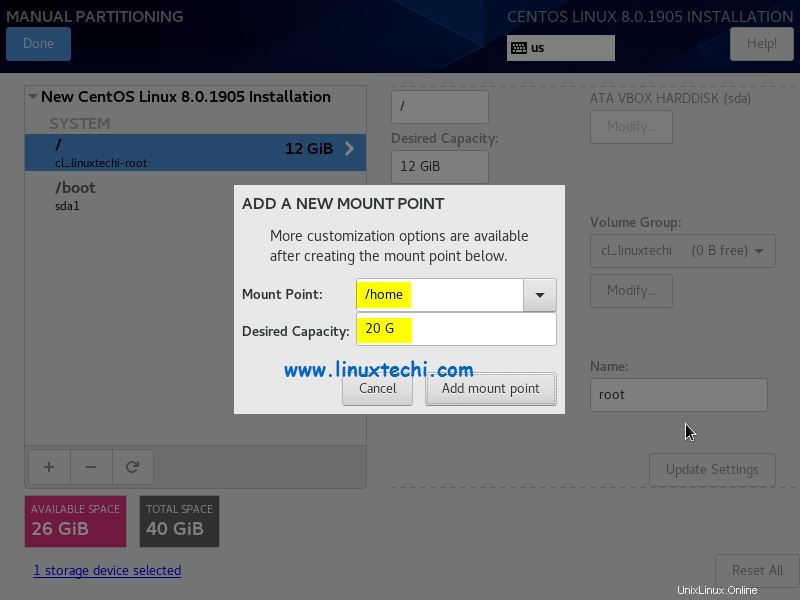
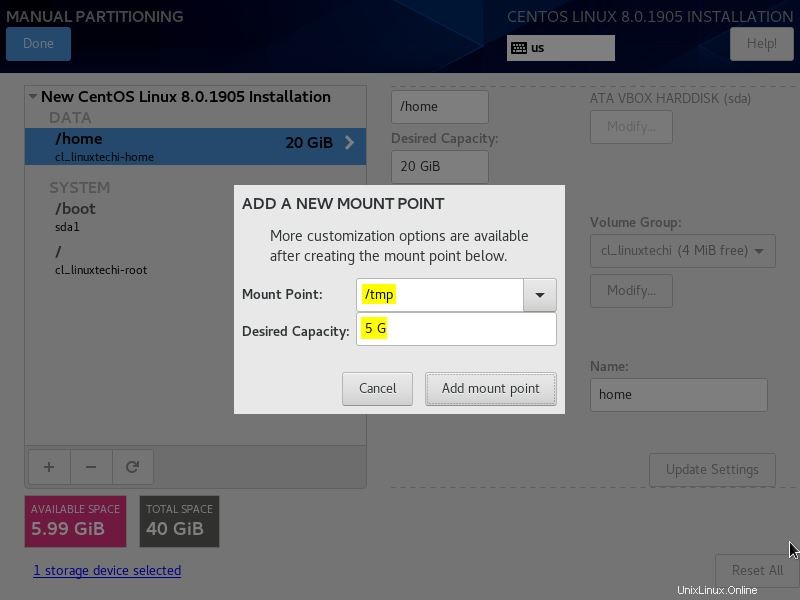
Finalmente crea una partición de intercambio,
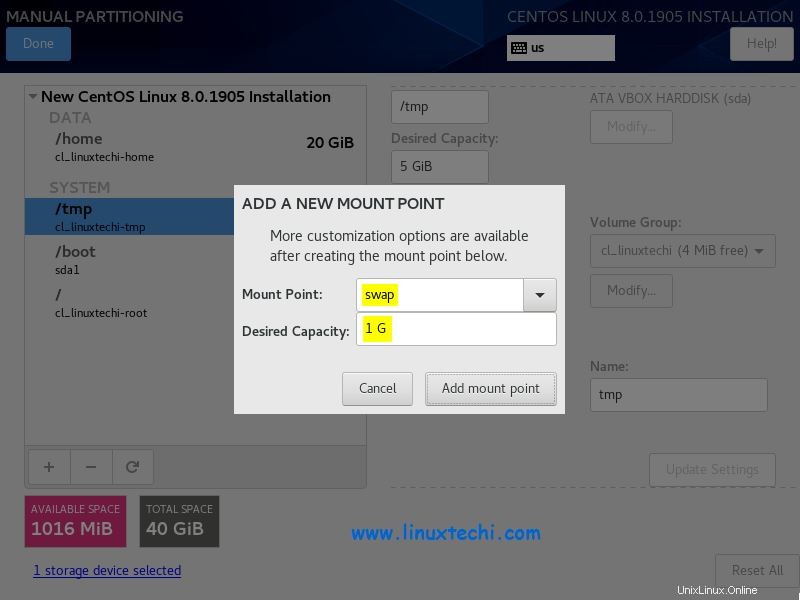
Haga clic en "Agregar punto de montaje"
Una vez que haya terminado con todas las creaciones de particiones, haga clic en Listo,
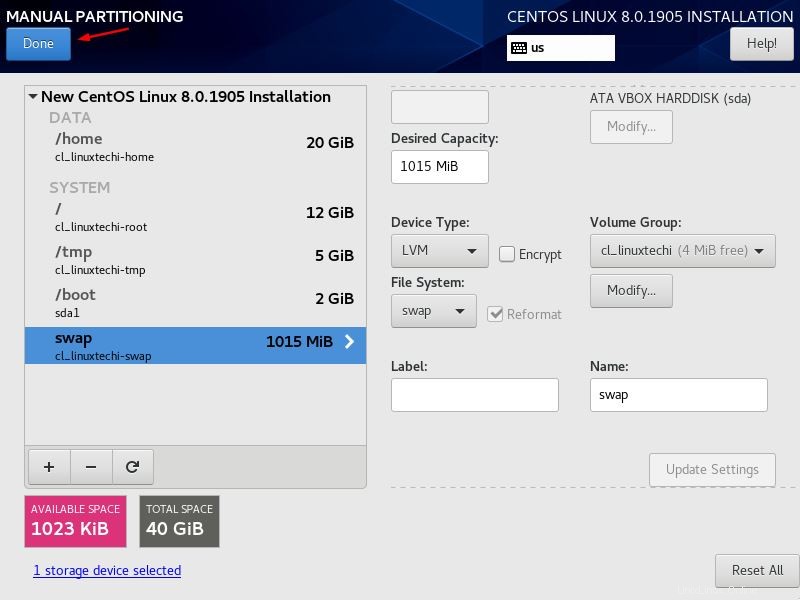
En la siguiente ventana, haga clic en "Aceptar cambios “, escribirá los cambios en el disco,
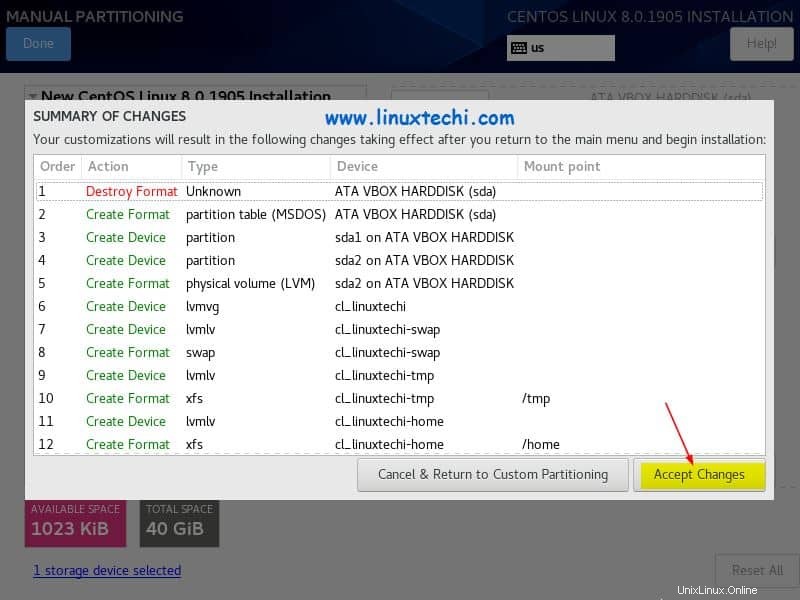
Paso:6) Elija "Comenzar instalación"
Una vez que aceptemos los cambios en la ventana anterior, volveremos a la pantalla de resumen de instalación, allí haga clic en "Comenzar instalación ” para iniciar la instalación
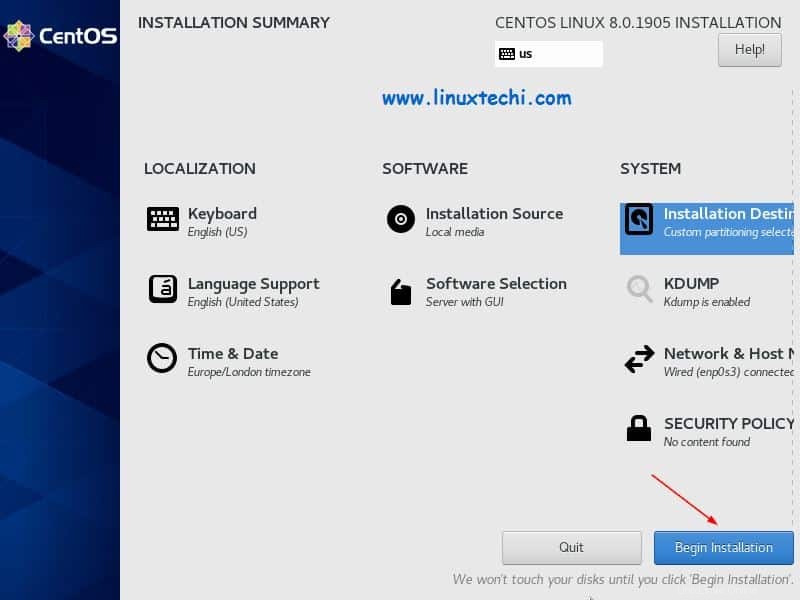
La siguiente pantalla confirma que se ha iniciado la instalación,
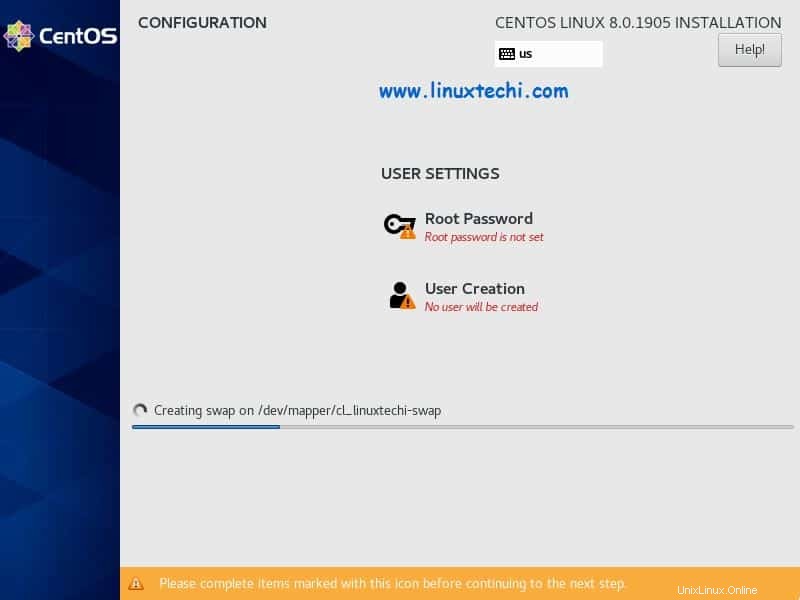
Para configurar la contraseña raíz, haga clic en “Contraseña raíz ” y luego especifique la cadena de contraseña y haga clic en “Creación de usuario ” opción para crear un usuario local
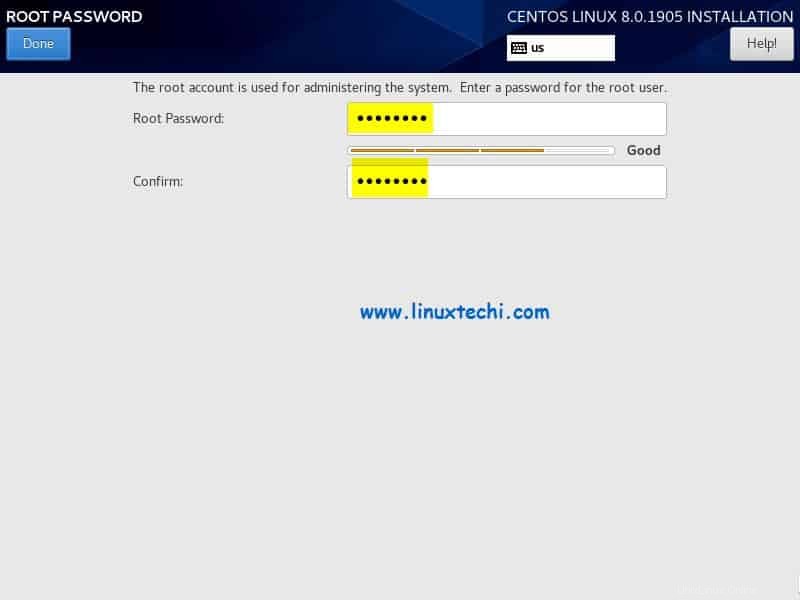
Detalles del usuario local,
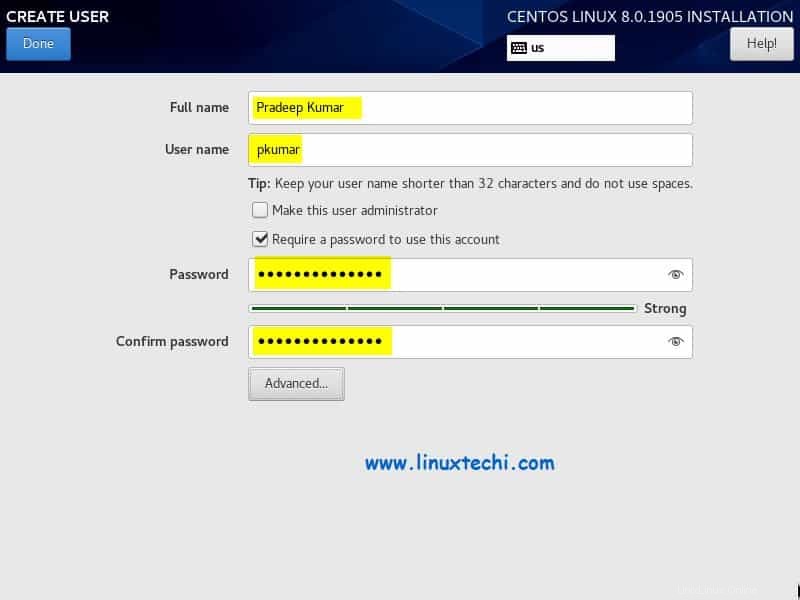
La instalación está en progreso y una vez que se completa, el instalador nos pedirá que reiniciemos el sistema
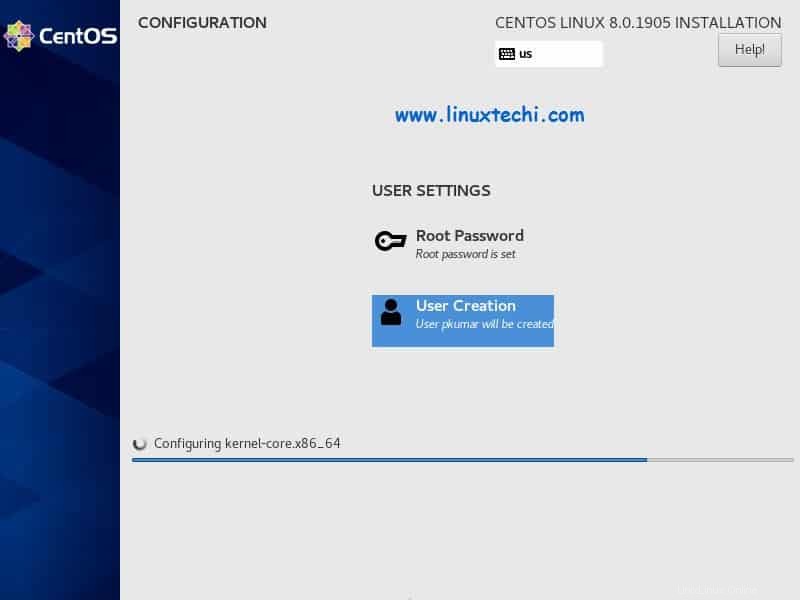
Paso:7) Instalación completada y reinicio del sistema
Una vez completada la instalación, reinicie su sistema, haga clic en Reiniciar
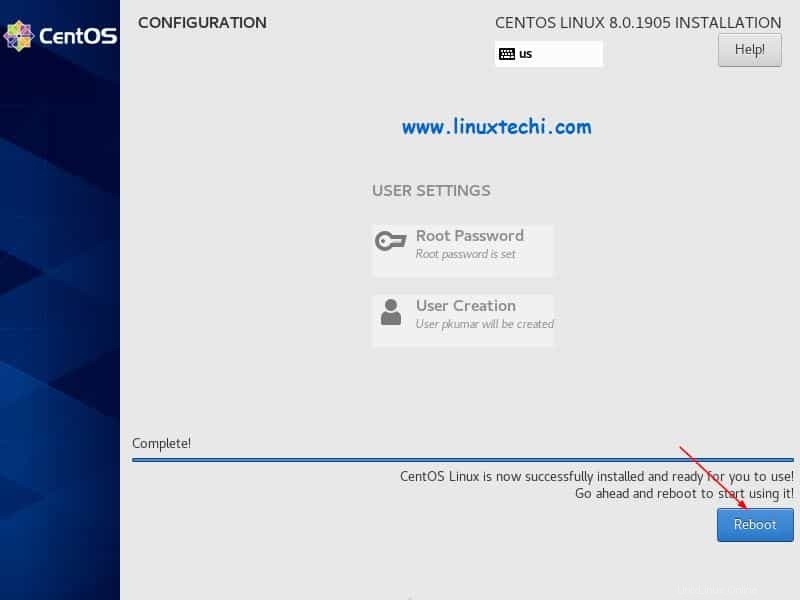
Paso:8) Inicie CentOS 8 recién instalado y acepte la licencia
Desde el menú de grub, seleccione la primera opción para iniciar CentOS 8,
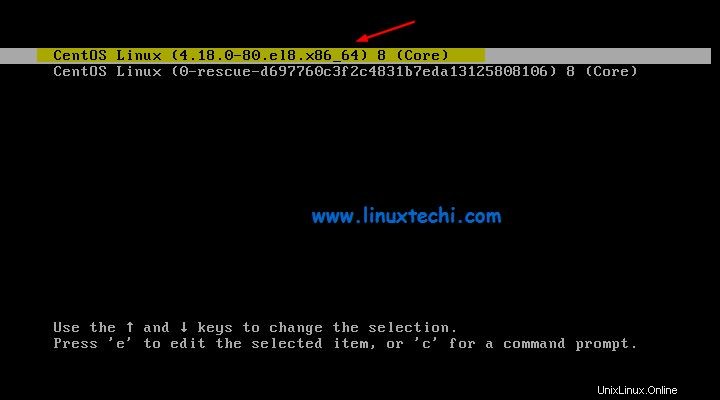
Acepte la licencia de CentOS 8 y luego haga clic en Listo,
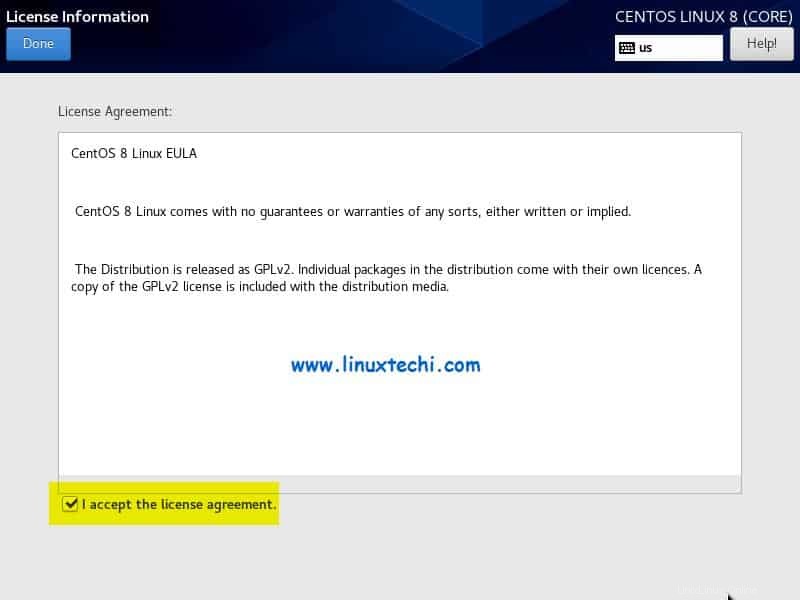
En la siguiente pantalla, haga clic en “Finalizar configuración ”
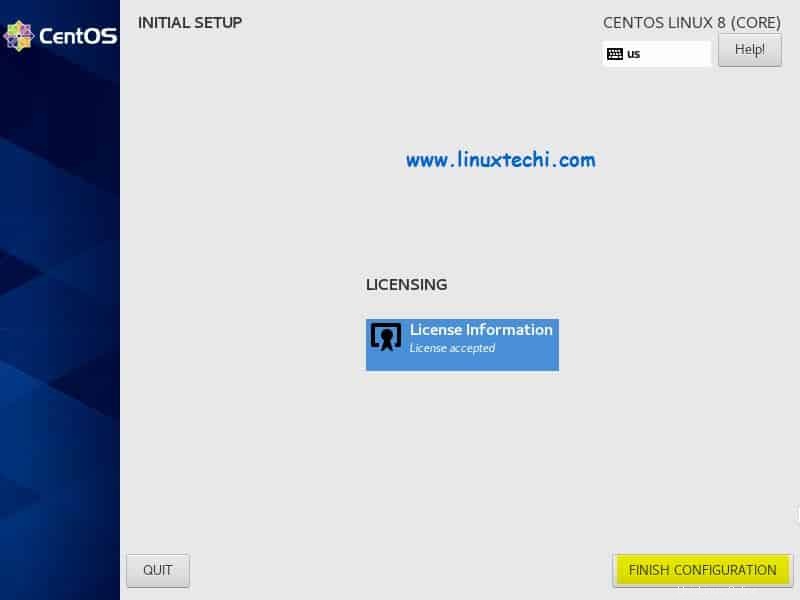
Paso:9) Pantalla de inicio de sesión después de finalizar la configuración
Obtendremos la siguiente pantalla de inicio de sesión después de aceptar la licencia de CentOS 8 y finalizar la configuración
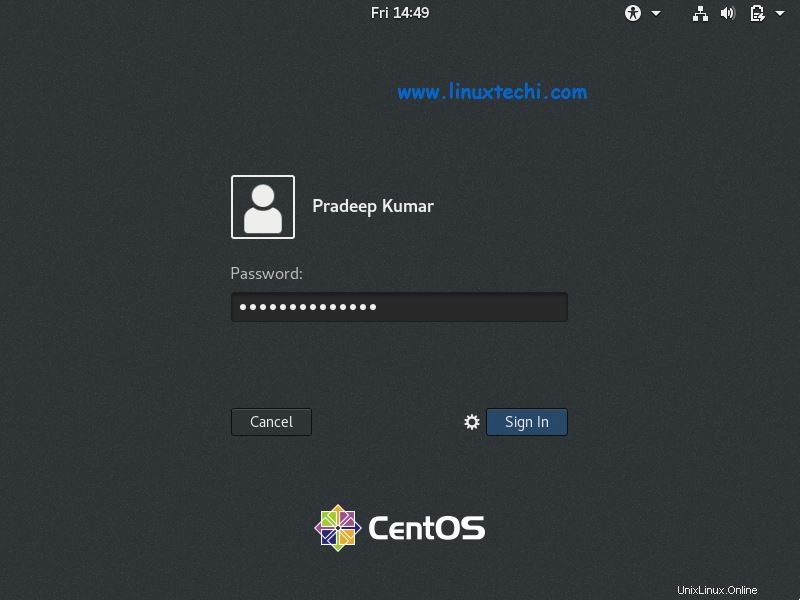
Utilice las mismas credenciales del usuario que creó durante la instalación. Siga las instrucciones de la pantalla y finalmente obtendremos la siguiente pantalla,
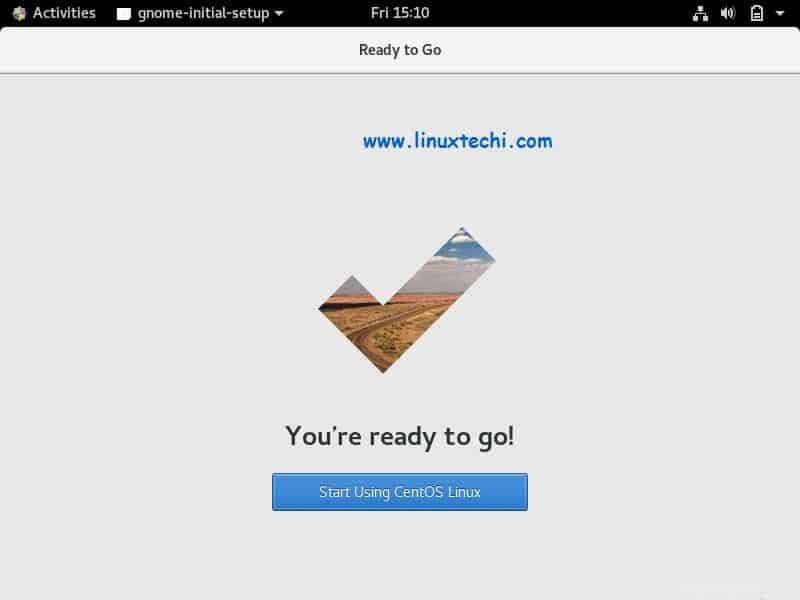
Haga clic en “Empezar a usar CentOS Linux ”
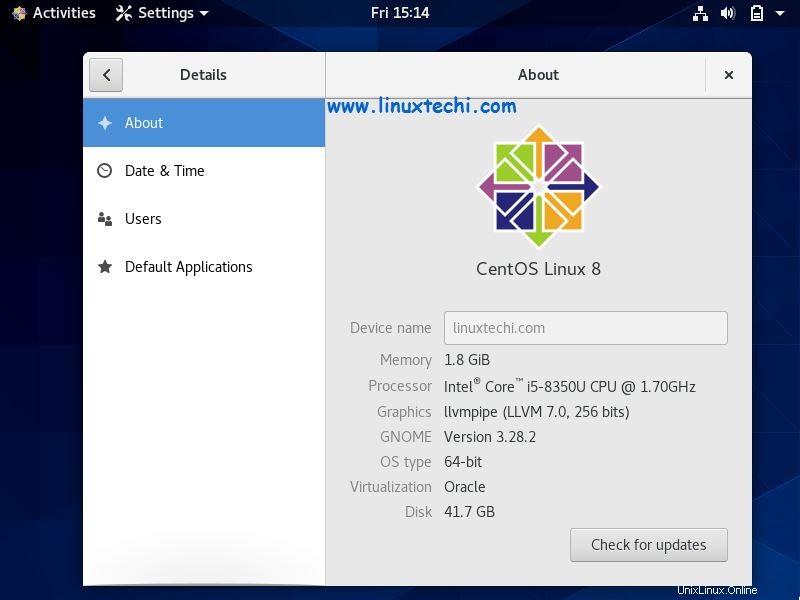
Eso es todo de este tutorial, esto confirma que hemos instalado correctamente CentOS 8. Comparta sus valiosos comentarios y opiniones.
Leer más :Cómo instalar y usar Cockpit en CentOS 8/RHEL 8
Leer también :Los 7 mejores consejos para reforzar la seguridad del servidor CentOS 8/RHEL 8