Un navegador web es una aplicación esencial en cualquier sistema operativo a través del cual puede buscar sus resultados favoritos a través de Internet. En la mayoría de los sistemas operativos Linux, incluido CentOS, el navegador Mozilla Firefox está instalado de forma predeterminada. Pero, debido a las características más avanzadas de Google Chrome, los usuarios quieren usar la aplicación del navegador Google Chrome en sus máquinas. Es el navegador más utilizado y de libre acceso desarrollado por la empresa Google. Este navegador puede traducir más de 52 idiomas y utiliza un motor avanzado de kit de herramientas web. Puede ampliar fácilmente las funcionalidades de Google Chrome instalando diferentes extensiones y aplicaciones útiles. También puede instalar nuevos temas para cambiar la apariencia de su navegador.
Este artículo le dará una demostración completa de cómo instalar el navegador web Google Chrome en la distribución de Linux CentOS 8 utilizando la línea de comandos y el entorno gráfico. Hemos ejecutado todos los pasos en la distribución de CentOS 8 en este artículo. ¡Comencemos la demostración en detalle!
Requisitos previos
Debe iniciar sesión desde su cuenta raíz o debe haber ejecutado los privilegios del comando Sudo.
Instalar el navegador Google Chrome en CentOS 8
Primero, abra la aplicación de terminal. Para hacer esto, haga clic en las 'Actividades' disponibles en la esquina superior izquierda en CentOS 8 y luego haga clic en el icono 'Terminal' de la barra lateral izquierda de su sistema, que también puede ver en la siguiente imagen:
Google Chrome puede instalarse en el sistema CentOS 8 Linux a través de dos formas diferentes que se detallan a continuación:
- Obtenga e instale el binario RPM de Google Chrome a través del enlace
- Descargue e instale Google Chrome usando el paquete binario RPM manualmente
- Al agregar el repositorio de Google Chrome
Método 1:Obtenga e instale Google Chrome usando un enlace binario RPM
Para instalar Google Chrome utilizando el repositorio de Chrome, debe implementar las siguientes tareas en su sistema:
Paso 1:Actualice los paquetes del sistema
En CentOS 8, la mejor práctica es actualizar todos los paquetes del sistema antes de instalar cualquier aplicación nueva en él. Entonces, actualice los paquetes usando el siguiente comando:
$ sudo dnf update
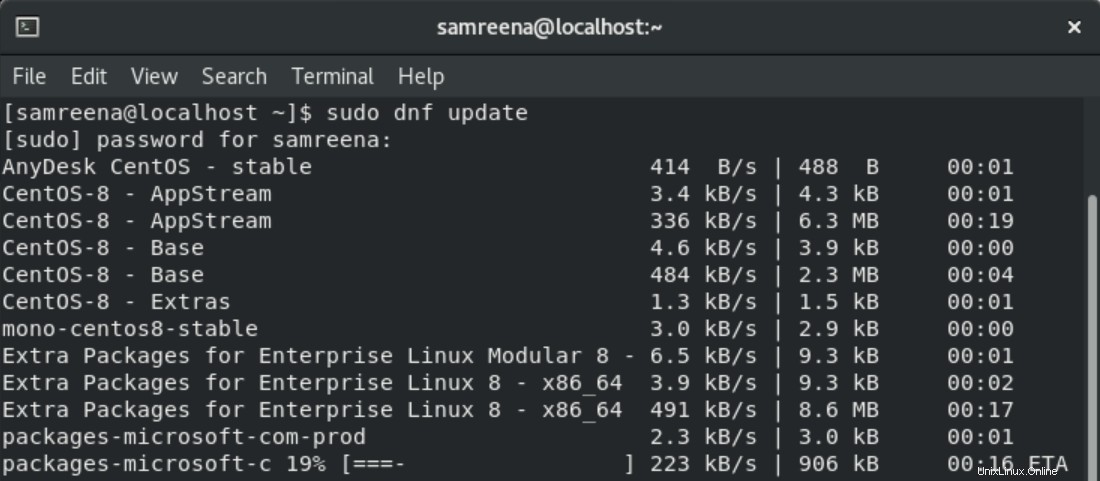
Paso 2:Instale Google Chrome directamente usando el enlace binario RPM
Utilizando el siguiente enlace, puede instalar directamente Google Chrome en su sistema:
$ sudo dnf install https://dl.google.com/linux/direct/google-chrome-stable_current_x86_64.rpm
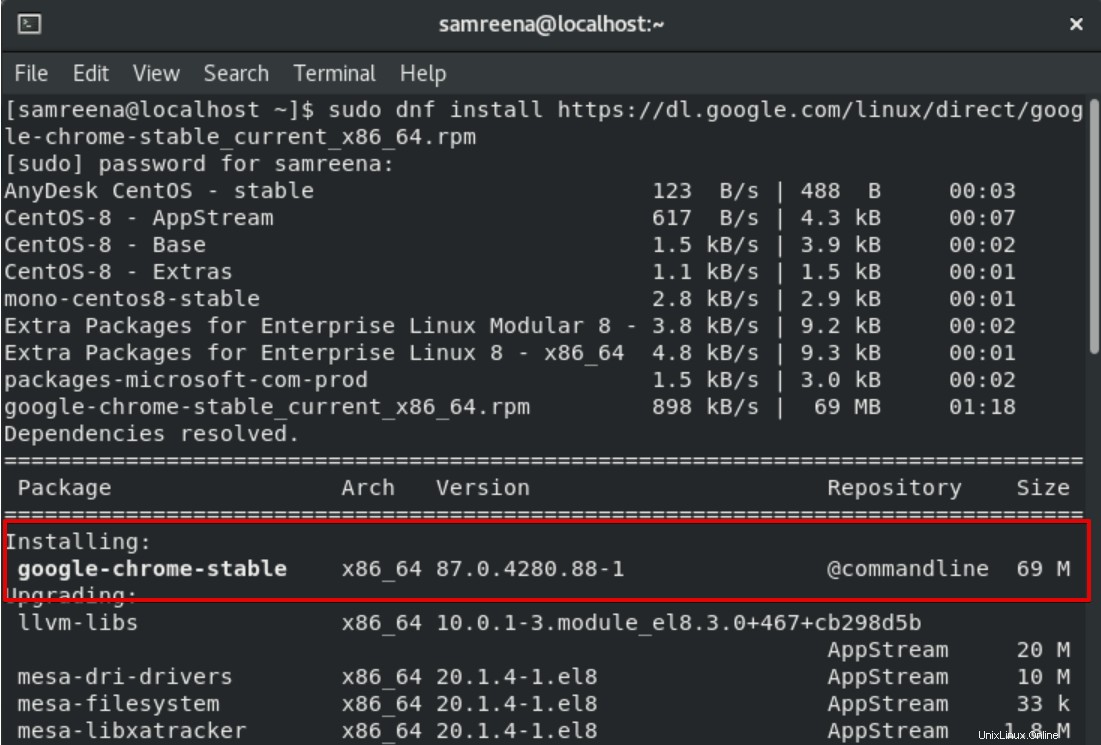
Presione la tecla 'y' para completar la instalación del navegador web Google Chrome en el sistema CentOS 8.
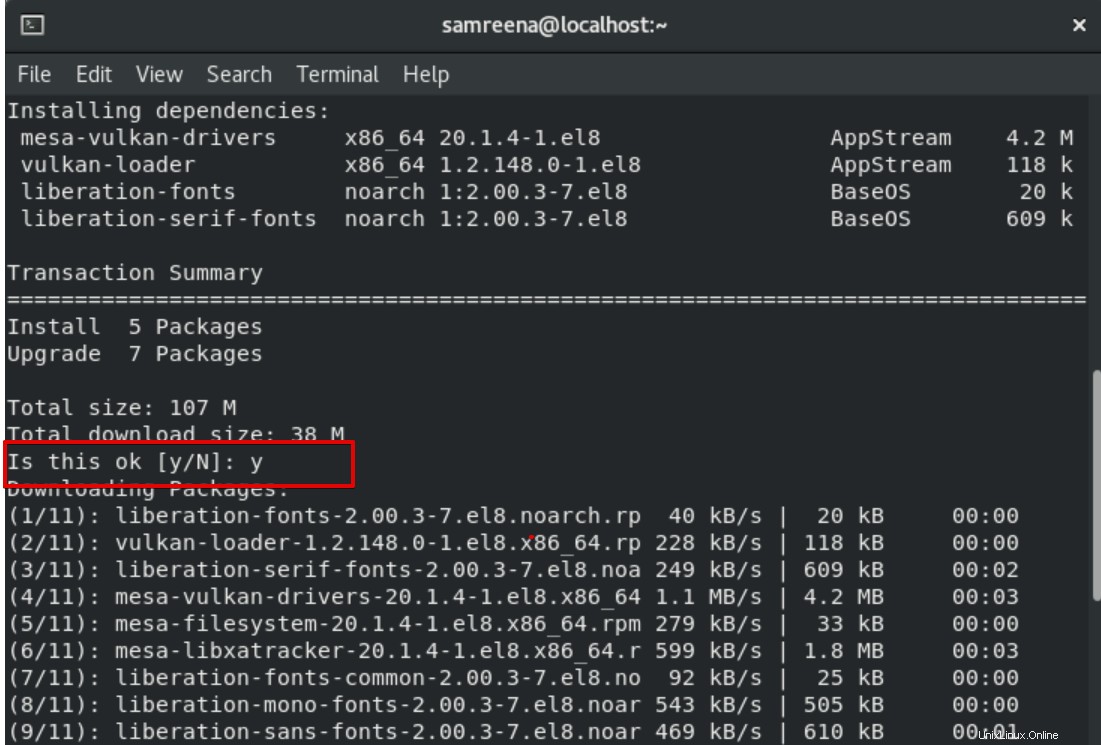
Método 2:descargue e instale Google Chrome usando el paquete binario RPM manualmente
Si tiene suficiente tiempo, puede descargar el paquete binario RPM para Google Chrome usando el siguiente comando:
$ wget https://dl.google.com/linux/direct/google-chrome-stable_current_x86_64.rpm
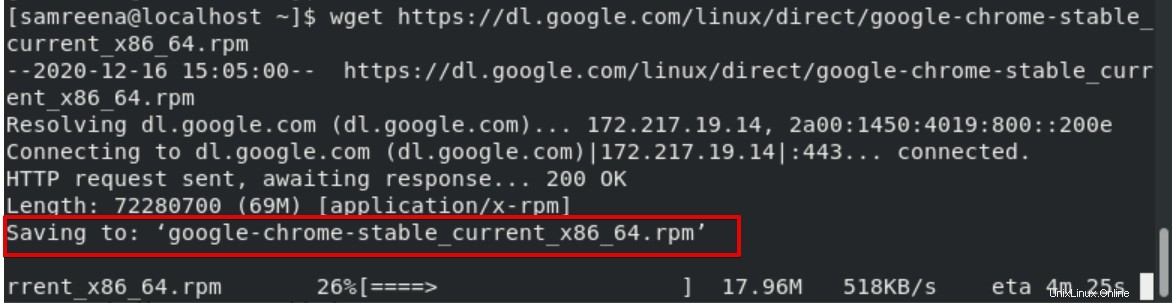
También puede obtener este "paquete rpm" desde la página de Google Chrome.
Para instalar el paquete rpm descargado anteriormente, ejecute el siguiente comando en su terminal:
$ sudo dnf localinstall google-chrome-stable_current_x86_64.rpm
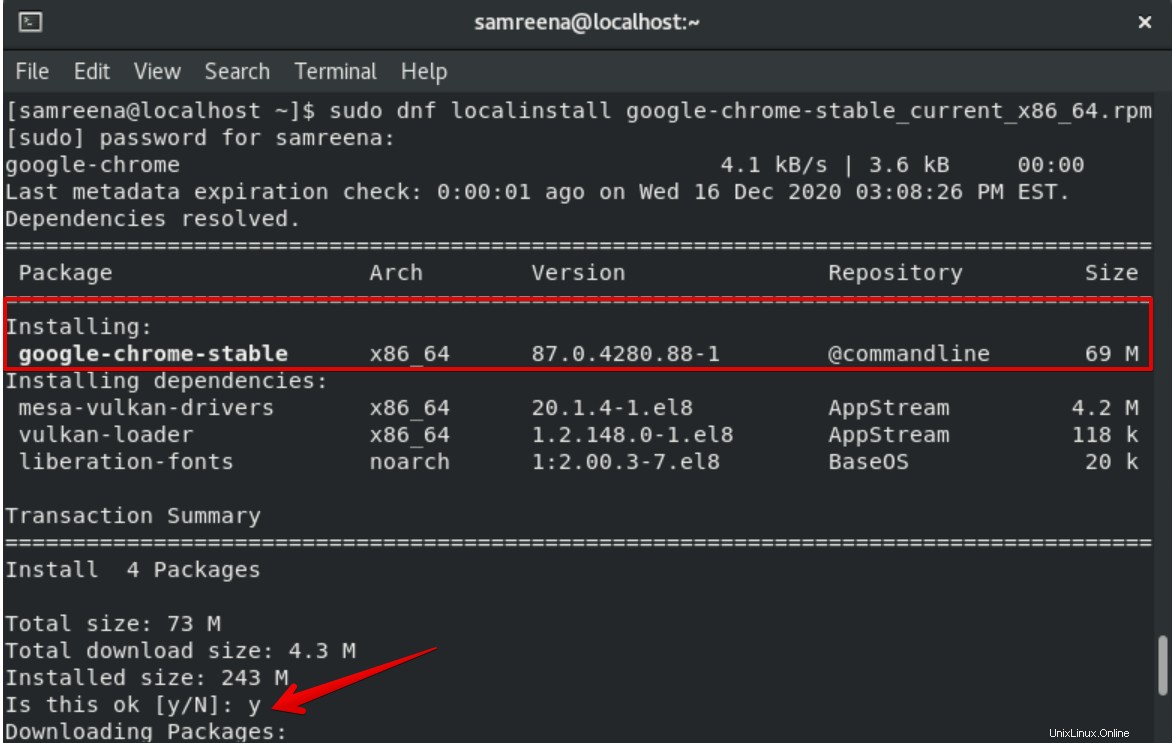
También puede instalar el 'paquete .rpm' anterior utilizando el entorno gráfico de su sistema. Para este propósito, vaya al directorio 'Descargas' y haga clic con el botón derecho en el paquete descargado y 'Abrir con la instalación del software'.
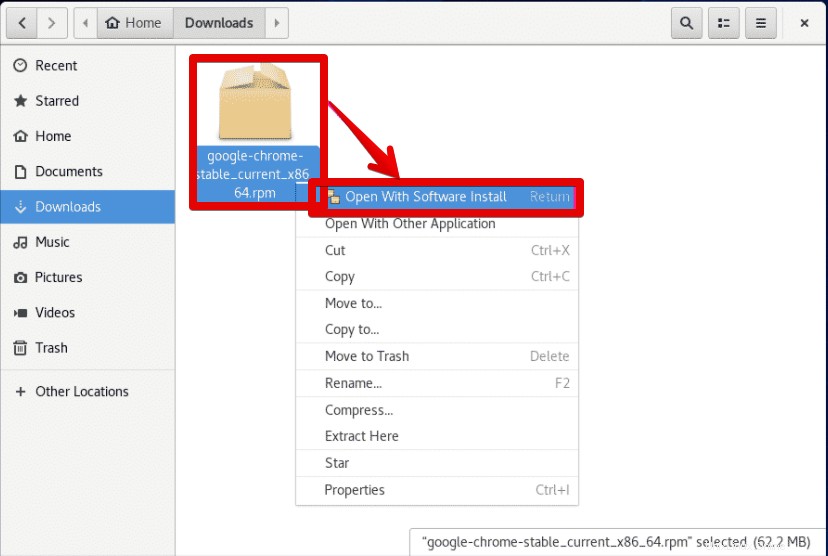
Ahora, haga clic en el botón de instalación para instalar Google Chrome.
Método 3:Agregar repositorio de Google Chrome
Realice los siguientes pasos para completar la instalación de Google Chrome utilizando el repositorio de Chrome:
Paso 1:Agregar repositorio de Chrome
Debe ejecutar el siguiente comando en la ventana de la terminal para agregar el repositorio de Google Chrome en el sistema CentOS 8:
cat << EOL >> /etc/yum.repos.d/google-chrome.repo
[google-chrome] name=google-chrome baseurl=http://dl.google.com/linux/chrome/rpm/stable/x86_64 enabled=1 gpgcheck=1 gpgkey=https://dl.google.com/linux/linux_signing_key.pub EOL

Paso 2:Instala Google Chrome
Una vez que el repositorio se haya agregado a su sistema, ejecute el comando mencionado a continuación para instalar Google Chrome estable en su sistema CentOS:
$ dnf install google-chrome-stable
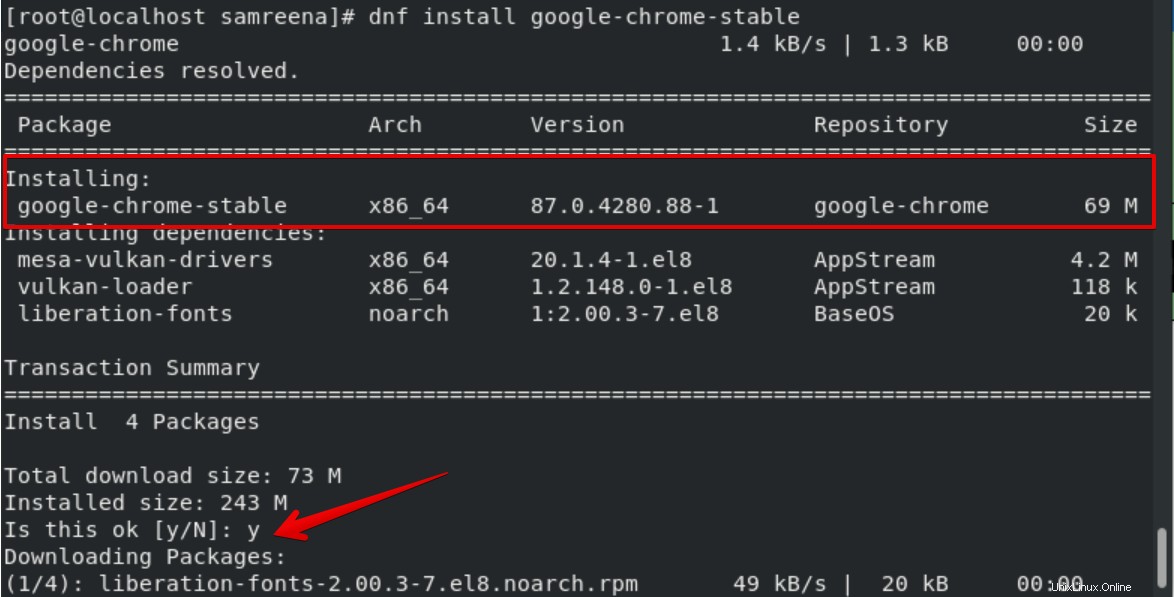
Durante la instalación, la clave GPG y las huellas dactilares se importarán a su sistema.
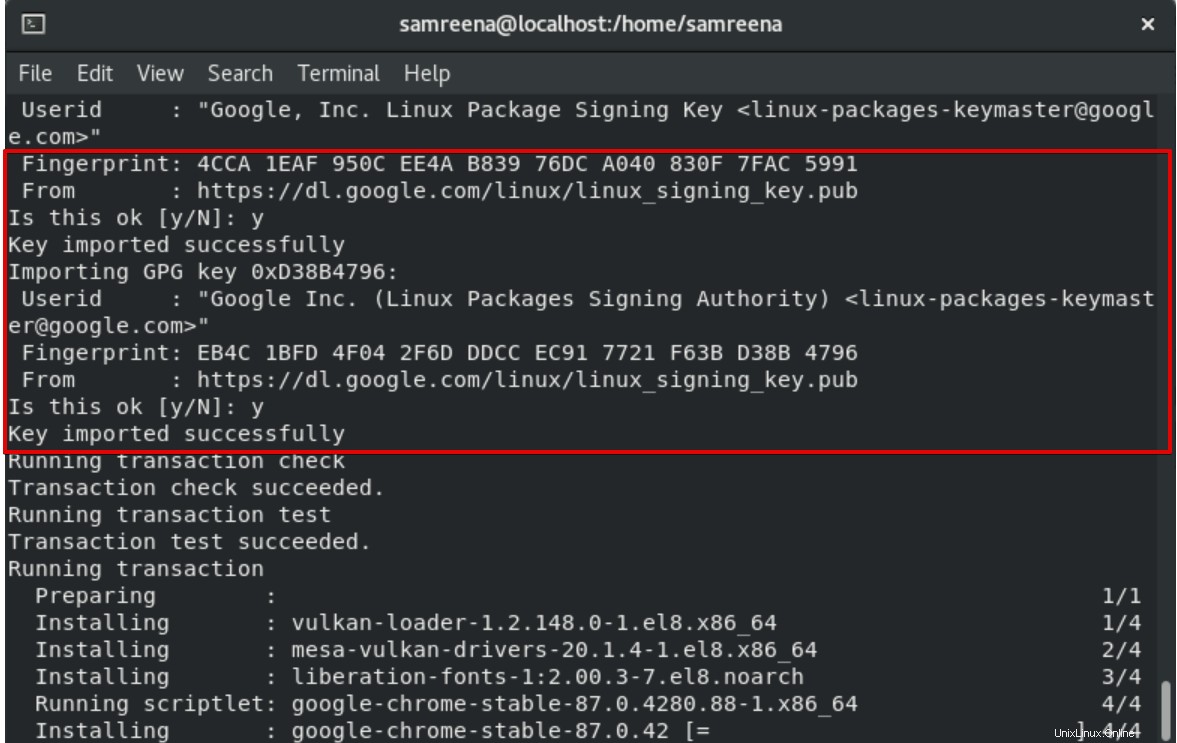
Paso 3:Comprobar la versión de Google Chrome
Puede verificar la versión de Chrome instalada usando el siguiente comando:
$ google-chrome-stable --version
O
$ google-chrome –version

Paso 4:Inicie Chrome en CentOS 8
Para iniciar el navegador Chrome, escriba el siguiente comando de terminal:
$ google-chrome-stable
También puede iniciar la aplicación Google Chrome utilizando la barra de búsqueda de la aplicación. Escriba "google chrome" en la barra de búsqueda de la aplicación y verá el icono de Google Chrome en el resultado de la búsqueda:
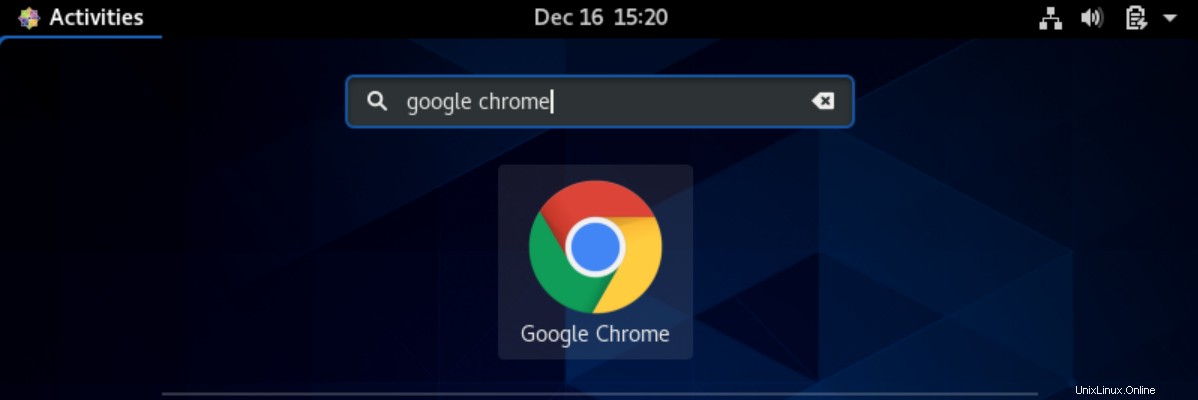
Haga clic en el icono de Google Chrome y ejecútelo. El siguiente cuadro de diálogo se mostrará en su sistema si desea configurar Chrome como el navegador predeterminado o no. Marque o desmarque las casillas según su deseo.
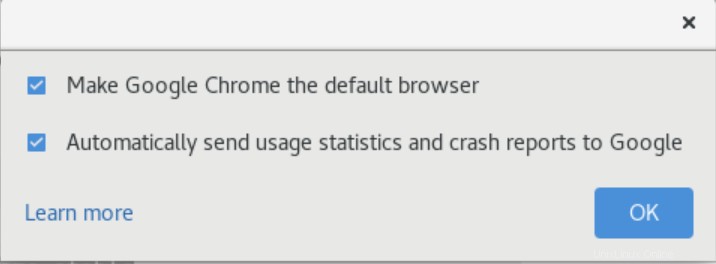
¡Felicidades! El navegador web Chrome está instalado en su sistema CentOS ahora.
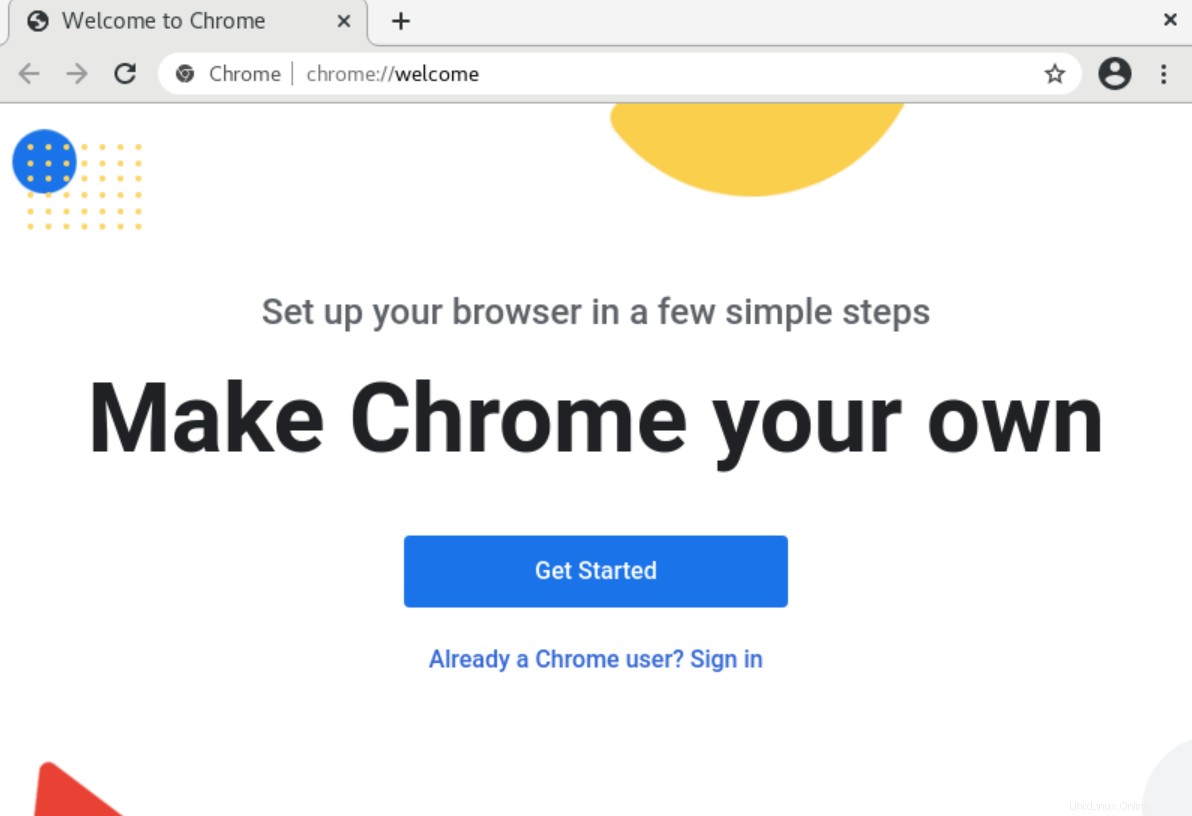
Eliminar Google Chrome
También puede eliminar el navegador Chrome de su sistema CentOS usando el siguiente comando:
$ sudo dnf remove google-chrome-stable
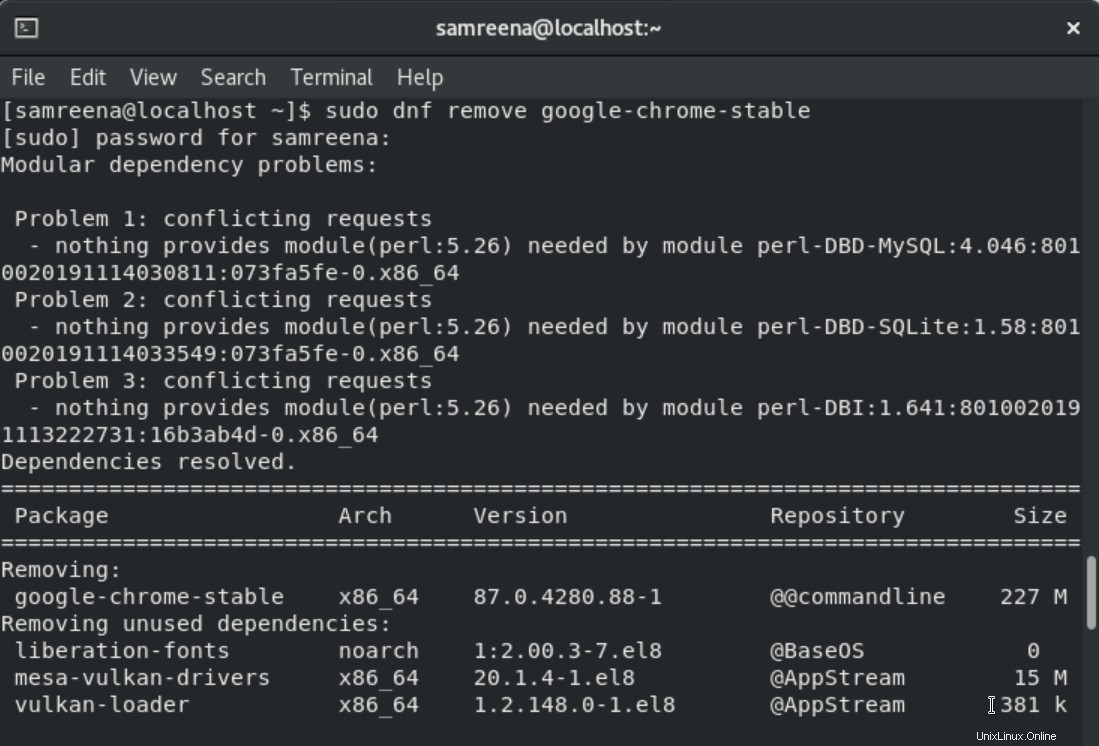
Conclusión
En este artículo, hemos explorado tres métodos diferentes para la instalación de Google Chrome en el sistema CentOS 8 utilizando los comandos de terminal y el método gráfico. Una vez que se complete la instalación de Chrome, ahora puede agregar extensiones de Chrome y temas favoritos desde la tienda web de Google Chrome.