En el artículo anterior, vimos cómo instalar Virtualbox en diferentes versiones de Linux. Ahora es el momento de elegir e instalar un sistema operativo invitado. Puede consultar la página oficial para consultar la lista de sistemas operativos invitados compatibles. Elijo CentOS 7 con una instalación mínima, puede elegir el sistema operativo que prefiera.
Nota :El soporte para CentOS 7 permanece sin cambios, lo que significa que las actualizaciones y los parches de seguridad estarán disponibles hasta el 30 de junio de 2024 . Mientras que CentOS 8 el soporte finalizará a finales de 2021.
Descarga CentOS 7 Linux
Primero, tenemos que descargar el archivo iso de CentOS 7.9 del sitio oficial. Hay diferentes opciones para descargar. Elijo descargar la versión mínima a través de torrent.
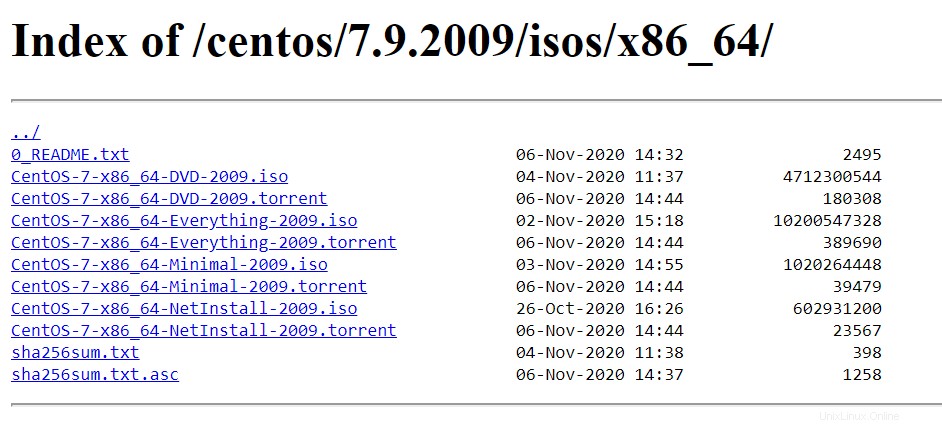
Crear nueva máquina virtual CentOS 7
Una vez que se descarga el archivo iso, puede comenzar a construir el sistema operativo invitado. Abre Virtualbox y presione "Nuevo ” o presione “CTRL+N” .
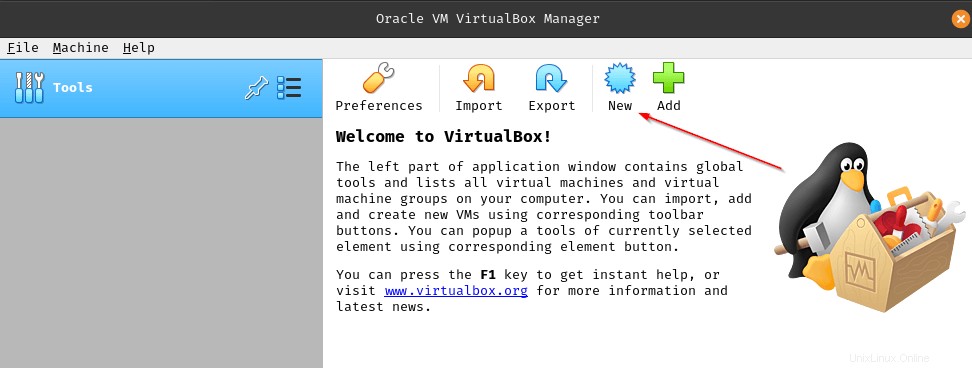
El primer paso es configurar el perfil de hardware para su sistema operativo invitado CentOS. . Configurará el espacio en disco, la cantidad de RAM, los núcleos de CPU, etc. en esta etapa.
Hay dos modos que puede usar.
- Modo guiado (predeterminado)
- Modo experto
La diferencia entre estos dos modos es, Modo guiado mostrará cada elemento de configuración en una ventana diferente, mientras que el modo experto lo mostrará en una sola ventana. Para usar el modo experto, debe elegir "Modo experto ” como se muestra en la imagen de abajo.

Configuración de máquina virtual en modo experto
Aquí es donde decidirá qué SO invitado sabor (Windows ,
- Nombre – Nombre de su máquina virtual invitada.
- Carpeta de máquina – Ubicación donde se colocarán sus archivos de VM.
- Tipo – Tipo de sistema operativo (Linux, Windows, BSD).
- Versión – Diferentes versiones como Redhat Linux, Ubuntu Linux, Windows Server, etc.
- RAM – Puede controlar la asignación de RAM para su VM usando el control deslizante o simplemente ingrese un valor en la pestaña Valor.
- Disco Duro – Cree un nuevo disco duro virtual para su VM. Virtualbox le brinda la flexibilidad de crear un disco nuevo o usar un disco existente que ya se creó.
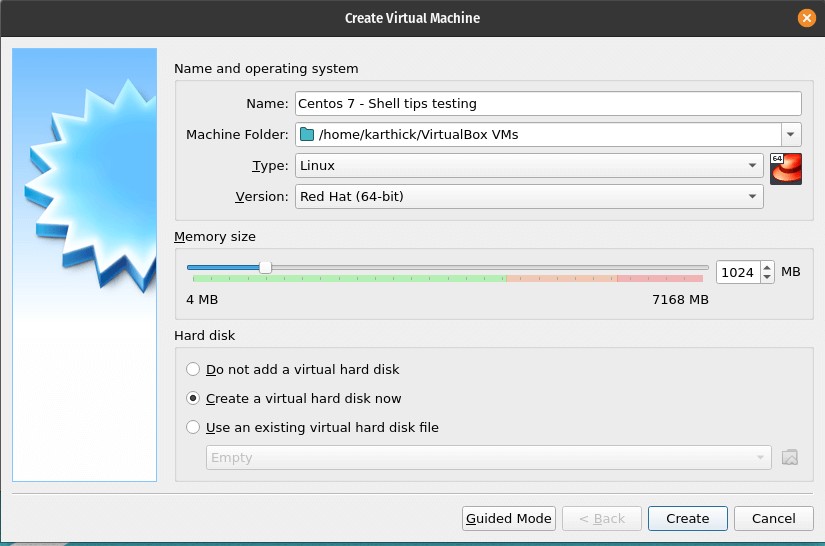
En este paso decidirás cuál será el tamaño de tu Disco Duro Virtual (.vdi archivo) y tipo de archivo y método de asignación.
- Tipos de disco duro – Virtualbox admite diferentes tipos de archivos de disco duro, debe saber cuál debe usarse.
- VDI (imagen de disco de caja virtual) – VDI es el formato nativo de VirtualBox y otras plataformas de virtualización no admiten este formato. Pero tienes herramientas (qeny-img ) para convertir VDI a otros formatos fácilmente.
- VHD (disco duro virtual) – Este es el formato nativo de Microsoft Virtual PC.
- VMDK (disco de máquina virtual) – Este es el formato nativo de VMware. La ventaja de este formato es que si usa Virtualbox y VMware simultáneamente, puede elegir este formato.
Hay otros 3 formatos HDD , QCOW , QED por lo que no debe preocuparse en esta etapa ya que el uso de estos formatos es muy raro.
- Ubicación del archivo – Ubicación donde se creará su archivo de disco.
- Tamaño del archivo – Establezca el tamaño de su archivo de disco.
- Tipo de asignación – Puede establecer si su archivo de disco debe ser de tamaño fijo o asignado dinámicamente. Elija siempre la asignación dinámica. La ventaja de la asignación dinámica es que no ocupará todo el espacio asignado. Asignará un tamaño mínimo de 2 MB como se muestra en la imagen a continuación y continuará creciendo hasta el tamaño de archivo máximo asignado, que en este caso es de 25 GB.

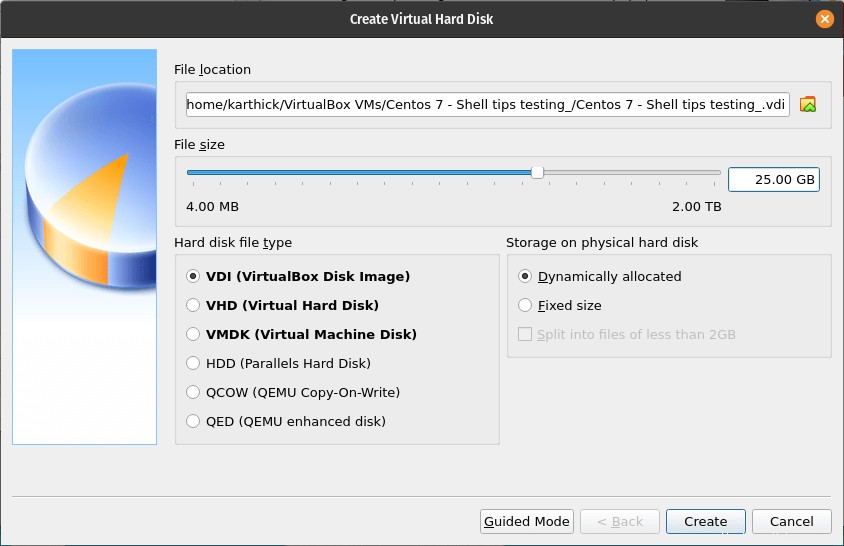
Una vez hayas configurado todos los parámetros pulsa el botón “Crear y se creará su perfil de hardware de VM.
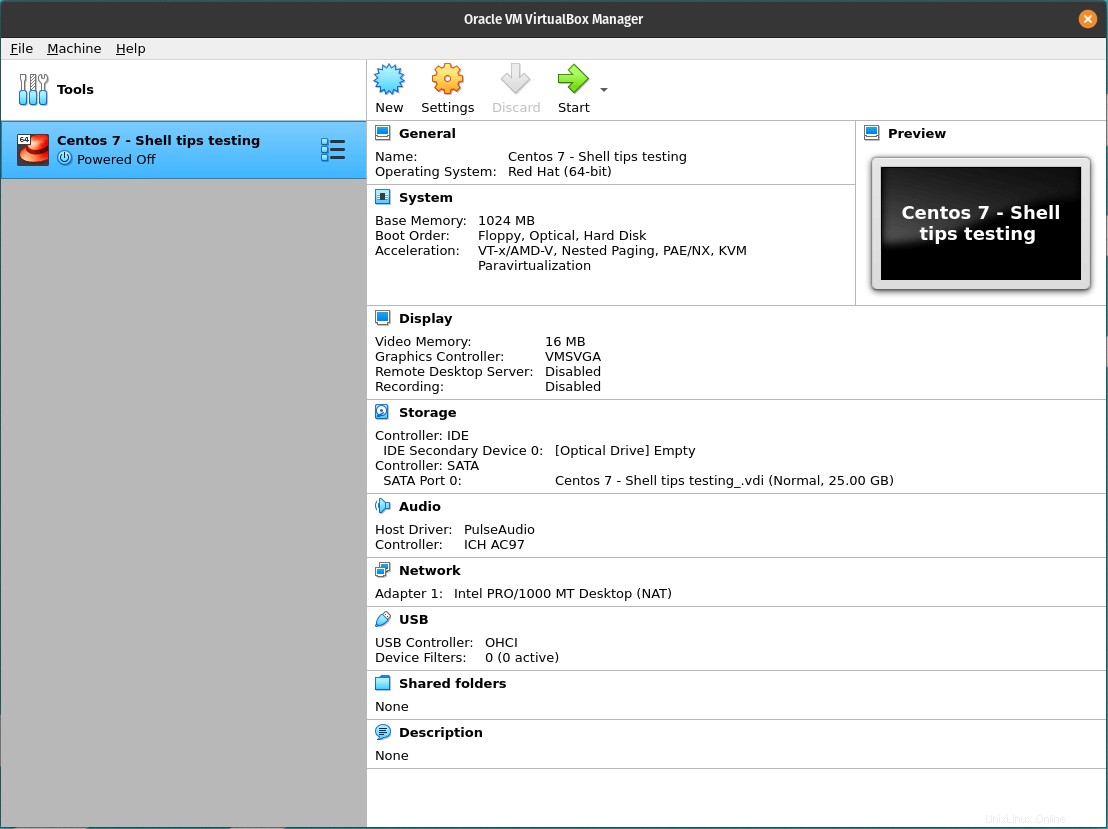
Ahora debe asignar el archivo iso de centos 7 descargado con la máquina virtual creada, de modo que una vez que se inicie la máquina, seleccionará el archivo iso para la instalación del sistema operativo. Siga el procedimiento que se muestra en la imagen de abajo para adjuntar el archivo iso.

NOTA :Los pasos que se muestran hasta ahora serán los mismos independientemente del tipo de sistema operativo invitado que elija instalar.
Ahora presiona el botón “Iniciar ” para iniciar la máquina virtual.
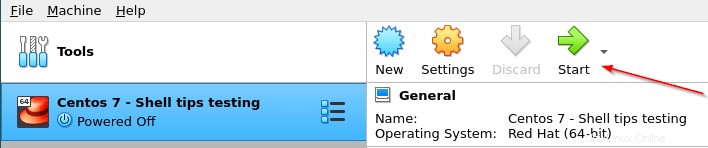
Instalar CentOS 7 en la máquina virtual VirtuaBox
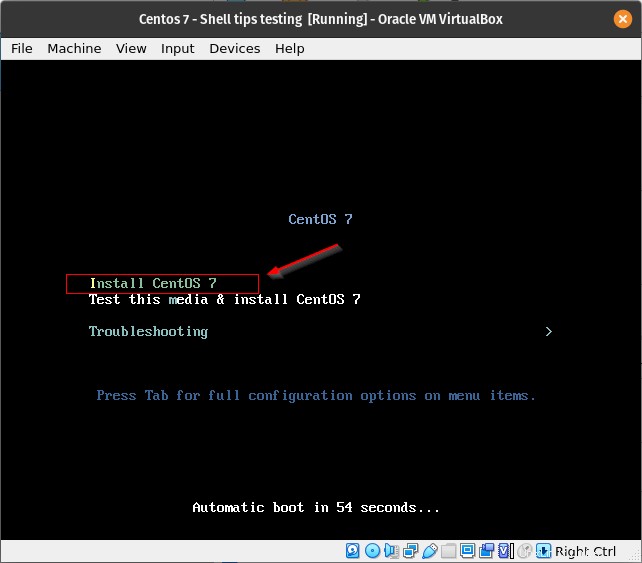
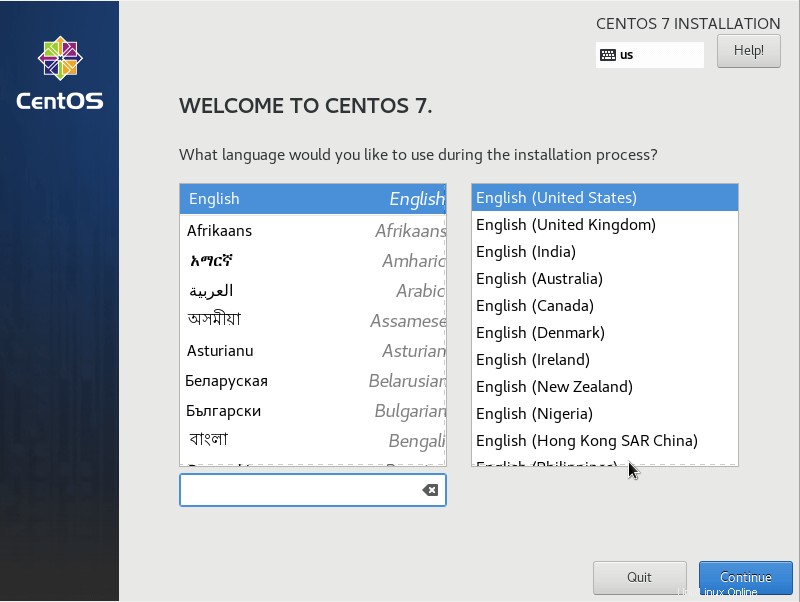
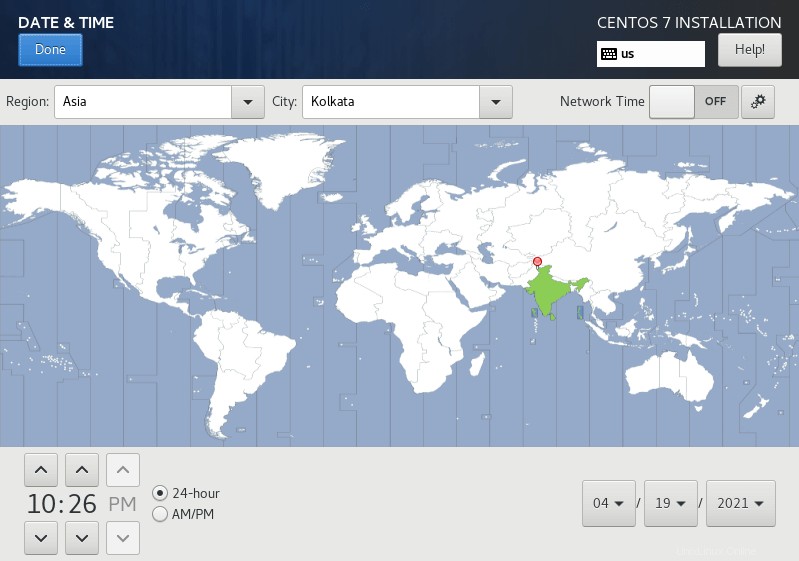
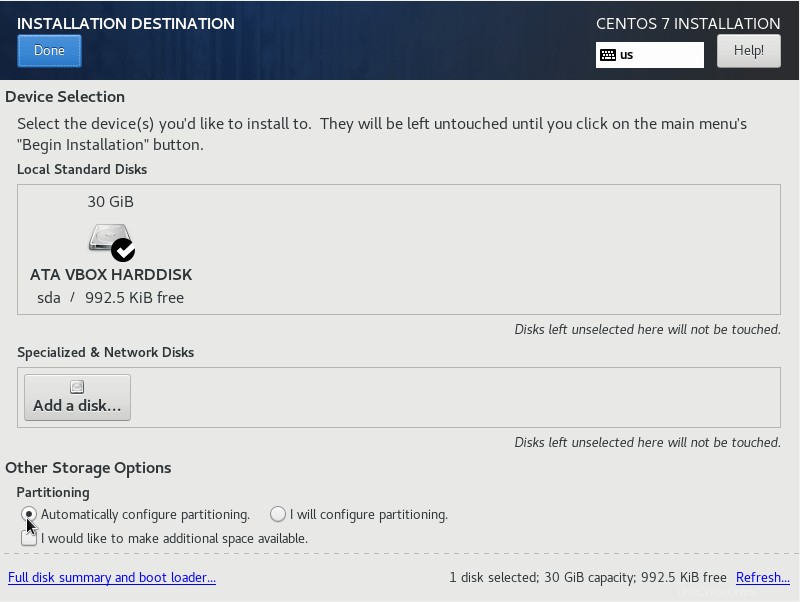


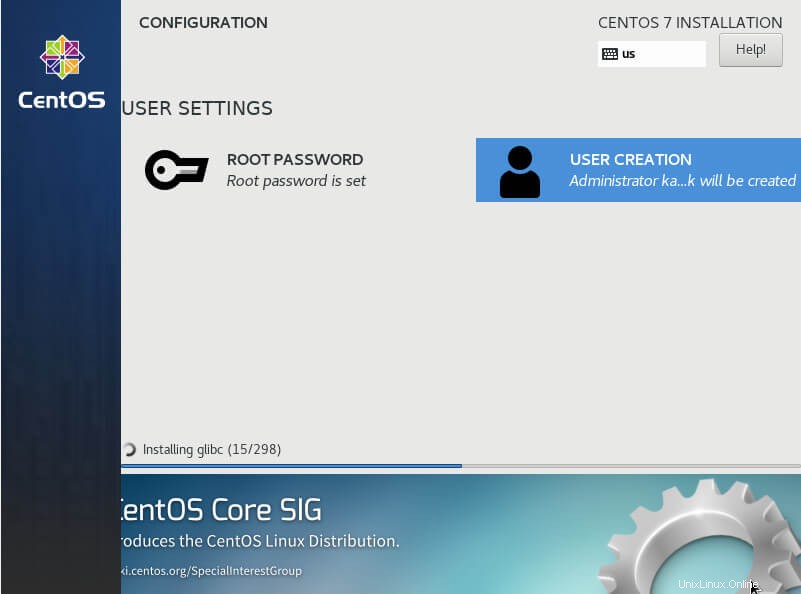
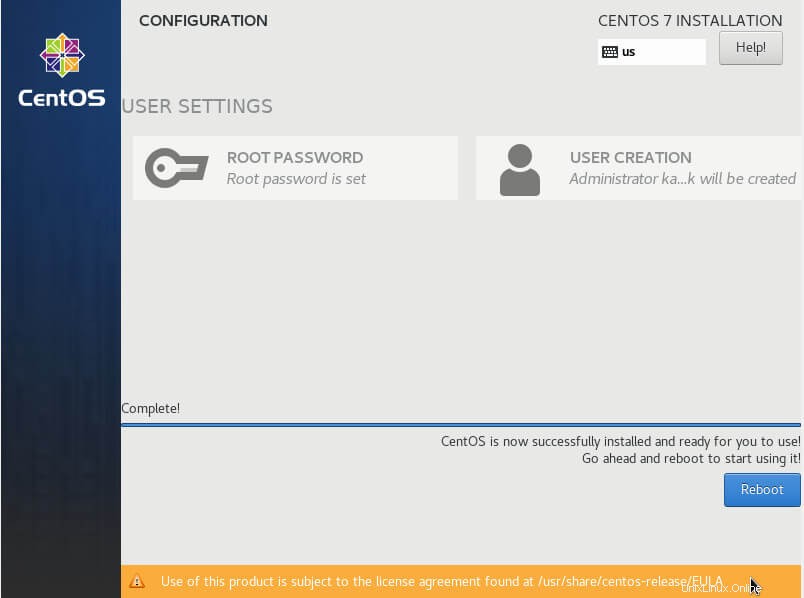
Aún no has terminado. Hay algunos paquetes más que necesita instalar para habilitar funciones importantes de VirtualBox que veremos en el próximo artículo.