Arch Linux es una de las distribuciones de Linux minimalistas más populares en uso en la actualidad. Si desea una distribución de Linux versátil y vanguardista con una huella liviana, Arch Linux lo tiene cubierto de pies a cabeza. Arch, sin embargo, tiene una curva de aprendizaje pronunciada y, aunque la documentación de Arch Linux es completa, muchos usuarios nuevos pueden encontrarla abrumadora y complicada.
En este tutorial, instalaremos un sistema Arch Linux básico usando el disco completo en una computadora o máquina virtual (VM).
Instalación de Arch Linux
Requisitos
Necesitarás:
- Una computadora o VM con al menos 1 GB de RAM y 20 GB de almacenamiento
- Software capaz de grabar un DVD
- Un DVD en blanco en el que grabaremos la ISO
- Una conexión a Internet
1. Descarga la ISO de Arch Linux
Antes de que podamos instalar Arch Linux, debemos descargar la imagen ISO del sitio web de Arch Linux. Para hacer esto, navegue a https://archlinux.org/download y desplácese hacia abajo hasta que vea una lista de espejos, como se muestra a continuación.
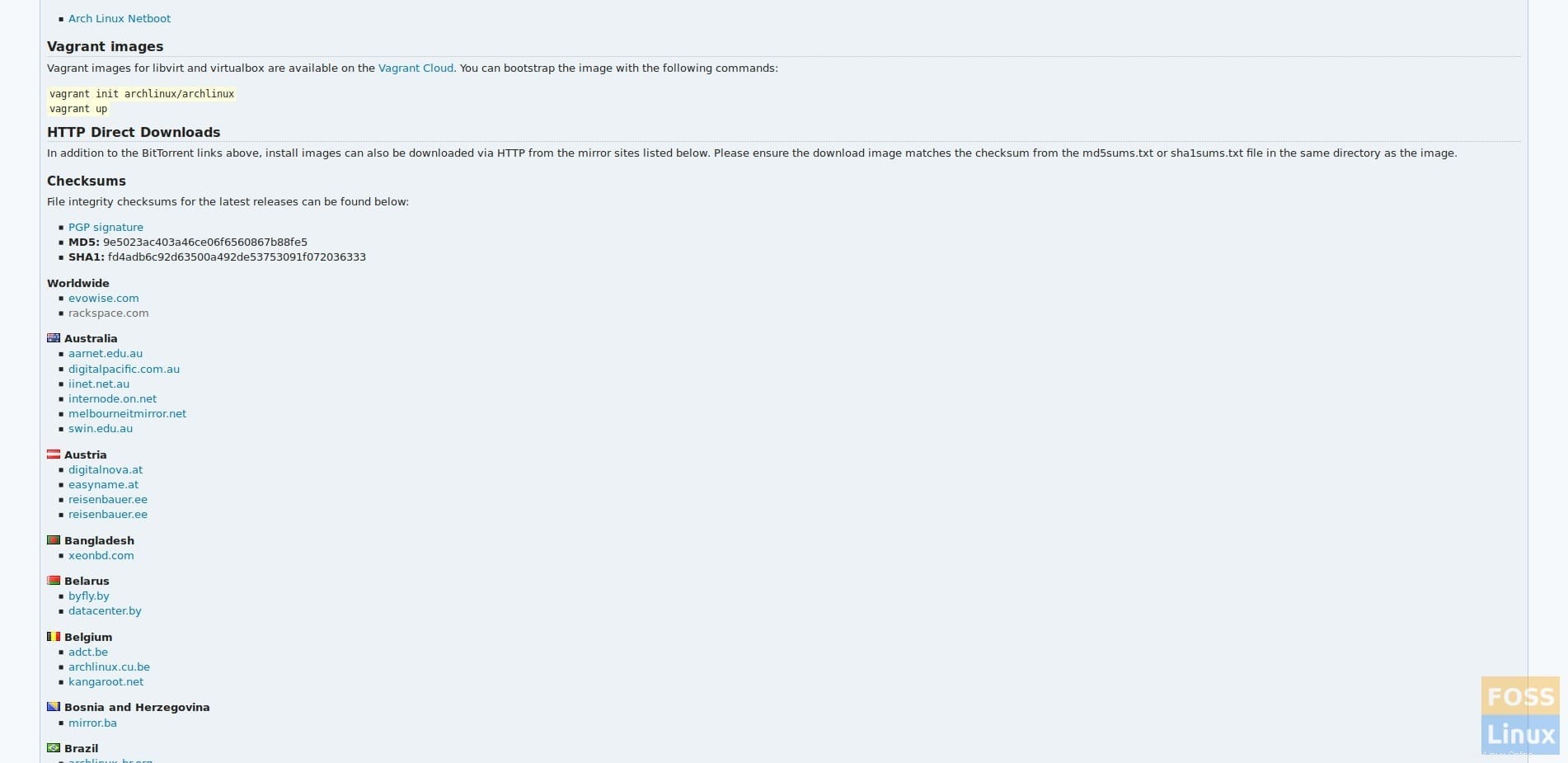
Elija el espejo más cercano a usted y descargue el archivo ISO de Arch Linux, que se muestra a continuación.
NOTA:La página que ve puede ser ligeramente diferente a la captura de pantalla, según el espejo que elija.

Una vez que haya descargado el ISO de Arch Linux, se recomienda que verifique su suma de verificación SHA1. Si la suma de verificación que obtiene es diferente a la del archivo ISO que tiene, es posible que haya sido alterada y no debe usarse.
2. Grabar la ISO de Arch Linux en un DVD
NOTA:si planea instalar Arch Linux en una máquina virtual, puede omitir este paso y arrancar directamente en la imagen ISO.
Ahora que hemos descargado el ISO de Arch Linux, lo grabaremos en el DVD. Existe una variedad de software, muchos gratuitos, que le permiten hacer esto, como Brasero, AnyBurn o PowerISO, que no es gratuito.
3. Inicie Arch Linux
Ahora iniciaremos en el DVD de instalación (o directamente en la ISO si está utilizando una máquina virtual). Una vez que se carga, debería recibir una pantalla como la que se muestra a continuación.
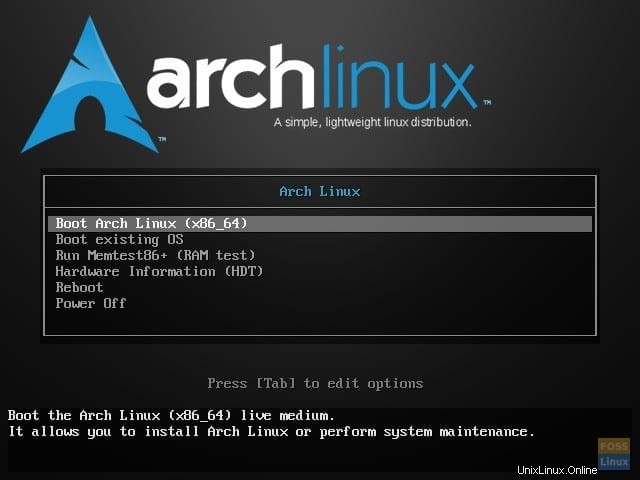
Desde aquí, presione enter para iniciar Arch Linux.
4. Establecer el diseño del teclado
NOTA:si no desea cambiar el diseño de teclado predeterminado de EE. UU., puede omitir este paso.
Una vez que se haya iniciado el entorno en vivo, podemos cambiar el teclado del diseño predeterminado de EE. UU., si lo desea. Para listar todos los diseños disponibles, use:
# ls /usr/share/kbd/keymaps/**/*.map.gz
Configure el diseño del teclado usando el comando loadkeys:
# loadkeys KEYMAP
Donde KEYMAP es el mapa de teclas que desea utilizar.
5. Comprueba tu conexión a Internet
Para instalar Arch Linux, necesitaremos una conexión a Internet que funcione. Si está utilizando una conexión por cable, ya debería estar conectado a Internet. Puede verificar su conexión a Internet usando el comando ping:
# ping -c 3 google.com

Si desea utilizar una conexión inalámbrica a Internet para instalar Arch Linux, consulte la documentación de configuración de red inalámbrica en la wiki de Arch Linux en https://wiki.archlinux.org/index.php/Wireless_network_configuration.
6. Habilitar NTP
Una vez que hayamos verificado que tenemos una conexión a Internet que funcione, debemos habilitar Network Time Protocol (NTP) para permitir que el sistema actualice la hora a través de la red. Para hacer esto, ejecute:
# timedatectl set-ntp true
7. Particionar el disco duro
A continuación, debemos particionar el disco duro. Si bien hay muchas maneras de hacerlo, para este tutorial crearemos dos particiones, una para Arch Linux y otra para que actúe como espacio de intercambio. Para comenzar, use fdisk para enumerar todas las unidades disponibles:
# fdisk -l
NOTA:la salida que obtiene de fdisk puede ser diferente a la de la captura de pantalla.
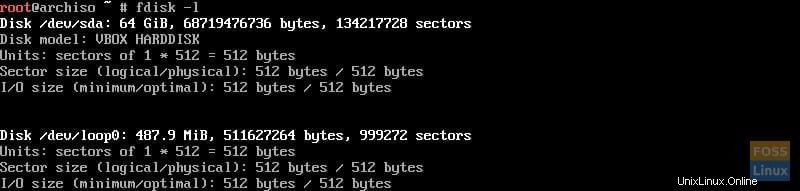
Tome nota del nombre del disco que desea particionar. Ahora, usaremos cfdisk, un administrador de particiones, para particionar las unidades:
NOTA:En cfdisk, utilice las teclas de flecha para navegar y la tecla Intro para seleccionar.
# cfdisk /dev/sdX
Donde X se refiere a la letra de la unidad que desea particionar.
Debería recibir una pantalla que le pide que seleccione el tipo de etiqueta. En la mayoría de los casos, esto será "dos".
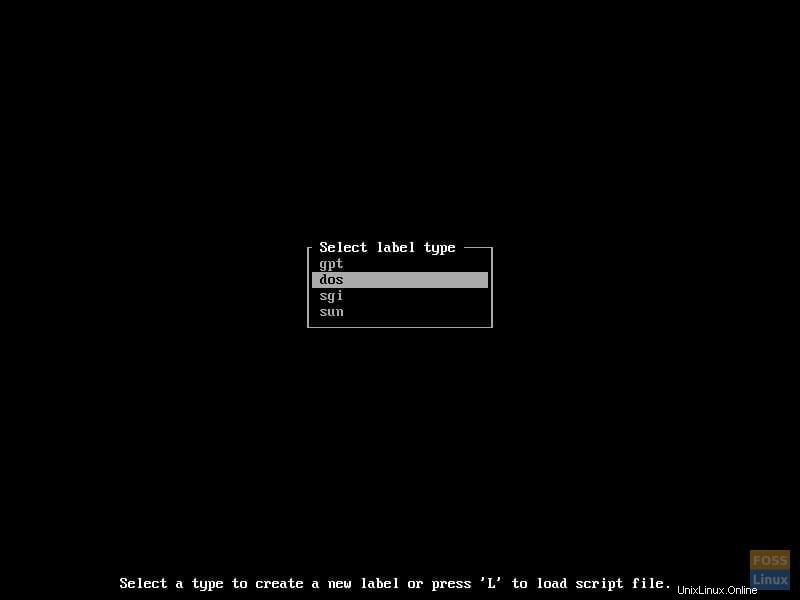
Resalte el tipo de etiqueta y presione enter. Debería aparecer una pantalla similar a la siguiente.
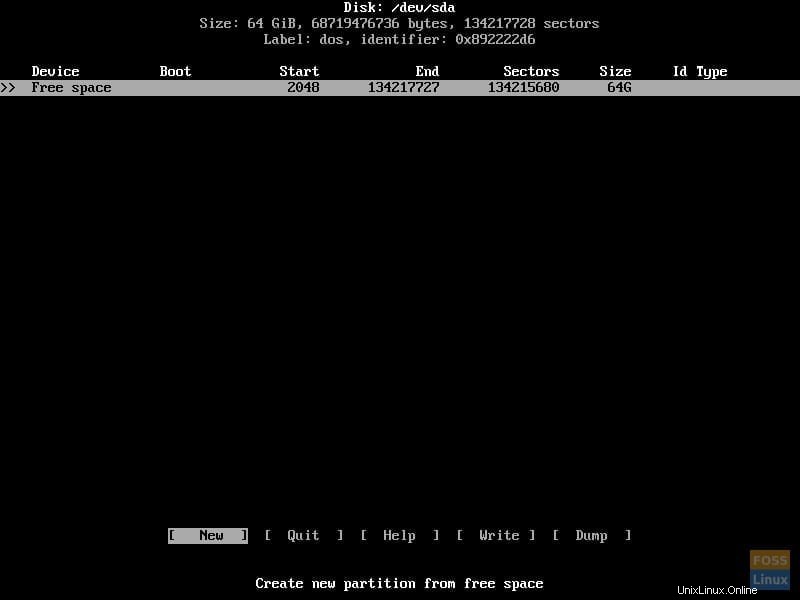
Ahora crearemos las particiones. Para hacer esto, seleccione "Nuevo". Se le pedirá que ingrese el tamaño de la partición. Asegúrese de dejar suficiente espacio para crear otra partición para su espacio de intercambio, que será el doble de RAM.
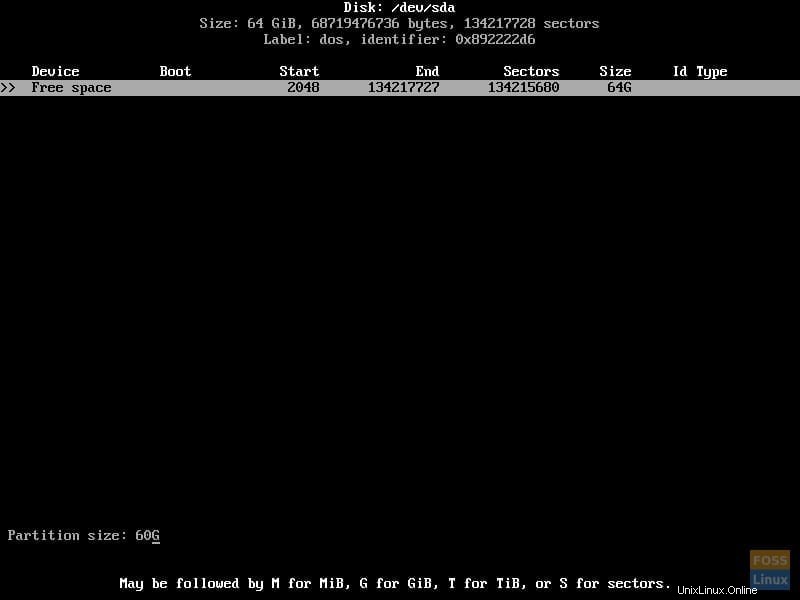
A continuación, se le preguntará si la partición debe ser primaria o extendida. Seleccione "principal".
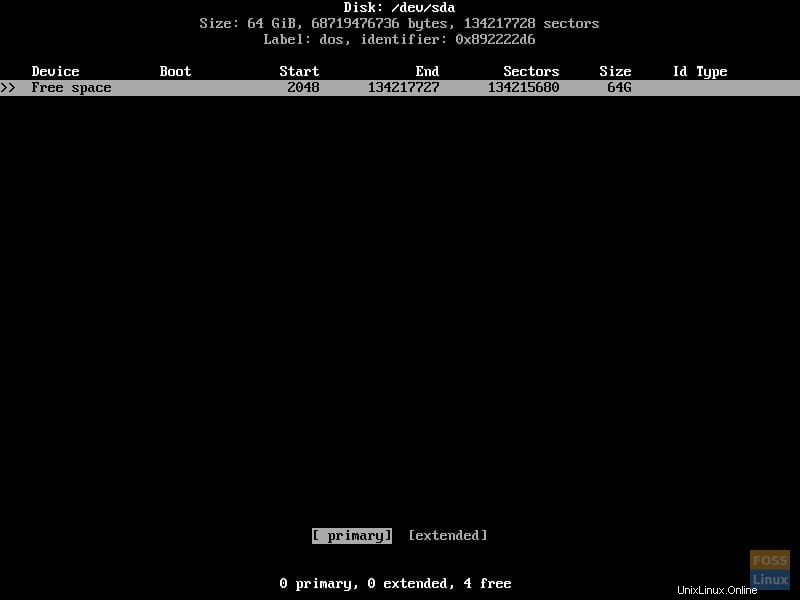
Ahora haga que la partición sea de arranque seleccionando "Bootable". Su pantalla debería verse similar a la siguiente.
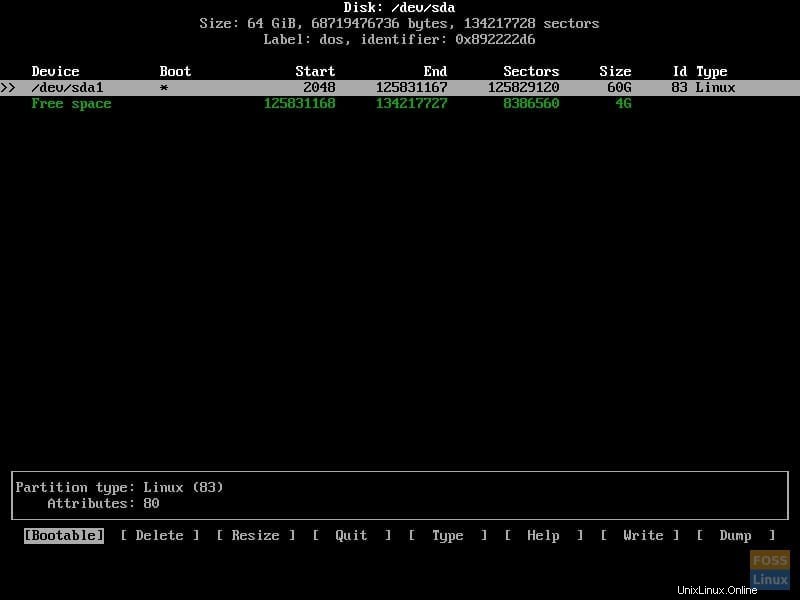
Ahora, utilizando el mismo proceso que antes, utilizando el resto del espacio en el disco, cree otra partición primaria. No haga que esta partición sea de arranque.
El tipo de partición debe cambiarse de "83 Linux" a "82 Linux swap/Solaris". Para hacer esto, seleccione "Tipo" en la partición de intercambio y seleccione "82 Linux swap/Solaris", como se muestra a continuación.
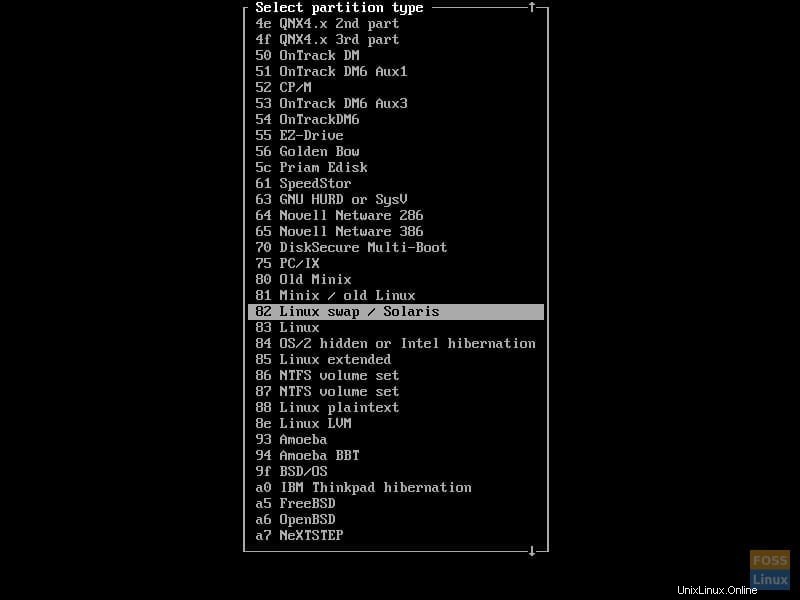
Ahora, escriba los cambios en la unidad. Para hacerlo, seleccione "Escribir" y escriba "sí", como se muestra a continuación.
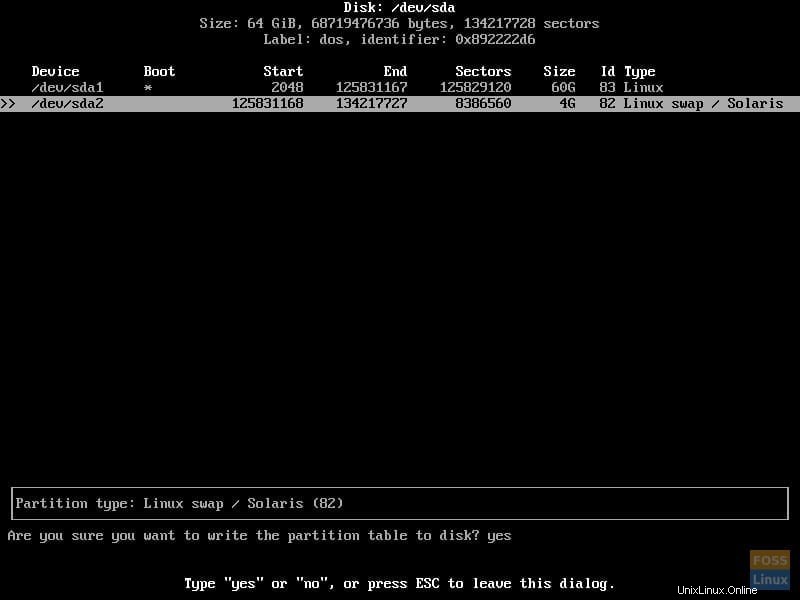
Ahora puede salir de `cfdisk` seleccionando "Salir".
8. Crear sistema de archivos
Ahora que el disco ha sido particionado, podemos crear el sistema de archivos. Hay varias opciones para esto, pero para este tutorial, usaremos el sistema de archivos ext4. Para crear el sistema de archivos, use:
# mkfs.ext4 /dev/sdX1
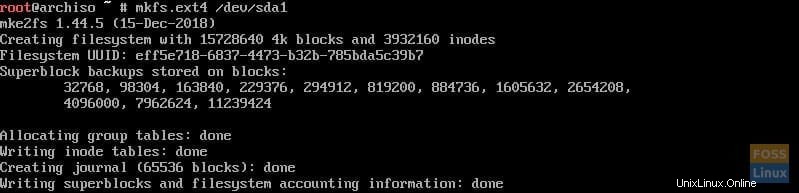
9. Crear espacio de intercambio
A continuación, crearemos un espacio de intercambio. El espacio de intercambio en Linux es espacio en el disco duro que actúa como RAM adicional. Para hacer esto, ejecute:
# mkswap /dev/sdX2

10. Monte el sistema de archivos y el espacio de intercambio
Ahora que se han creado tanto el sistema de archivos como el espacio de intercambio, deben montarse. Para ello, utilizaremos los siguientes comandos:
# mount /dev/sdX1 /mnt
# swapon /dev/sdX2
Estos comandos montarán el sistema de archivos y activarán el espacio de intercambio, respectivamente.
11. Instalar el Sistema Base
A continuación, usaremos la utilidad pacstrap para descargar e instalar todos los componentes necesarios de Arch Linux. Para usar pacstrap, ejecute:
# pacstrap /mnt base base-devel
NOTA:Este paso puede llevar algún tiempo.
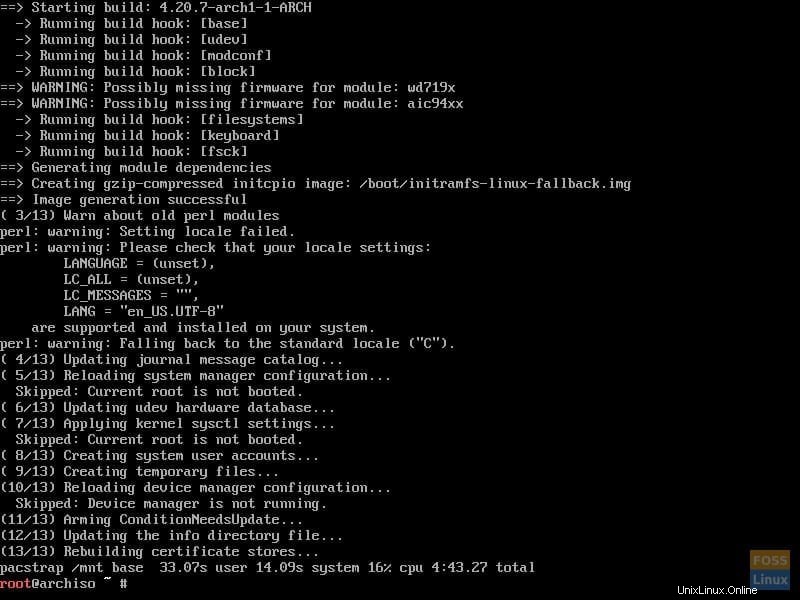
12. Genere el archivo fstab
Ahora debemos generar el archivo fstab. Para hacerlo, ejecute:
# genfstab -U /mnt >> /mnt/etc/fstab
13. Chroot en Arch Linux
Una vez que pacstrap termine de ejecutarse, realizaremos un chroot en el sistema Arch Linux recién instalado usando arch-chroot:
# arch-chroot /mnt

14. Establecer la zona horaria
Si arch-chroot fue exitoso, ahora debería estar en el sistema Arch Linux recién instalado. Desde aquí, debemos configurarlo. Para comenzar con la configuración, especificaremos la zona horaria. Esto se puede lograr con el comando ln:
# ln -sf /usr/share/zoneinfo/REGION/CITY /etc/localtime
Donde REGIÓN y CIUDAD representan su zona horaria y quizás se completen con tabulación.

Actualice el reloj de hardware con:
# hwclock --systohc
15. Generar archivo de configuración regional
Ahora vamos a generar el archivo de configuración regional. Para hacer esto, descomente "en_US.UTF-8 UTF-8" y cualquier otra configuración regional que desee usar en /etc/locale.gen y ejecute:
# locale-gen

16. Crear archivo de configuración local
A continuación, crearemos el archivo de configuración local:
# echo "LANG=en_US.UTF-8" > /etc/locale.conf
17. Cree un archivo de nombre de host y habilite DHCP
En este punto, debemos crear el archivo de nombre de host. Para hacerlo, ejecute:
# echo "HOSTNAME" > /etc/hostname
Donde HOSTNAME es el nombre de host que desea usar para el sistema.
Ahora, habilite DHCP:
# systemctl enable dhcpcd
18. Establecer la contraseña raíz
Ahora debemos configurar la contraseña para la cuenta raíz usando passwd:
# passwd

19. Instalar un cargador de arranque
Finalmente, instalaremos el gestor de arranque. Para este tutorial, usaremos el cargador de arranque GRUB. Para hacer esto, usaremos Pacman, el administrador de paquetes para Arch Linux:
# pacman -S grub os-prober
Ahora debemos instalar GRUB en el sistema:
# grub-install /dev/sdX

Y configurarlo:
# grub-mkconfig -o /boot/grub/grub.cfg
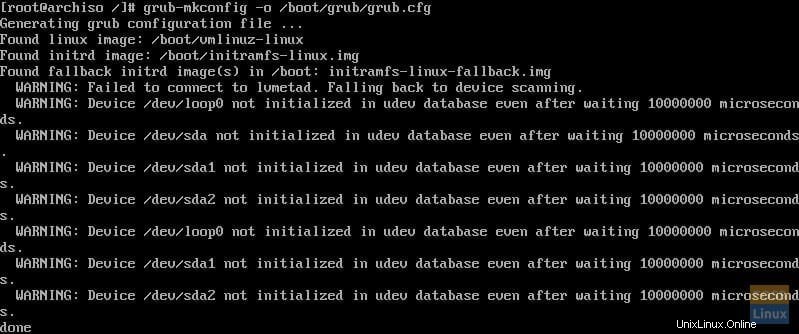
20. Salir y Reiniciar
Ahora, saldremos del entorno arch-chroot:
# exit
Y reinicia el sistema:
# reboot
21. Iniciar sesión en Arch Linux
Una vez que se haya reiniciado el sistema, se cargará GRUB.
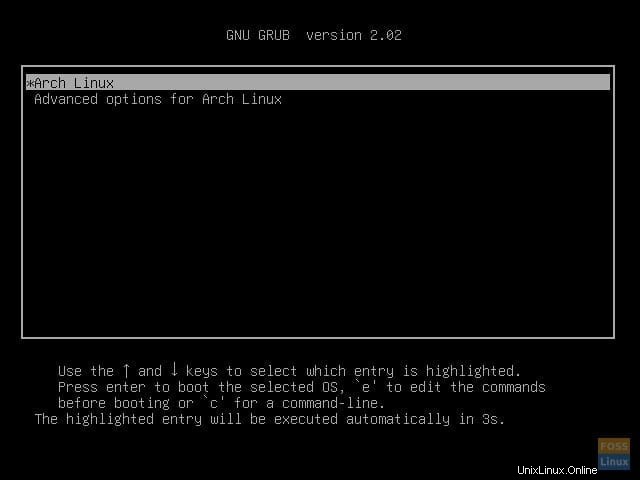
Desde allí, puede presionar Intro para iniciar Arch Linux e iniciar sesión en su nuevo sistema Arch Linux como root.

Conclusión
Ahora tiene una instalación nueva y funcional de Arch Linux. Arch no contiene muchos paquetes de software listos para usar, ni incluye una GUI. Sin embargo, puede configurar y personalizar Arch Linux para satisfacer sus necesidades, sean cuales sean.