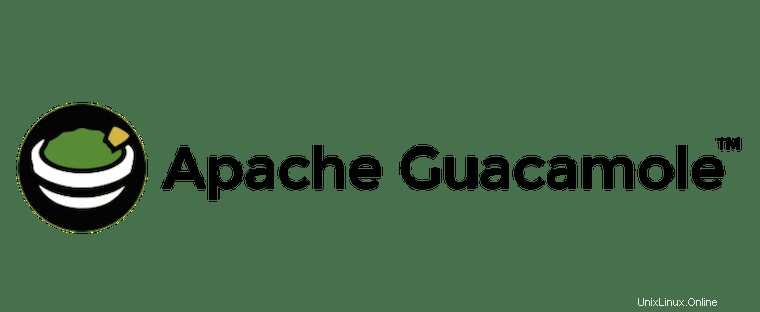
En este tutorial, le mostraremos cómo instalar Apache Guacamole en AlmaLinux 8. Para aquellos de ustedes que no lo sabían, Apache Guacamole es una puerta de enlace de escritorio remoto basada en web HTML5 sin cliente compatible con estándares protocolos como VNC, RDP y SSH. No necesita complementos ni clientes de terceros para funcionar. Puede acceder a su máquina mediante una puerta de enlace basada en web. Puede colocarse detrás de un servidor proxy que le permite acceder a sus servidores. desde cualquier parte del mundo.
Este artículo asume que tiene al menos conocimientos básicos de Linux, sabe cómo usar el shell y, lo que es más importante, aloja su sitio en su propio VPS. La instalación es bastante simple y asume que se están ejecutando en la cuenta raíz, si no, es posible que deba agregar 'sudo ' a los comandos para obtener privilegios de root. Te mostraré la instalación paso a paso del escritorio remoto Apache Guacamoleon en AlmaLinux 8. Puedes seguir las mismas instrucciones para CentOS y Rocky Linux.
Requisitos previos
- Un servidor que ejecute uno de los siguientes sistemas operativos:AlmaLinux 8, CentOS y Rocky Linux 8.
- Se recomienda que utilice una instalación de sistema operativo nueva para evitar posibles problemas
- Un
non-root sudo usero acceder alroot user. Recomendamos actuar como unnon-root sudo user, sin embargo, puede dañar su sistema si no tiene cuidado al actuar como root.
Instalar Apache Guacamole en AlmaLinux 8
Paso 1. Primero, comencemos asegurándonos de que su sistema esté actualizado.
sudo dnf install epel-release sudo dnf config-manager --set-enabled powertools sudo dnf update
Paso 2. Instale las dependencias requeridas.
Ahora instale los paquetes requeridos para Guacamole:
sudo dnf install cairo-devel libjpeg-turbo-devel libjpeg-devel libpng-devel libtool libuuid-devel uuid-devel make cmake sudo dnf install ffmpeg-devel freerdp-devel pango-devel libssh2-devel libtelnet-devel libvncserver-devel libwebsockets-devel pulseaudio-libs-devel openssl-devel compat-openssl10 libvorbis-devel libwebp-devel libgcrypt-devel
Paso 3. Instalación de Apache Tomcat.
Primero, instale Java OpenJDK 11 en su sistema AlmaLinux:
sudo dnf install java-11-openjdk-devel
Verifique la instalación de Java:
java -version
Creemos un grupo y un usuario que solo tendrá acceso a Tomcat y no podrá usarse para otros fines, como iniciar sesión en el sistema para instalar o eliminar nada:
sudo groupadd tomcat sudo mkdir /opt/tomcat sudo useradd -s /bin/nologin -g tomcat -d /opt/tomcat tomcat
Luego, descargue el instalador de Apache Tomcat desde la página oficial y guárdelo en su directorio de trabajo:
wget https://downloads.apache.org/tomcat/tomcat-10/v10.0.8/bin/apache-tomcat-10.0.8.tar.gz sudo tar -zxvf apache-tomcat-*.tar.gz -C /opt/tomcat --strip-components=1
A continuación, establezca los permisos de archivo adecuados:
sudo chown -R tomcat: /opt/tomcat sudo sh -c 'chmod +x /opt/tomcat/bin/*.sh'
Ahora creamos Apache Tomcat Systemd Service.
Necesitamos crear un script de inicio para administrar Tomcat como systemd un servicio. Vamos a crear un tomcat.service archivo:
sudo nano /etc/systemd/system/tomcat.service
Agregue la siguiente línea:
[Unit] Description=Tomcat webs servlet container After=network.target [Service] Type=forking User=tomcat Group=tomcat Environment="JAVA_HOME=/usr/lib/jvm/jre" Environment="JAVA_OPTS=-Djava.awt.headless=true -Djava.security.egd=file:/dev/./urandom" Environment="CATALINA_BASE=/opt/tomcat" Environment="CATALINA_HOME=/opt/tomcat" Environment="CATALINA_PID=/opt/tomcat/temp/tomcat.pid" Environment="CATALINA_OPTS=-Xms512M -Xmx1024M -server -XX:+UseParallelGC" ExecStart=/opt/tomcat/bin/startup.sh ExecStop=/opt/tomcat/bin/shutdown.sh [Install] WantedBy=multi-user.target
Guarde y cierre, también inicie y habilite el servicio Apache Tomcat:
sudo systemctl daemon-reload sudo systemctl start tomcat sudo systemctl enable --now tomcat
Paso 4. Instalación de Apache Guacamole en AlmaLinux 8.
De forma predeterminada, Apache Guacamole no está disponible en el repositorio base de AlmaLinux. Ahora ejecute el siguiente comando a continuación para descargar la última versión estable de Guacamole desde la página oficial:
wget https://dlcdn.apache.org/guacamole/1.4.0/source/guacamole-client-1.4.0.tar.gz tar -xvzf guacamole-server-1.4.0.tar.gz cd guacamole-server-1.4.0 ./configure --with-systemd-dir=/etc/systemd/system/
Luego, compila e instala Guacamole usando los siguientes comandos:
sudo make sudo make install sudo ldconfi
Después de eso, vuelva a cargar el systemd demonio con el siguiente comando:
sudo systemctl daemon-reload sudo systemctl start guacd sudo systemctl enable guacd
Paso 5. Instalación del cliente Apache Guacamole.
Ahora descargamos el archivo del cliente Guacamole con los siguientes comandos a continuación:
sudo mkdir /etc/guacamole sudo wget https://downloads.apache.org/guacamole/1.4.0/binary/guacamole-1.4.0.war -O /etc/guacamole/guacamole.war
Luego, crea un enlace simbólico desde /etc/guacamole/guacamole.war al directorio de aplicaciones web de Tomcat:
sudo ln -s /etc/guacamole/guacamole.war /opt/tomcat/webapps/
Cambiar el permiso de la aplicación a tomcat usuario:
sudo chown -R tomcat:tomcat /opt/tomcat/webapps
Luego, cree un archivo de configuración de Guacamole con el siguiente comando:
sudo nano /etc/guacamole/guacd.conf
Agregue la siguiente configuración:
# # guacd configuration file # [daemon] #pid_file = /var/run/guacd.pid log_level = info [server] bind_host = your-server-IP-address bind_port = 4822 # # The following parameters are valid only if # guacd was built with SSL support. # # [ssl] # server_certificate = /etc/ssl/certs/guacd.crt # server_key = /etc/ssl/private/guacd.key
Guarde y cierre un archivo, luego reinicie el servidor Guacamole y Tomcat para aplicar los cambios:
sudo systemctl restart tomcat guacd
Paso 6. Configure Apache Guacamole.
Necesitamos crear un archivo de asignación de usuarios de Guacamole para definir el servidor remoto al que desea conectarse desde Guacamole:
sudo mkdir /etc/guacamole/{extensions,lib} A continuación, configure la variable de inicio Guacamole y guárdela en /etc/default/tomcat archivo de configuración:
echo "GUACAMOLE_HOME=/etc/guacamole" | sudo tee -a /etc/default/tomcat
Paso 7. Configure la autenticación de Apache Guacamole.
El método de autenticación predeterminado de Guacamole lee todos los usuarios y conexiones desde un solo archivo llamado user-mapping.xml . Ahora generamos el MD5 que se usará cuando se conecte a la interfaz de usuario web de Guacamole:
echo -n YourStrongPassword | openssl md5
Luego, ejecute los siguientes comandos para crear un nuevo user-mapping.xml :
sudo nano /etc/guacamole/user-mapping.xml
Agregue el contenido a continuación:
<user-mapping>
<!-- Per-user authentication and config information -->
<!-- A user using md5 to hash the password
guacadmin user and its md5 hashed password below is used to
login to Guacamole Web UI-->
<authorize
username="admin"
password="d41e98dbmwe4611d3a70f1a5b9bmw"
encoding="md5">
<!-- First authorized Remote connection -->
<connection name="AlmaLinux 8 Server SSH">
<protocol>ssh</protocol>
<param name="hostname">192.168.77.21</param>
<param name="username">chedelics</param>
<param name="port">22</param>
</connection>
<!-- Second authorized remote connection -->
<connection name="Windows Server 2019">
<protocol>rdp</protocol>
<param name="hostname">192.168.77.20</param>
<param name="port">3389</param>
<param name="username">idroot</param>
<param name="ignore-cert">true</param>
</connection>
</authorize>
</user-mapping> Guarde el archivo y reinicie Guacamole y Tomcat:
sudo systemctl restart tomcat guacd
Paso 8. Configure el cortafuegos.
Permita que el cortafuegos acceda a los puertos 4822 y 8080 y luego vuelva a cargarlo con los siguientes comandos:
sudo firewall-cmd --permanent --add-port={4822,8080}/tcp
sudo firewall-cmd --reload Paso 9. Acceso a la interfaz web de Apache Guacamole.
Una vez instalado correctamente, puede acceder desde el navegador web usando la dirección http://localhost:8080/guacamole. A continuación, debería ver el portal Apache Guacamole para iniciar sesión:
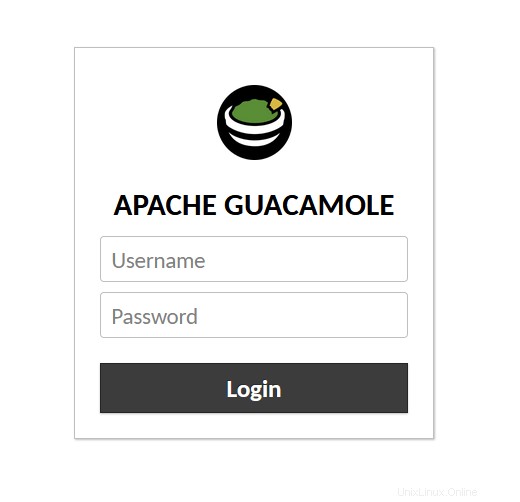
¡Felicitaciones! Ha instalado Apache Guacamole con éxito. Gracias por usar este tutorial para instalar la puerta de enlace de escritorio remoto Apache Guacamole en su sistema AlmaLinux 8. Para obtener ayuda adicional o información útil, le recomendamos que consulte la sitio web oficial de Apache.