En mi serie sobre GNOME Boxes, expliqué cómo los usuarios de Linux pueden activar rápidamente máquinas virtuales en su escritorio sin mucho alboroto. Boxes es ideal para crear máquinas virtuales en un abrir y cerrar de ojos cuando todo lo que necesita es una configuración simple.
Pero si necesita configurar más detalles en su máquina virtual, necesita una herramienta que proporcione una gama completa de opciones para discos, tarjetas de interfaz de red (NIC) y otro hardware. Aquí es donde entra en juego Virtual Machine Manager (virt-manager). Si no lo ve en el menú de aplicaciones, puede instalarlo desde su administrador de paquetes o a través de la línea de comando:
- En Fedora:sudo dnf install virt-manager
- En Ubuntu:sudo apt install virt-manager
Una vez instalado, puede ejecutarlo desde el icono del menú de la aplicación o desde la línea de comandos ingresando virt-manager .
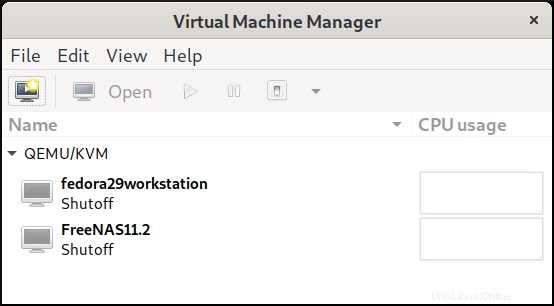
Para demostrar cómo crear una máquina virtual usando virt-manager, seguiré los pasos para configurar una para Red Hat Enterprise Linux 8.
Para comenzar, haga clic en Archivo luego Nueva Máquina Virtual . Los desarrolladores de Virt-manager han titulado cuidadosamente cada paso del proceso (por ejemplo, Paso 1 de 5) para que sea más fácil. Haz clic en Medios de instalación local. y Adelante .
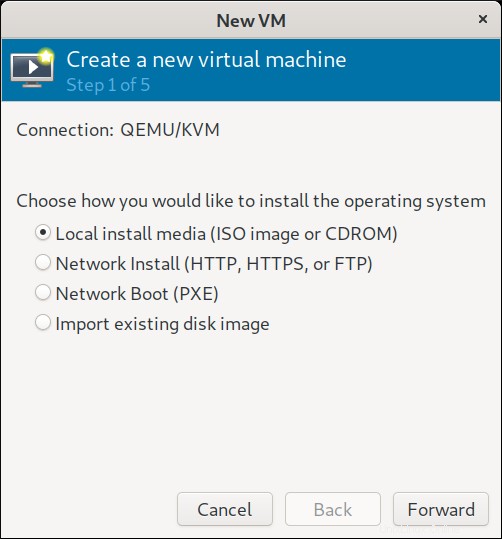
En la siguiente pantalla, navegue para seleccionar el archivo ISO para el sistema operativo que desea instalar. (Mi imagen de RHEL 8 se encuentra en mi directorio de descargas). Virt-manager detecta automáticamente el sistema operativo.
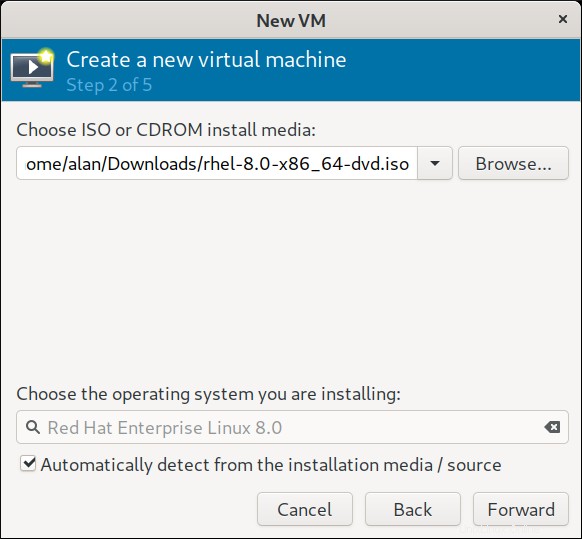
En el paso 3, puede especificar la memoria y la CPU de la máquina virtual. Los valores predeterminados son 1024 MB de memoria y una CPU.
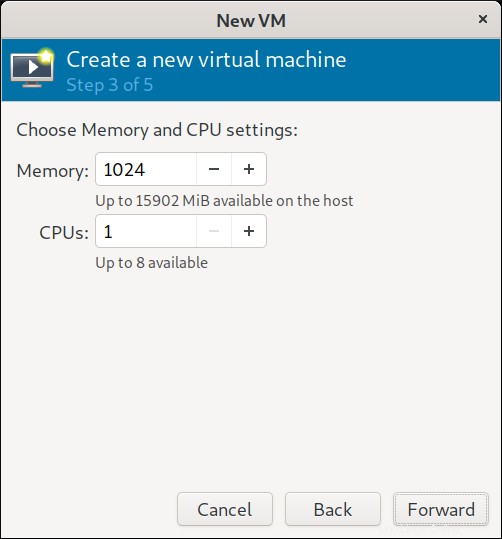
Quiero darle a RHEL un amplio espacio para que se ejecute, y el hardware que estoy usando puede acomodarlo, por lo que los aumentaré (respectivamente) a 4096 MB y dos CPU.
El siguiente paso configura el almacenamiento para la máquina virtual; la configuración predeterminada es una imagen de disco de 10 GB. (Mantendré esta configuración, pero puede ajustarla según sus necesidades). También puede elegir una imagen de disco existente o crear una en una ubicación personalizada.
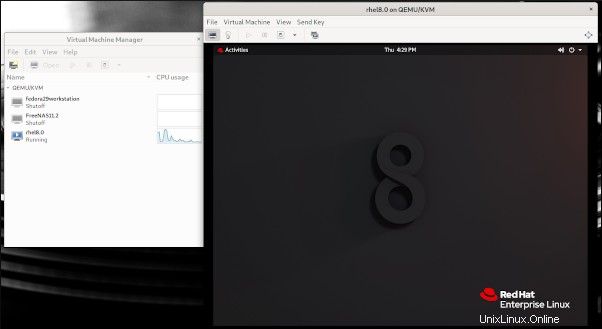
El paso 5 es el lugar para nombrar su máquina virtual y hacer clic en Finalizar. Esto es equivalente a crear una máquina virtual o un Box en GNOME Boxes. Si bien técnicamente es el último paso, tiene varias opciones (como puede ver en la captura de pantalla a continuación). Dado que la ventaja de virt-manager es la capacidad de personalizar una máquina virtual, marcaré la casilla etiquetada Personalizar configuración antes de instalar antes de hacer clic en Finalizar .
Dado que elegí personalizar la configuración, virt-manager abre una pantalla que muestra una serie de dispositivos y configuraciones. ¡Esta es la parte divertida!
Aquí tiene otra oportunidad de nombrar la máquina virtual. En la lista de la izquierda, puede ver detalles sobre varios aspectos, como CPU, memoria, discos, controladores y muchos otros elementos. Por ejemplo, puedo hacer clic en CPU para verificar el cambio que hice en el Paso 3.
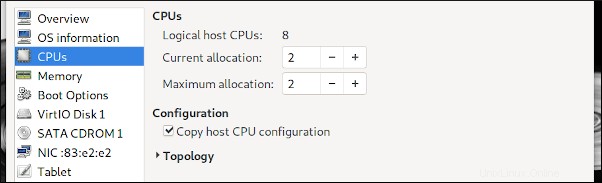
También puedo confirmar la cantidad de memoria que configuré.
Cuando instalo una máquina virtual para que se ejecute como servidor, generalmente deshabilito o elimino su capacidad de sonido. Para ello, seleccione Sonido. y haz clic en Eliminar o haz clic derecho en Sonido y elige Quitar hardware .
También puede agregar hardware con Agregar hardware botón en la parte inferior. Esto abre la opción Agregar nuevo hardware virtual pantalla donde puede agregar dispositivos de almacenamiento adicionales, memoria, sonido, etc. Es como tener acceso a un almacén de hardware informático muy bien surtido (aunque virtual).
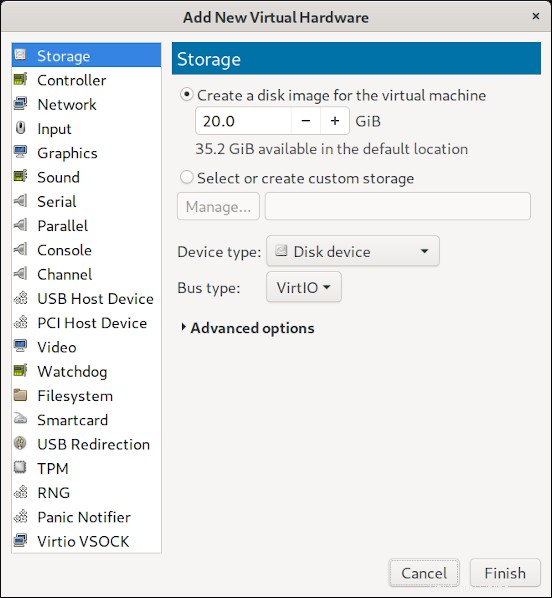
Una vez que esté satisfecho con la configuración de su máquina virtual, haga clic en Comenzar instalación. y el sistema se iniciará y comenzará a instalar su sistema operativo especificado desde la ISO.
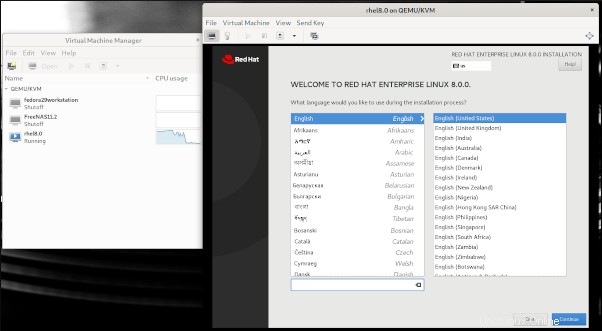
Una vez que se completa, se reinicia y su nueva VM está lista para usar.
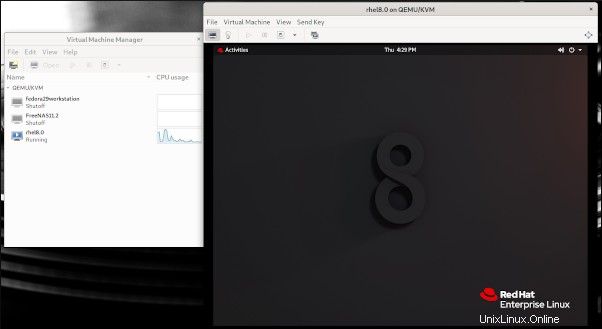
Virtual Machine Manager es una poderosa herramienta para usuarios de Linux de escritorio. Es de código abierto y una excelente alternativa a los productos de virtualización propietarios y cerrados.