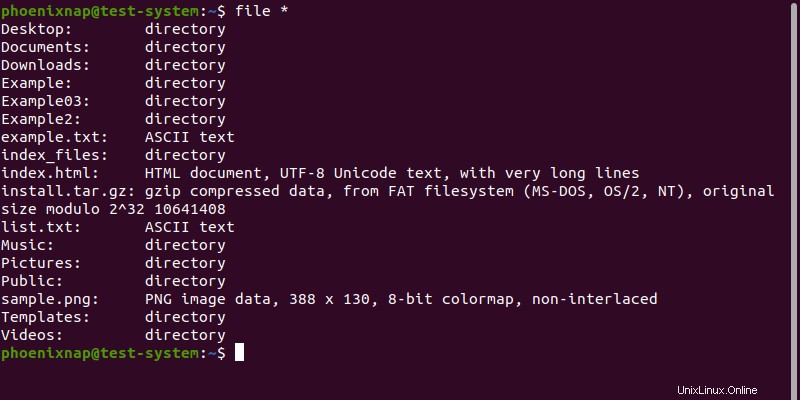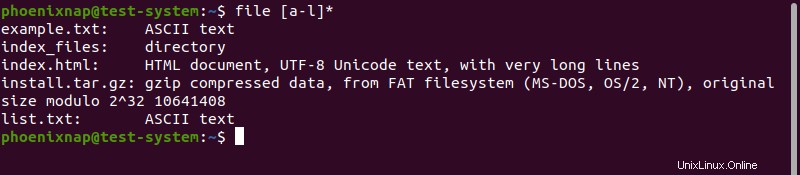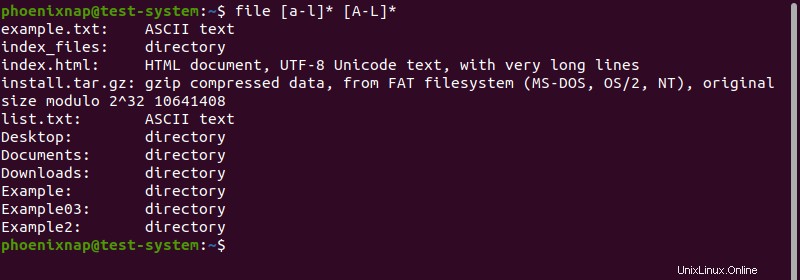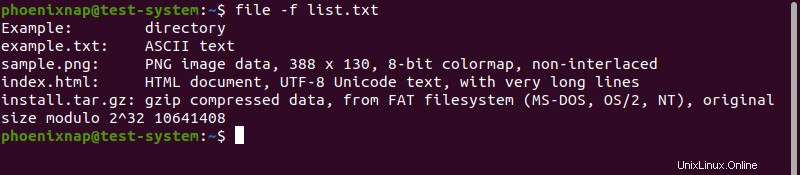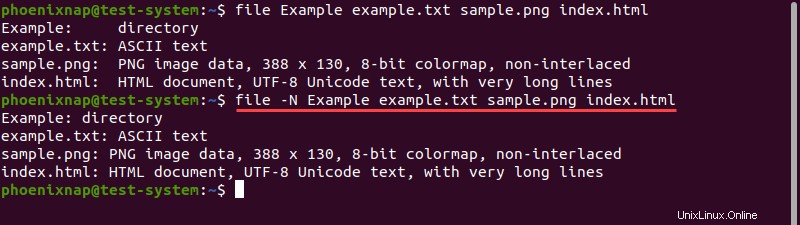Introducción
El file de Linux El comando ayuda a determinar el tipo de archivo y sus datos. El comando no tiene en cuenta la extensión del archivo y, en su lugar, ejecuta una serie de pruebas para descubrir el tipo de datos del archivo.
En este tutorial, le mostraremos cómo el file funciona el comando y cómo usarlo.
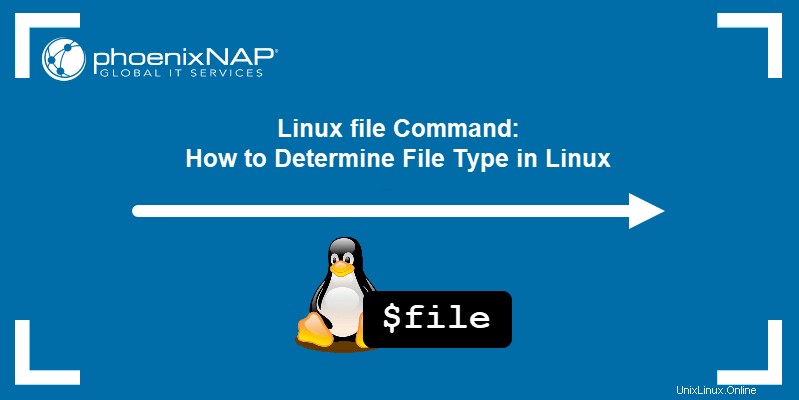
Requisitos previos
- Un sistema que ejecuta Linux.
- Acceso a la ventana de terminal.
Sintaxis de comandos de archivo
El file El comando utiliza la siguiente sintaxis básica:
file [option] [file name]
En la sintaxis anterior, file name representa el nombre del archivo que desea probar. El file El comando realiza tres conjuntos de pruebas para intentar determinar el tipo de archivo, en este orden:
- Pruebas del sistema de archivos realice una llamada al sistema stat(2) y verifique el resultado con el archivo de encabezado del sistema. De esta forma, el
fileEl comando determina si el archivo es un tipo común para su sistema (como un archivo de texto, una imagen, un directorio, etc.). - Pruebas mágicas use una cadena corta de números almacenados cerca del comienzo del archivo ("número mágico") para probar si el archivo es un ejecutable binario y, de ser así, determinar su tipo. La información necesaria para realizar estas pruebas se almacena en /etc/magic o /usr/share/misc/magic de un archivo mágico compilado.
- Pruebas de idioma use una etiqueta especial para determinar en qué lenguaje de programación está escrito un archivo ejecutable binario.
El resultado del comando proporciona una breve descripción del archivo y el tipo de datos. Por ejemplo, usando el file comando para probar un archivo de texto:
file example.txt
Opciones de comando de archivo
El file El comando utiliza las siguientes opciones:
| Opción | Descripción |
|---|---|
--apple | Cambia la salida del comando a la utilizada por versiones anteriores de MacOS. |
-b, --brief | Cambia la salida del comando a modo breve. |
-C, --compile | Crea un archivo de salida que contiene una versión analizada previamente del archivo o directorio mágico. |
-c, --checking-printout | Comprueba la impresión de la versión analizada del archivo mágico. |
-d | Imprime información de depuración interna en el formato de error estándar. |
-E | En caso de error del sistema de archivos, emite un mensaje de error y sale. |
-e, --exclude | Excluye una prueba de la lista de pruebas realizadas en un archivo. |
--exclude-quiet | Excluye las pruebas que el file el comando no sabe sobre. |
--extension | Imprime una lista de extensiones válidas para el tipo de archivo. |
-F, --separator | Utiliza la cadena proporcionada como separador entre el nombre y el tipo de archivo. |
-f, --files-from | Utiliza un archivo de texto proporcionado como una lista de archivos para probar. La lista debe contener solo un nombre de archivo por línea. |
-h, --no-deference | Desactiva el seguimiento de enlaces simbólicos. |
-i, --mime | Cambia la salida del comando a una cadena de tipo MIME. |
--mime-type, --mime-encoding | Cambia la salida del comando a una cadena de tipo MIME y solo muestra el elemento especificado (tipo o codificación). |
-k, --keep-going | Mantiene la prueba después de que los primeros resultados coincidan. |
-l, --list | Muestra una lista de patrones coincidentes en orden descendente de fuerza. |
-L, --deference | Habilita el seguimiento de enlaces simbólicos. |
-m, --magic-file | Utiliza un archivo mágico alternativo proporcionado por el usuario. |
-N, --no-pad | No rellena los nombres de los archivos para alinearlos con la salida. |
-n, --no-buffer | Descarga la salida después de revisar cada archivo. |
-p, --preserve-date | Intenta conservar la última vez que se accedió al archivo para que se parezca al file el comando no lo probó. |
-P, --parameter | Establece varios parámetros, como bytes máximos o recursividad, conteo y límite de longitud. |
-r, --raw | Desactiva la traducción de caracteres no imprimibles. |
-s, --special-files | Habilita la lectura de archivos especiales. |
-S, --no-sandbox | Deshabilita el sandboxing en los sistemas que lo admiten. |
-v, --version | Muestra la versión del file comando. |
-z, --uncompress | Comprueba archivos comprimidos. |
-Z, --uncompress-noreport | Comprueba los archivos comprimidos y solo muestra el tipo de archivo sin la compresión. |
-0, --print0 | Muestra un carácter nulo después del final del nombre del archivo. |
--help | Muestra el mensaje de ayuda. |