VeraCrypt es una herramienta de cifrado de datos gratuita, de código abierto y multiplataforma. Es una alternativa a TrueCrypt (proyecto descontinuado), la popular herramienta de encriptación para todos los sistemas operativos. VeraCrypt es una herramienta fácil de usar. En este artículo, lo guiaré a través del proceso completo de instalación y uso de VeraCrypt en cualquier distribución de Linux como Debian, Arch, Ubuntu, Linux Mint, etc. Así que comencemos.
VeraCrypt
VeraCrypt es una herramienta gratuita de encriptación de archivos basada en la popular herramienta de encriptación, TrueCrypt. El proyecto TrueCrypt se suspendió repentinamente y la gente comenzó a buscar una alternativa. Aunque algunos prueban que TrueCrypt todavía se puede usar porque no hay vulnerabilidad en el código. Puedes saber más sobre TrueCrypt en mi otra publicación aquí. VeraCrypt se inició después de que TrueCrypt fuera descontinuado. La mayoría de los usuarios de TrueCrypt cambiaron a VeraCrypt porque es lo más cercano que pueden obtener en términos de funcionalidades e interfaz de usuario. Descargar VeraCrypt

VeraCrypt se puede descargar desde el sitio web oficial. Es solo un archivo tar que necesitará para extraerlo en su disco duro. Descargar
Cómo instalar VeraCrypt en Linux
Después de haber descargado el .tar.gz archivo del sitio web oficial, extráigalo en algún lugar de su disco duro. Puede instalarlo a través de la terminal y la interfaz gráfica de usuario. Si desea instalar VeraCrypt a través de la Terminal, use el archivo de la consola; de lo contrario, use los archivos gui. En este artículo, instalaré usando el archivo GUI.
Terminal abierto
En primer lugar, abra la terminal y cd en el directorio VeraCrypt extraído.
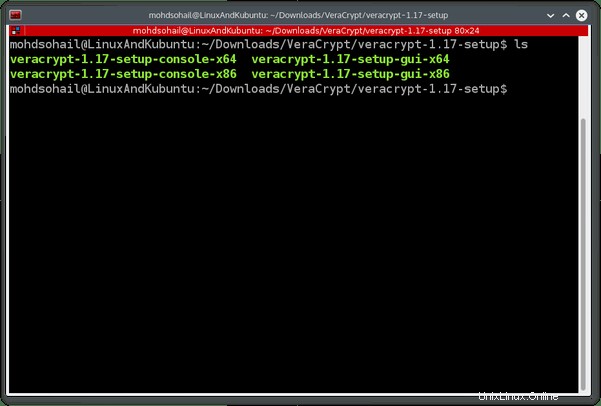
Ejecutar configuración
Inicie la configuración con el siguiente comando:
$ sudo bash veracrypt-1.17-setup-gui-x64
Su nombre de archivo puede ser diferente si está usando una versión diferente de VeraCrypt. Ahora debería ver la configuración de la GUI para instalar VeraCrypt. Haga clic en 'Instalar VeraCrypt'.
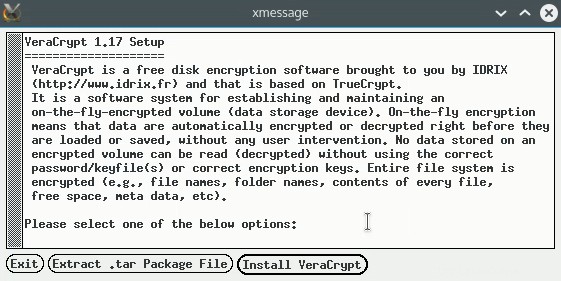
Aceptar los términos y condiciones de VeraCrypt
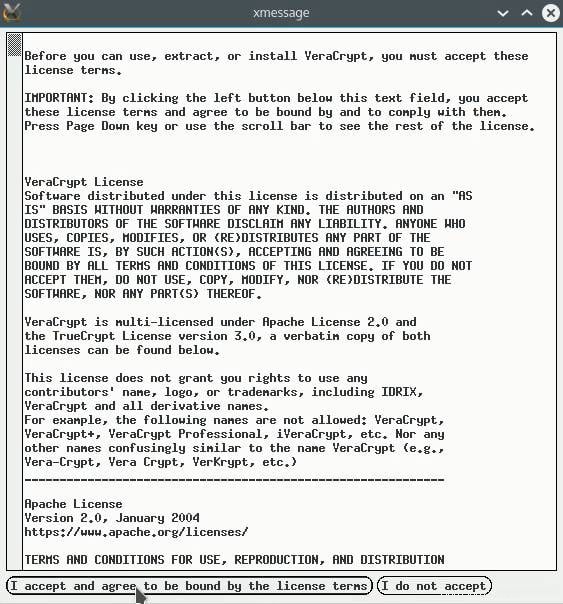
Iniciar la instalación
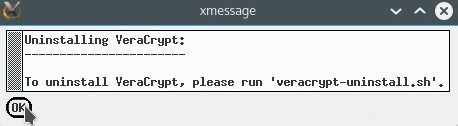
La instalación comenzará en una consola separada. Tarda unos segundos en terminar. Intro para salir de la consola después de la instalación.
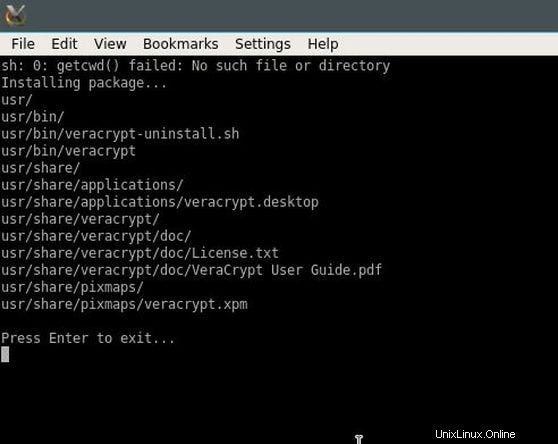
Ahora VeraCrypt está instalado. Lea a continuación para saber cómo usar VeraCrypt.
Cómo usar VeraCrypt para cifrar archivos
Abre VeraCrypt desde el menú de la aplicación.
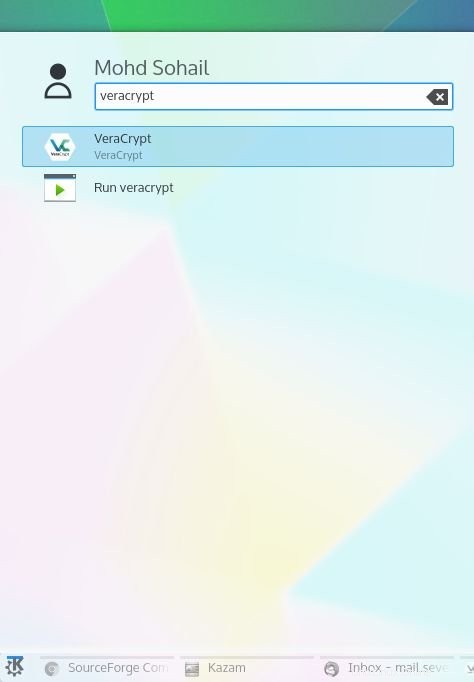
Para crear un contenedor cifrado, cree un archivo en su disco duro.

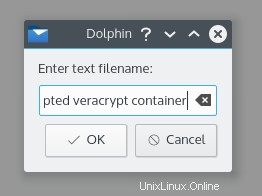
Seleccione una ranura de unidad y haga clic en crear volumen para crear un volumen cifrado con VeraCrypt.
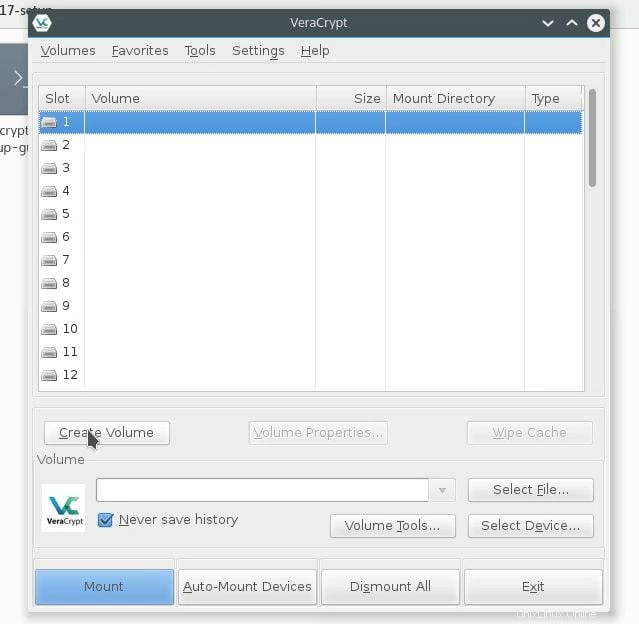
Con VeraCrypt puedes crear un contenedor encriptado dentro del archivo que creamos en el paso anterior. Pero también puede cifrar particiones externas, como un disco duro externo o una unidad flash/USB. En este tutorial, crearemos un contenedor de archivos cifrados.
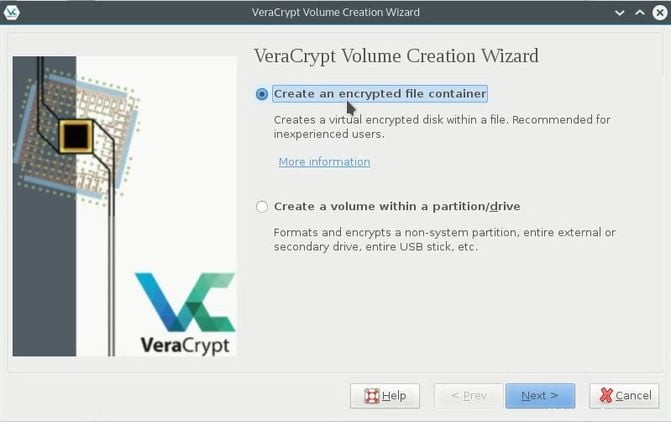
Puede crear dos tipos de contenedores de archivos cifrados con VeraCrypt. El primero es el tipo de volumen estándar de VeraCrypt que se comporta como un archivo y es visible para todos. En el volumen estándar de VeraCrypt, puede conservar su archivo y bloquearlo con una contraseña segura. El segundo tipo de contenedor es el volumen VeraCrypt oculto. Como su nombre indica, está oculto. Puedes adivinar qué beneficios obtienes con el volumen oculto de VeraCrypt. No es visible para nadie.
En este tutorial, crearemos un volumen estándar de VeraCrypt.
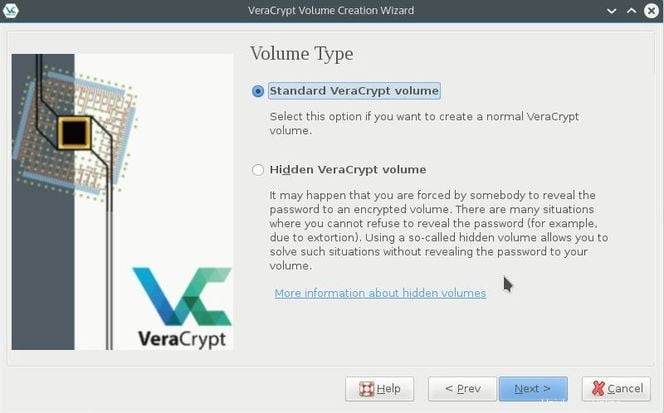
Ahora seleccione el archivo de texto que creó en el paso anterior.
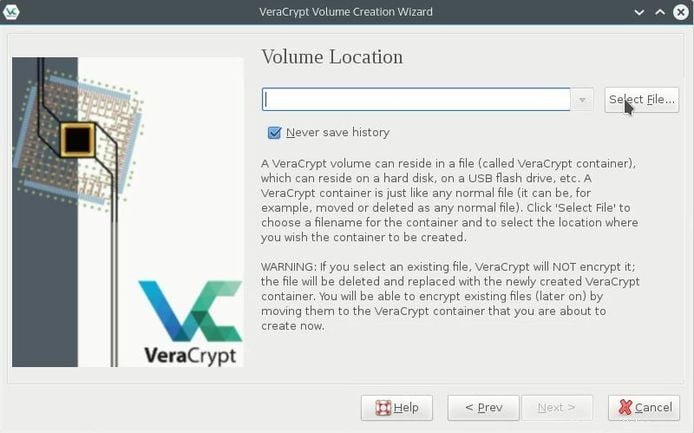
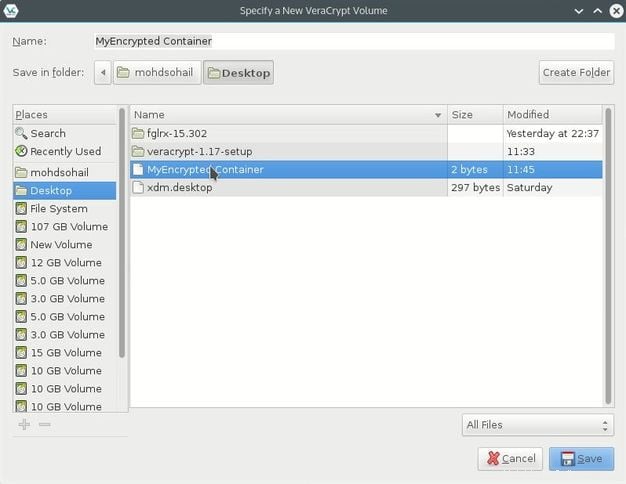
En el siguiente paso, seleccione el Algoritmo de cifrado. Estoy seleccionando AES, puede buscar en Google para obtener más información sobre el algoritmo de cifrado. Seleccione el Algoritmo Hash, puede buscar en Google para saber más sobre el Algoritmo Hash.
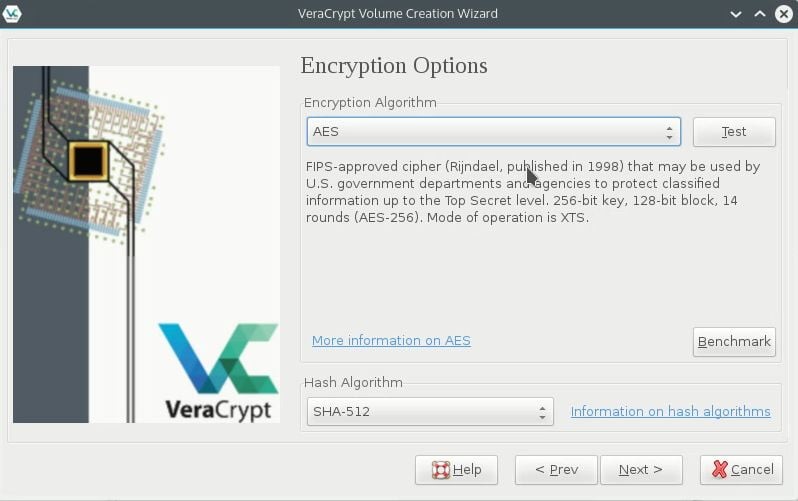
En el siguiente paso, seleccione el tamaño de su contenedor de archivos cifrados. El tamaño mínimo del contenedor puede ser de 292 KB.
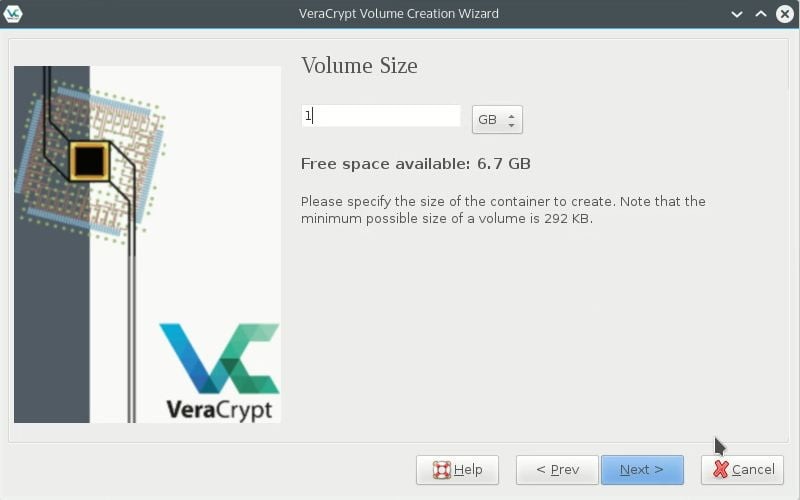
Ahora establezca una contraseña compleja para su contenedor. Necesitará esta contraseña para acceder a los archivos almacenados en el contenedor. También puede usar un archivo de claves para abrir su contenedor de archivos cifrados. Pero no considero que esta opción sea más segura porque debe proteger ese archivo y, en caso de que alguien más tenga ese archivo de claves, su contenedor cifrado se puede desbloquear. Lo mejor es crear una contraseña compleja que pueda recordar.
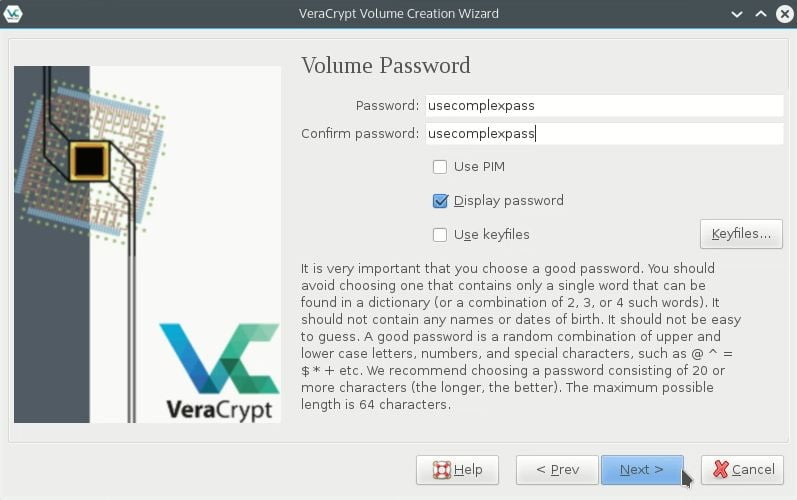
Seleccione el sistema de archivos para su contenedor. Puede elegir FAT porque funciona con la mayoría de los sistemas operativos.
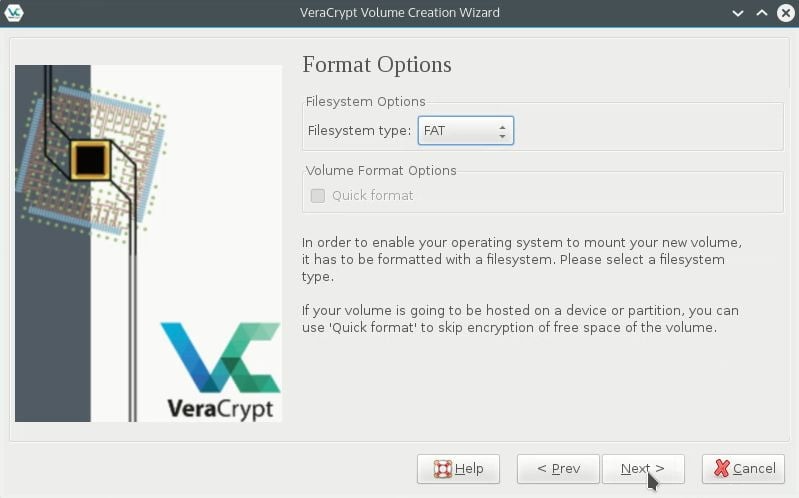
Ahora mueva el mouse sobre la ventana. Aumentará la fuerza criptográfica de las claves de cifrado. Cuanto más te muevas, mejor es.
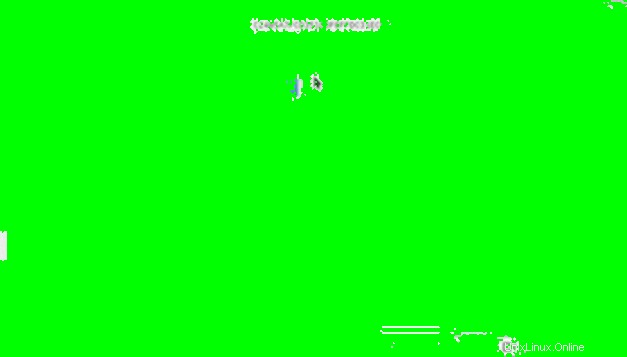
Cuando haya terminado, haga clic en formato. Se iniciará el formateo y se creará el volumen.


Montar contenedor de archivos cifrados
Desde VeraCrypt, busque y seleccione el archivo que creó y encriptó. Recuerde que ha creado su archivo de texto en un contenedor cifrado.
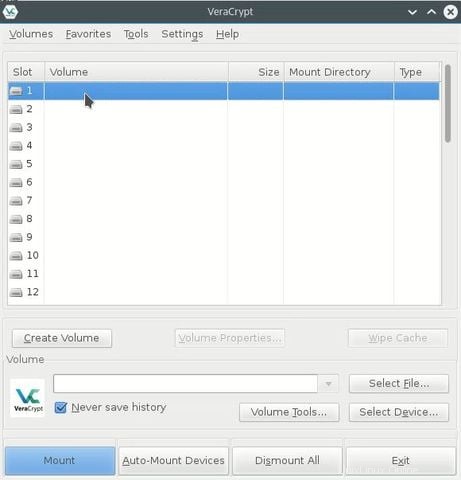
Observe que algunos bytes del archivo de texto ahora son 1 GB. Ahora es el contenedor. Selecciónelo y haga clic en montar.
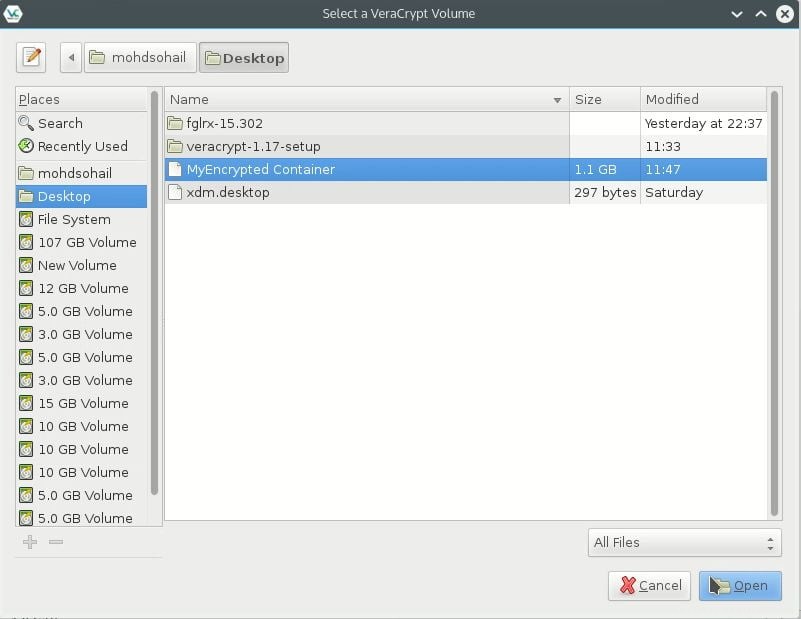
Haga clic en montar después de examinar el contenedor.
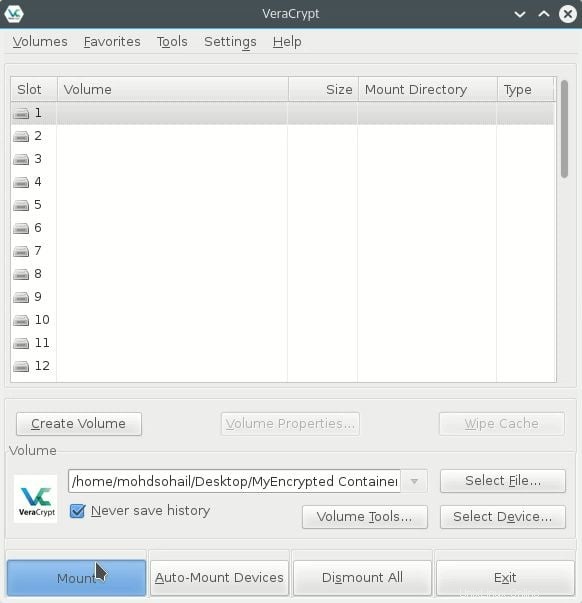
Introduzca la contraseña que estableció al crear el contenedor. Una vez que haya terminado con su contraseña correcta, el contenedor estará montado y listo para usarse.
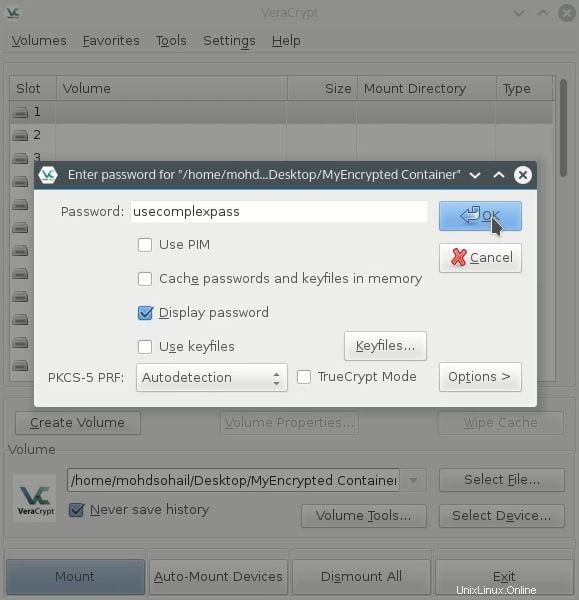
Haga doble clic en el volumen montado para abrirlo.
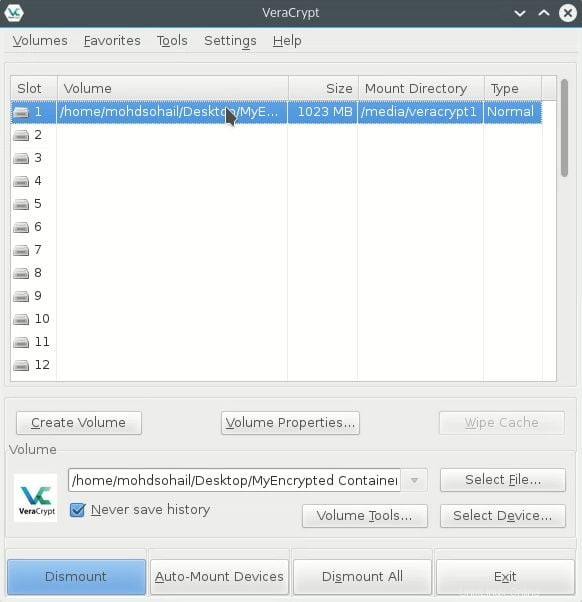
Puede copiar y pegar los archivos en este volumen. Todos los archivos están seguros cuando desmonta este volumen. Para acceder a los archivos en el contenedor, deberá ingresar la contraseña nuevamente. Por lo tanto, es fácil acceder a sus archivos cuando lo necesite.
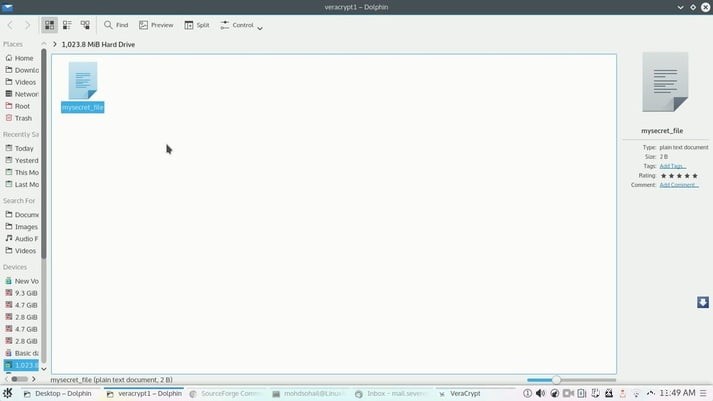
NOTA:el volumen cifrado es como el archivo, por lo que también se puede eliminar. Manténgalo seguro, de lo contrario eliminará todos sus archivos secretos al eliminar este volumen cifrado.