Resumen:Guía paso a paso para principiantes sobre cómo instalar TeamViewer en Linux. También explica cómo usar TeamViewer en Linux.
TeamViewer es una aplicación de escritorio remoto que se utiliza principalmente para conectarse a un sistema diferente de forma rápida y segura. Le permite conectarse de forma remota al escritorio de alguien, transferir archivos, compartir pantalla y realizar videoconferencias.
Es extremadamente popular por su simplicidad y facilidad de uso. Se utiliza principalmente para proporcionar soporte técnico a equipos remotos.
Es un software multiplataforma disponible para Windows, Mac OS X, Linux, iOS y Android y también es compatible con un navegador web. Aunque TeamViewer es un software propietario , está disponible de forma gratuita para uso no comercial y ofrece casi todo lo que ofrece la versión de pago.
A partir de TeamViewer 13, cuenta con un cliente Linux nativo para sistemas de 64 bits. Las versiones anteriores usaban Wine debajo.
Características de TeamViewer
- Le permite tomar el control remoto de un sistema.
- Admite videoconferencias, llamadas grupales, uso compartido de escritorio.
- Hay una codificación de sesión AES de 256 bits y un intercambio de claves RSA de 2048 bits para una conexión segura.
- La función Wake-on-LAN permite encender su computadora de forma remota.
- Admite el reinicio de su sistema o servidores mientras viaja.
- Cambiar entre múltiples pantallas es fácil.
Instalación de TeamViewer 13 en Linux
TeamViewer proporciona binarios .deb para distribuciones de Linux basadas en Debian y Ubuntu. También tiene paquetes .rpm para Fedora y SUSE. También hay un tarball para otras distribuciones de Linux.
Puede obtener una copia de TeamViewer desde la página de descarga oficial:
Descargar TeamViewer para LinuxInstalaré TeamViewer en Ubuntu, así que descargué el archivo .deb. Puede utilizar el instalador gráfico haciendo doble clic en el paquete descargado y siguiendo las instrucciones posteriores.
Instalar paquetes deb es fácil, pero si tiene problemas de dependencia, le sugiero que intente instalarlo con el instalador de paquetes GDebi.
Forma de línea de comando alternativa
Alternativamente, si prefiere la forma de terminal, navegue a la carpeta de descarga y ejecute el siguiente comando:
sudo dpkg -i teamviewer*
En caso de que se le notifique un error de instalación debido a la falta de dependencias, escriba el siguiente comando para completar la instalación.
sudo apt-get install -f
Una vez instalado, puede abrir TeamViewer desde el menú de la aplicación o ejecutarlo desde la consola usando el comando:
teamviewer
Cómo usar TeamViewer en Linux para conectarse a otros sistemas
Aquí hay algunas cosas que debe saber sobre el uso de TeamViewer para conectarse de forma remota a otros sistemas:
- Tanto el sistema host como el de destino deben tener TeamViewer instalado. Preferiblemente, deben tener la misma versión de TeamViewer en ambos sistemas.
- El host y el destino pueden ser cualquier sistema operativo compatible. Por ejemplo, puede usarlo para conectarse a un sistema Windows desde su sistema Linux.
- De forma predeterminada, cada sistema recibe una identificación y una contraseña de 4 dígitos que se genera aleatoriamente cada vez que se inicia la aplicación.
- Si intenta conectarse a un sistema remoto, necesitará saber el ID y la contraseña del sistema de destino.
- Del mismo modo, si le da acceso a alguien a su sistema, debe proporcionarle la contraseña y el ID de su sistema al sistema remoto.
- Ambos sistemas deben estar conectados a Internet.
- No es necesario que cree una cuenta en TeamViewer para usarlo.
Ahora que sabes algunas cosas, veamos cómo hacerlo:
Paso 1
Inicie TeamViewer en los sistemas host y de destino. Verá el ID y la contraseña de su aplicación TeamViewer en su pantalla. Se mostrará información similar en el sistema remoto.
Esta es información importante ya que será necesaria para realizar la conexión de escritorio remoto.
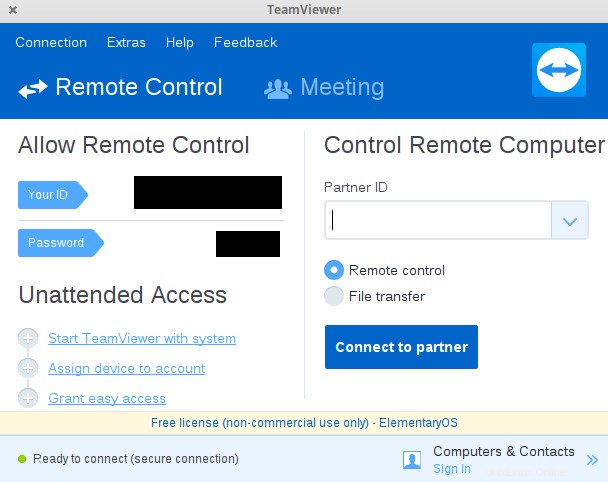
Paso 2
Para conectarse a un sistema, tanto la máquina host como la de destino deben tener TeamViewer instalado. Necesitará la identificación única y la contraseña del sistema al que desea conectarse. Abra TeamViewer y, en "Control remoto", escriba el ID en la opción ID de socio y haga clic en "Conectar con socio":
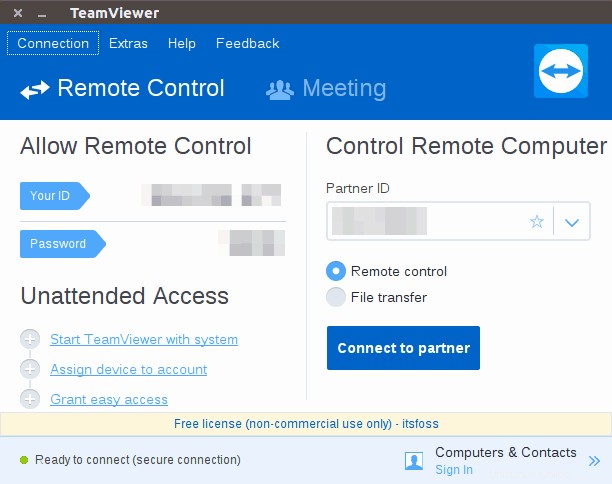
Obviamente, le pedirá que ingrese la contraseña del sistema de destino.
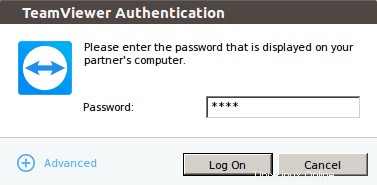
Una vez que ingrese la contraseña correcta y presione Iniciar sesión, debe conectarse inmediatamente al sistema de destino.
Paso 3
Una vez conectado, tiene el control total del sistema de destino. ¡Tengo un sistema que ejecuta Ubuntu desde el cual establecí una conexión de escritorio remoto a otro sistema que ejecuta Elementary OS y luego ejecuté un comando allí!
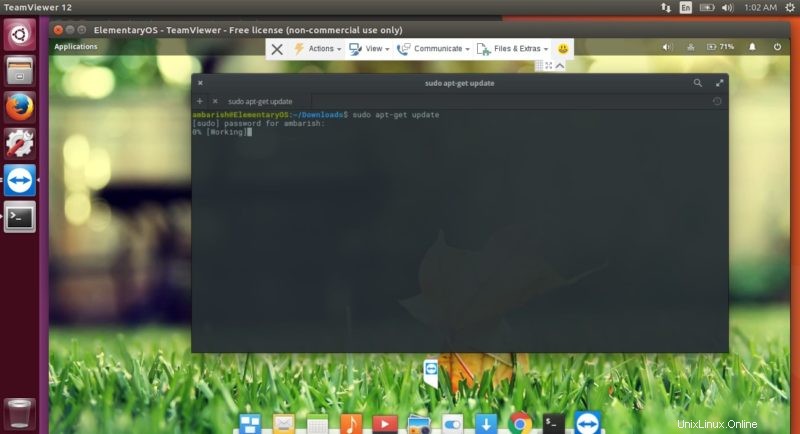
La barra superior ofrece diferentes opciones para TeamViewer. En la pestaña Acciones, puede encontrar opciones para finalizar la sesión, reiniciar su dispositivo o incluso invitar a más participantes.

La pestaña Ver contiene las opciones más útiles. Puede seleccionar el ajuste de pantalla, optimizar la velocidad y la calidad y seleccionar la resolución de pantalla para el sistema de destino.

Archivos y Extras le da la opción de tomar una captura de pantalla o grabar una sesión. Puede compartir un archivo entre los dos sistemas arrastrando y soltando o usando el administrador de archivos.
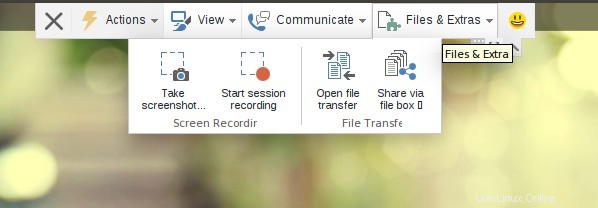
Consejos para utilizar TeamViewer de forma más eficaz
Hay formas de optimizar su experiencia con TeamViewer. Veamos algunos de ellos.
1. Uso de la cuenta de TeamViewer para acceder fácilmente
TeamViewer proporciona una identificación y una contraseña que se pueden usar para tomar el control de su sistema. Sin embargo, registrarse para obtener un usuario gratuito le permite almacenar estas credenciales y conectarse rápidamente a un sistema sin la molestia de escribirlo cada vez.
2. Grabar una sesión
Siempre puede grabar una sesión de TeamViewer para un acceso posterior o para los registros. Una vez que esté conectado a TeamViewer, vaya a Extras en la barra de herramientas y encontrará la opción para iniciar, pausar y detener la grabación. Una vez que se realiza una grabación, se le solicita que la guarde.
3. Compatibilidad con varias sesiones
TeamViewer admite varias sesiones simultáneamente, puede tomar el control de un segundo sistema sin desconectarse del primero. Haga clic en el signo + en la esquina superior izquierda para agregar otra máquina. Para la gente de soporte de TI, esto puede ser muy útil.
4. Fácil transferencia de archivos
Puede compartir un archivo seleccionando Transferencia de archivos en la barra de herramientas de TeamViewer. Puede seleccionar el archivo que desea compartir o arrastrar y soltar un archivo usando la opción Cuadro de archivo . Esto es importante ya que puede enviar una aplicación a la máquina de destino e instalarla sin tener acceso físico.
5. Administrar la configuración visual
Las opciones de configuración visual le permiten optimizar su conexión a la máquina de destino al brindarle opciones para elegir la calidad, la escala y la resolución de la pantalla. Se puede acceder a través de la opción Ver. En caso de que haya un retraso, puede seleccionar Optimizar la velocidad en las opciones de Calidad o deshabilitar las animaciones GUI.
6. Conectar con un teléfono inteligente
La aplicación TeamViewer está disponible para iOS, Android y Windows 10 Mobile, lo que puede ayudarlo a ver su sistema en cualquier lugar y en cualquier momento. Esto me permite acceder a mi sistema y verificar si se completaron algunas descargas, o incluso cambiar la pista de música sin comunicarme con mi sistema.
Intenté tomar el control de mi sistema con mi teléfono y funcionó de maravilla.
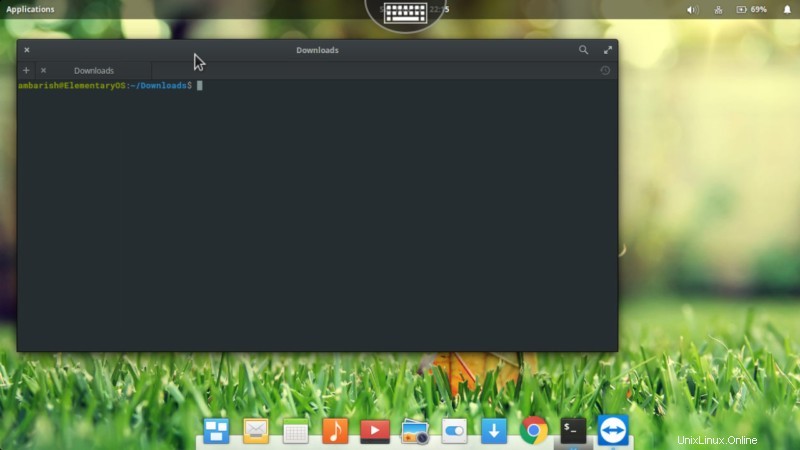
Palabras finales sobre TeamViewer
TeamViewer es una gran herramienta cuando se trata de controlar el sistema de alguien para solucionar problemas o monitorear su propio sistema con su teléfono móvil. Y dado que está disponible para casi todas las plataformas, siempre hay una forma de ayudar a alguien conectándose a su sistema.
¿Eres usuario de TeamViewer? ¿Qué otras herramientas utiliza para la conexión de escritorio remoto en Linux? ¡Cuéntanos en los comentarios cómo te ayuda!