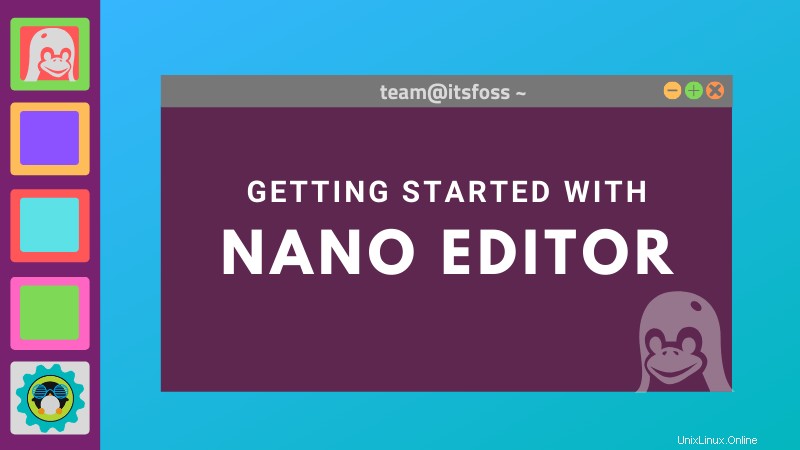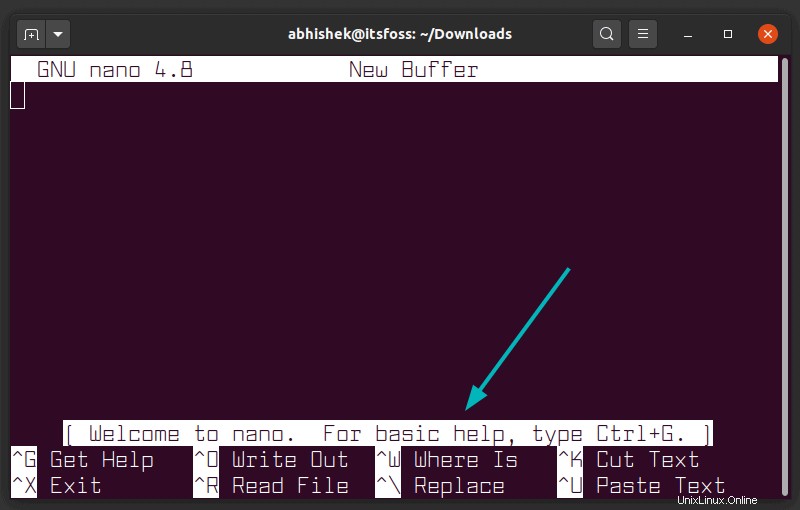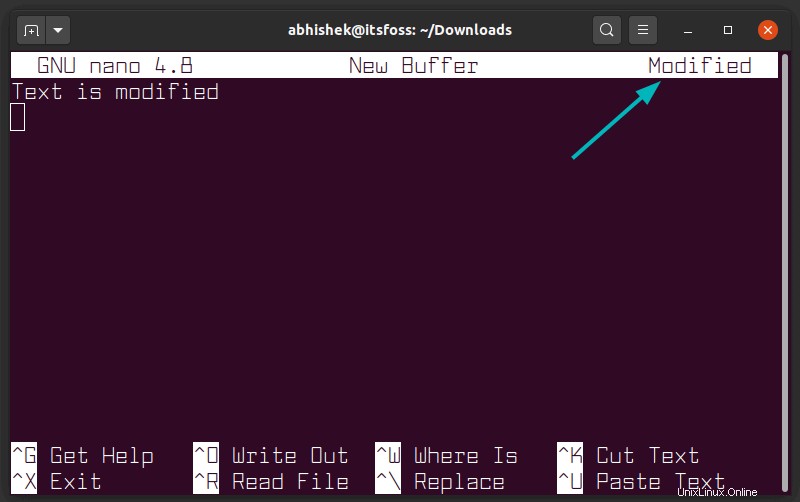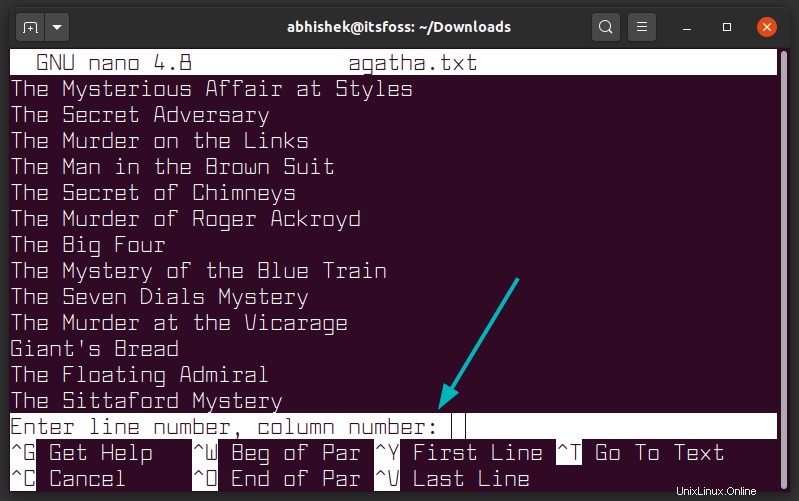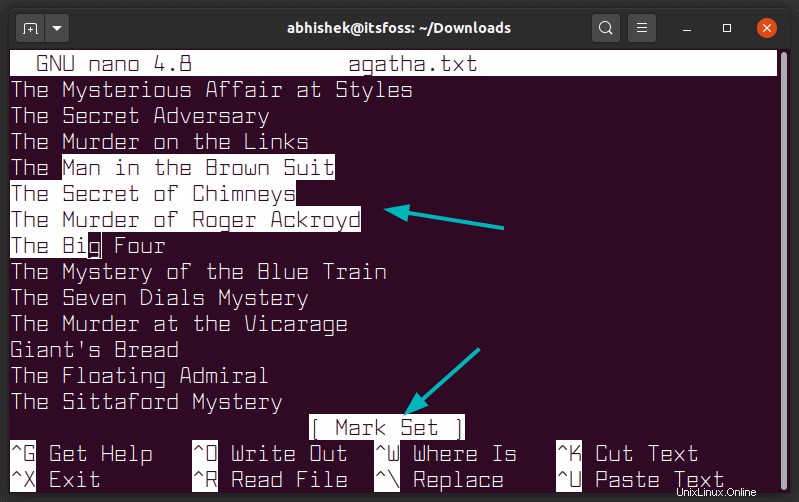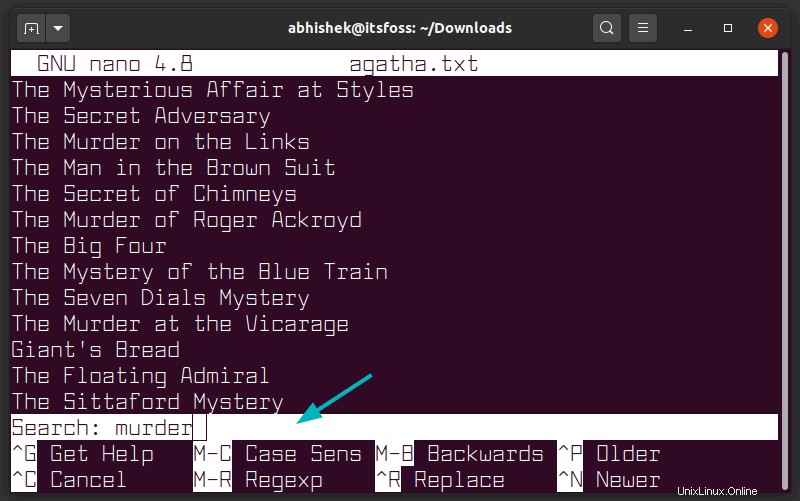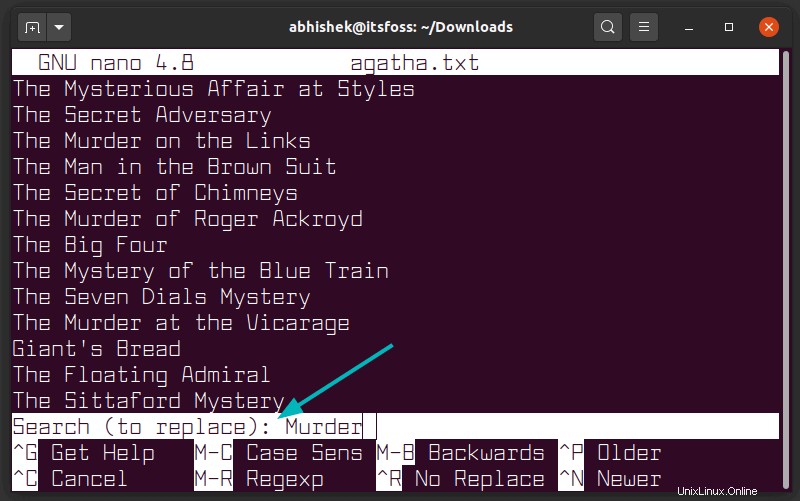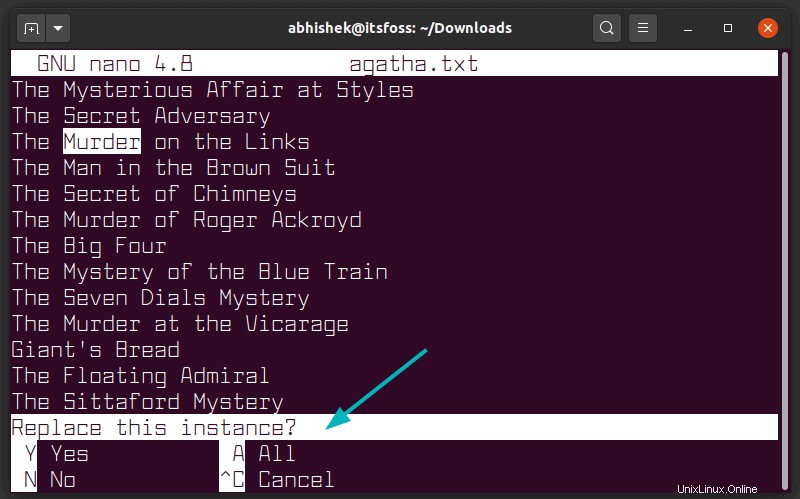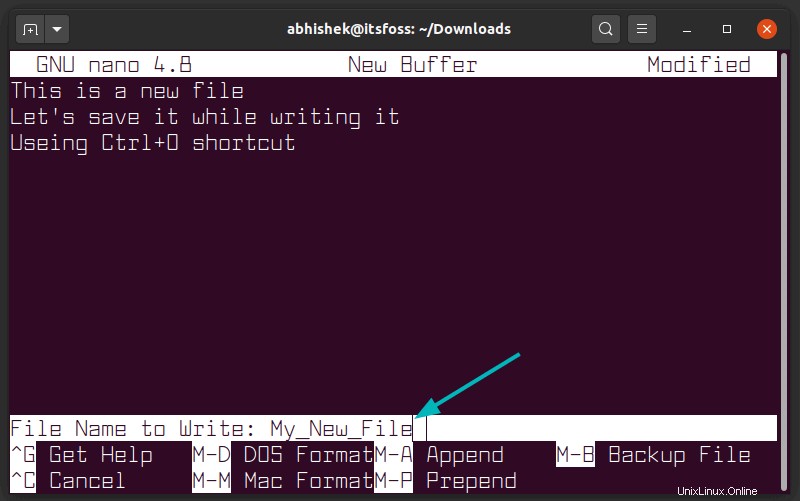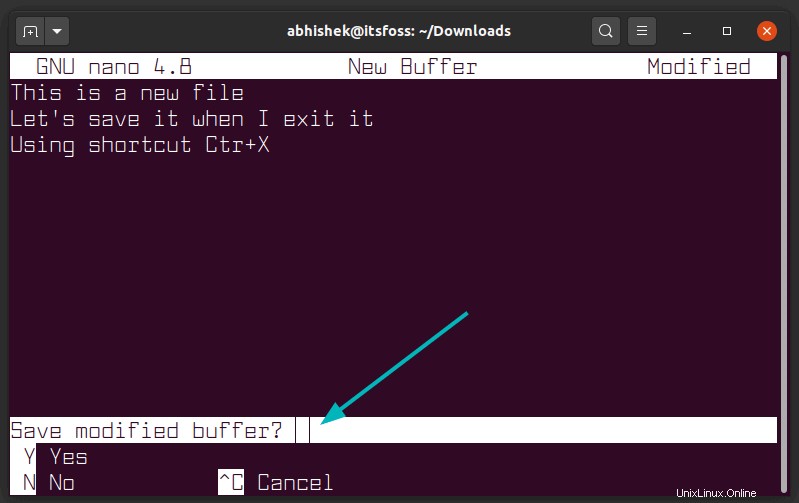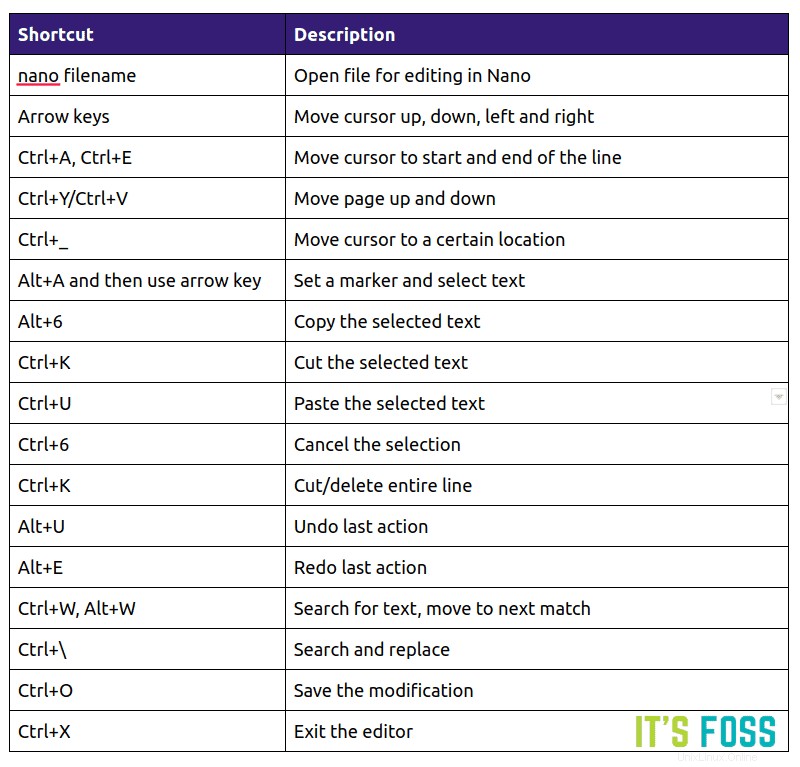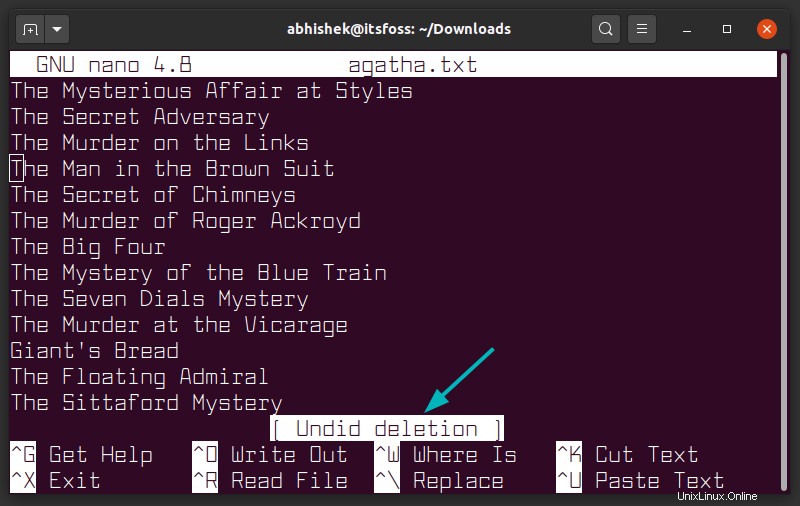| Acceso directo | Descripción |
| nombre de archivo nano | Abrir archivo para editar en Nano |
| Teclas de flecha | Mueve el cursor arriba, abajo, izquierda y derecha |
| Ctrl+A, Ctrl+E | Mueve el cursor al principio y al final de la línea |
| Ctrl+Y/Ctrl+V | Mover página arriba y abajo |
| Ctrl+_ | Mover el cursor a una ubicación determinada |
| Alt+A y luego use la tecla de flecha | Establecer un marcador y seleccionar texto |
| Alt+6 | Copiar el texto seleccionado |
| Ctrl+K | Cortar el texto seleccionado |
| Ctrl+U | Pegar el texto seleccionado |
| Ctrl+6 | Cancelar la selección |
| Ctrl+K | Cortar/eliminar toda la línea |
| Alt+U | Deshacer última acción |
| Alt+E | Rehacer última acción |
| Ctrl+W, Alt+W | Buscar texto, pasar a la siguiente coincidencia |
| Ctrl+\ | Buscar y reemplazar |
| Ctrl+O | Guardar la modificación |
| Ctrl+X | Salir del editor |
Cómo usar el editor de texto Nano
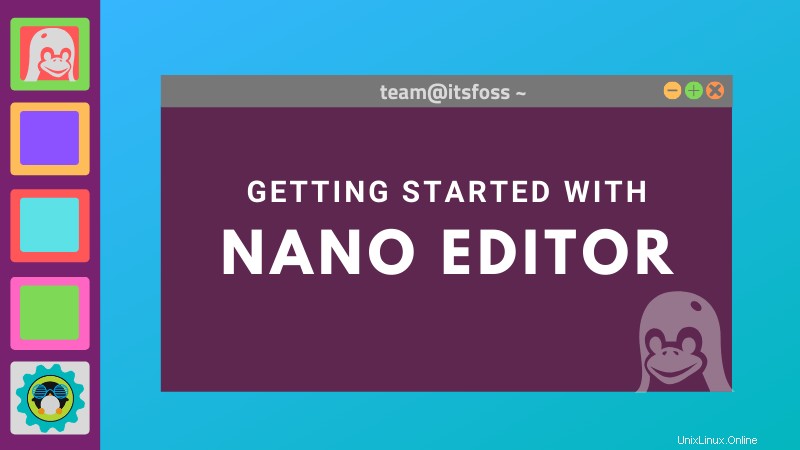
Supongo que ya tiene el editor Nano instalado en su sistema. De lo contrario, solicite al administrador de paquetes de su distribución que lo instale.
Familiarizarse con la interfaz del editor Nano
Si alguna vez ha usado Vim o Emacs, notará que usar Nano es mucho más simple. Puede comenzar a escribir o editar texto de inmediato.
Nano editor también muestra atajos de teclado importantes que necesita usar para editar en la parte inferior del editor. De esta manera, no se quedará atascado al salir del editor como Vim.
Cuanto más ancha sea la ventana de su terminal, más accesos directos mostrará.
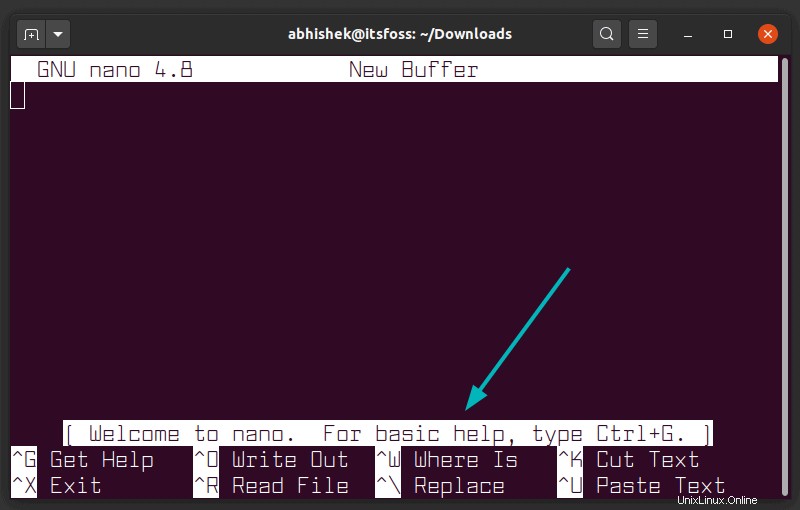
Debe familiarizarse con los símbolos en Nano.
- El símbolo de intercalación (^) significa tecla Ctrl
- El carácter M significa la tecla Alt
Cuando dice “^X Salir”, significa usar las teclas Ctrl+X para salir del editor. Cuando dice "M-U Undo", significa que use la tecla Alt+U para deshacer su última acción.
Abrir o crear un archivo para editarlo en Nano
Puede abrir un archivo para editarlo en Nano así:
nano my_file
Si el archivo no existe, aún abrirá el editor y cuando salga, tendrá la opción de guardar el texto en my_file.
También puede abrir un archivo nuevo sin ningún nombre (como un documento nuevo) con Nano como este:
nano
Edición básica
Puede comenzar a escribir o modificar el texto directamente en Nano. No hay un modo de inserción especial ni nada por el estilo. Es casi como usar un editor de texto regular, al menos para escribir y editar.
Tan pronto como modifique algo en el archivo, notará que refleja esta información en el editor.
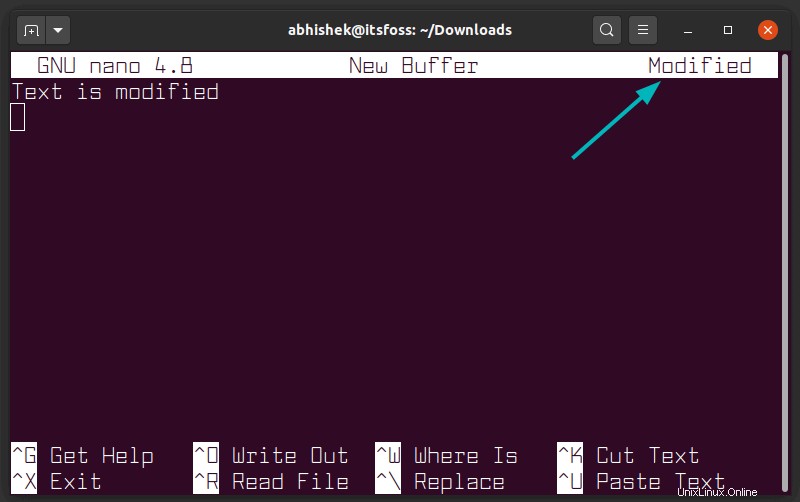
Nada se guarda inmediatamente en el archivo automáticamente a menos que lo haga explícitamente. Cuando salga del editor usando el método abreviado de teclado Ctrl+X, se le preguntará si desea guardar el texto modificado en el archivo o no.
Moverse por el editor
El clic del mouse no funciona aquí. Utilice las teclas de flecha para moverse hacia arriba y hacia abajo, izquierda y derecha.
Puede usar la tecla Inicio o Ctrl+A para moverse al principio de una línea y la tecla Finalizar o Ctrl+E para moverse al final de una línea. Las teclas Ctrl+Y/Página arriba y Ctrl+V/Página abajo se pueden usar para desplazarse por las páginas.
Si desea ir a una ubicación específica como la última línea, la primera línea, a un texto determinado, use la combinación de teclas Ctrl+_. Esto le mostrará algunas opciones que puede usar en la parte inferior del editor.
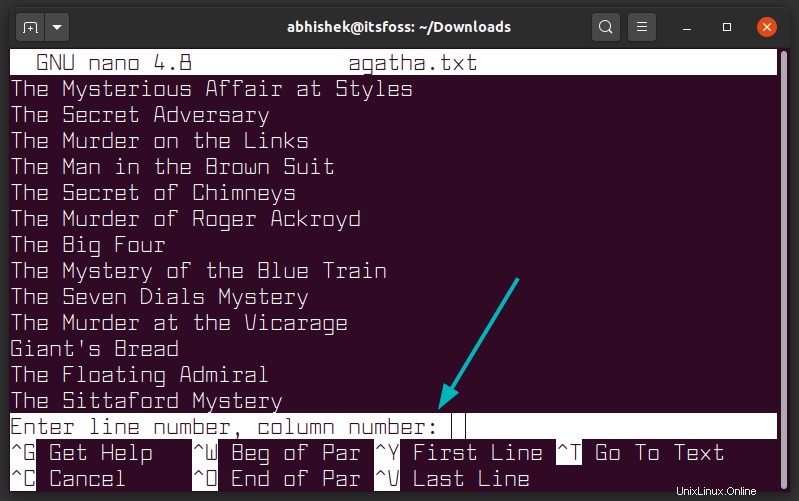
Cortar, copiar y pegar en el editor Nano
Si no quiere perder demasiado tiempo recordando los accesos directos, use el mouse.
Seleccione un texto con el mouse y luego use el menú contextual para copiar el texto. También puede usar el método abreviado de teclado Ctrl+Shift+C en la terminal de Ubuntu. Del mismo modo, puede hacer clic con el botón derecho y seleccionar pegar en el menú o usar la combinación de teclas Ctrl+Shift+V.
Métodos abreviados nanoespecíficos para copiar y pegar
Nano también proporciona sus propios accesos directos para cortar y pegar texto, pero eso podría resultar confuso para los principiantes.
Mueva el cursor al principio del texto que desea copiar. Presione Alt+A para establecer un marcador. Ahora use las teclas de flecha para resaltar la selección. Una vez que haya seleccionado el texto deseado, puede presionar la tecla Alt+6 para copiar el texto seleccionado o usar Ctrl+K para cortar el texto seleccionado. Use Ctrl+6 para cancelar la selección.
Una vez que haya copiado o cortado el texto seleccionado, puede usar Ctrl+U para pegarlo.
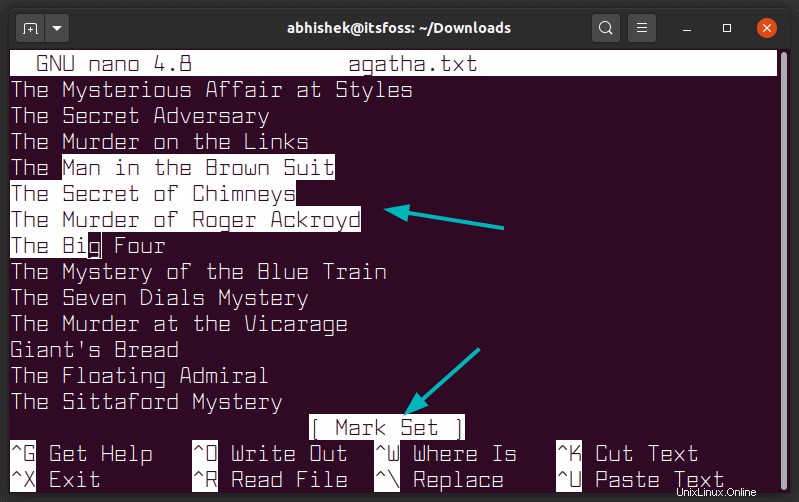
Eliminar texto o líneas en Nano
No hay una opción dedicada para la eliminación en Nano. Puede usar la tecla Retroceso o Eliminar para eliminar un carácter a la vez. Presiónelos repetidamente o manténgalos presionados para eliminar varios caracteres.
También puede usar las teclas Ctrl+K que cortan toda la línea. Si no lo pega en ningún lado, es tan bueno como borrar una línea.
Si desea eliminar varias líneas, puede usar Ctrl+K en todas ellas una por una.
Otra opción es utilizar el marcador (Ctrl+a). Establezca el marcador y mueva la flecha para seleccionar una parte del texto. Utilice Ctrl+K para cortar el texto. No es necesario pegarlo y el texto seleccionado se eliminará (en cierto modo).
Deshacer o rehacer su última acción
¿Cortar la línea equivocada? ¿Pegó la selección de texto incorrecta? Es fácil cometer errores tan tontos y es fácil corregir esos errores tontos.
Puede deshacer y rehacer sus últimas acciones usando:
- Alt+U:Deshacer
- Alt +E :Rehacer
Puede repetir estas combinaciones de teclas para deshacer o rehacer varias veces.
Buscar y reemplazar
Si desea buscar un texto determinado, use Ctrl+W y luego ingrese el término que desea buscar y presione enter. El cursor se moverá a la primera coincidencia. Para ir al siguiente partido, use las teclas Alt+W.
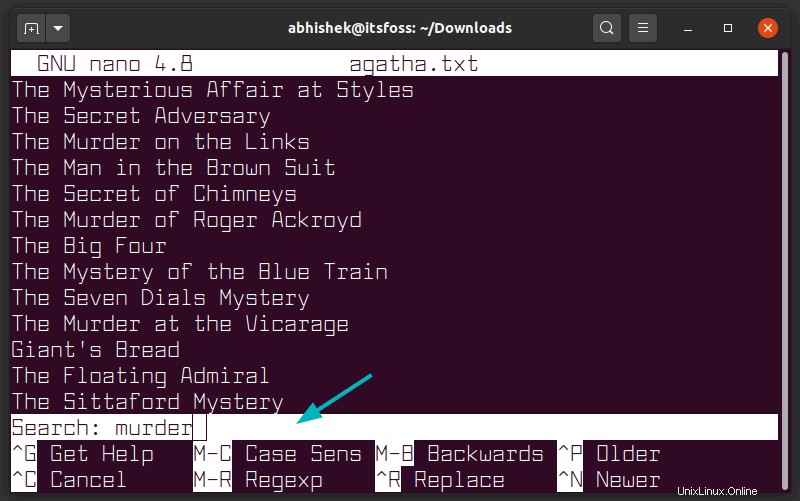
De forma predeterminada, la búsqueda no distingue entre mayúsculas y minúsculas. También puede usar expresiones regulares para los términos de búsqueda.
Si desea reemplazar el término buscado, use las teclas Ctr+\ y luego ingrese el término de búsqueda y presione la tecla enter. A continuación, le pedirá el término con el que desea reemplazar los elementos buscados.
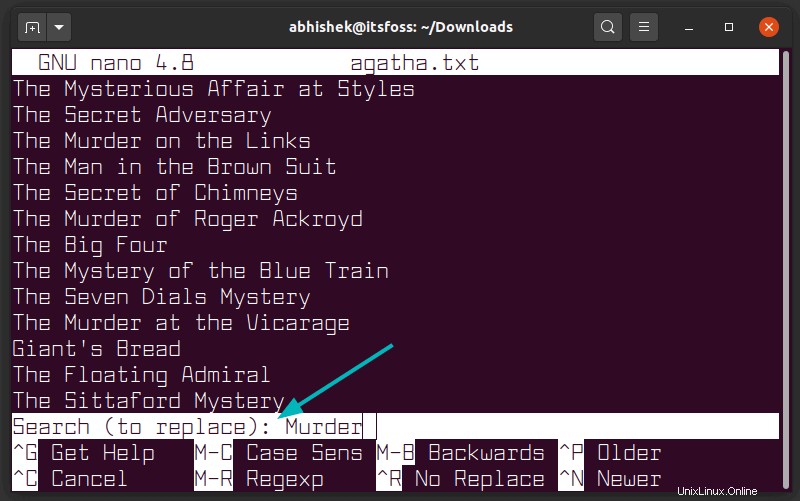
El cursor se moverá a la primera coincidencia y Nano le pedirá su confirmación para reemplazar el texto coincidente. Use Y o N para confirmar o negar respectivamente. El uso de Y o N pasará a la siguiente coincidencia. También puede usar A para reemplazar todas las coincidencias.
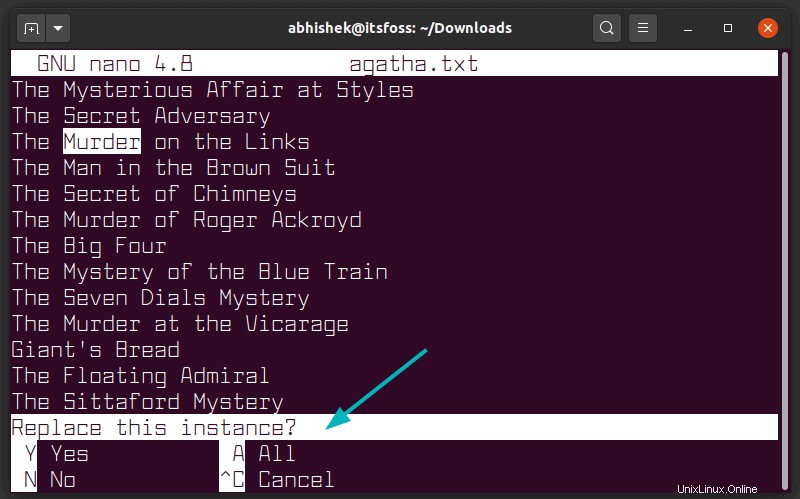
Guarde su archivo mientras lo edita (sin salir)
En un editor gráfico, probablemente esté acostumbrado a guardar sus cambios de vez en cuando. En Nano, puede usar Ctrl+O para guardar los cambios que realizó en el archivo. También funciona con un archivo nuevo sin nombre.
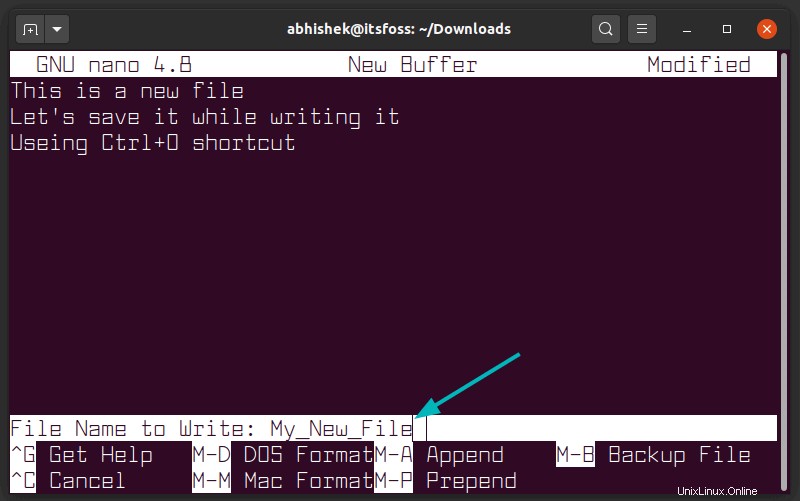
Nano en realidad muestra este atajo de teclado en la parte inferior, pero no es obvio. Dice "^O Write Out", que en realidad significa usar Ctrl+O (es la letra O, no el número cero) para guardar su trabajo actual. No todo el mundo puede darse cuenta de eso.
En un editor de texto gráfico, probablemente utilice Ctrl+S para guardar los cambios. Los viejos hábitos tardan en morir, pero podrían causar problemas. Por costumbre, si presiona accidentalmente Ctrl+S para guardar su archivo, notará que la terminal se congela y no puede hacer nada.
Si presiona accidentalmente Ctrl+S, presione Ctrl+Q, nada puede ser más aterrador que una terminal congelada y perder el trabajo.
Guardar y salir del editor Nano
Para salir del editor, presione las teclas Ctrl+X. Cuando lo haga, le dará la opción de guardar el archivo, descartar el archivo o cancelar el proceso de salida.
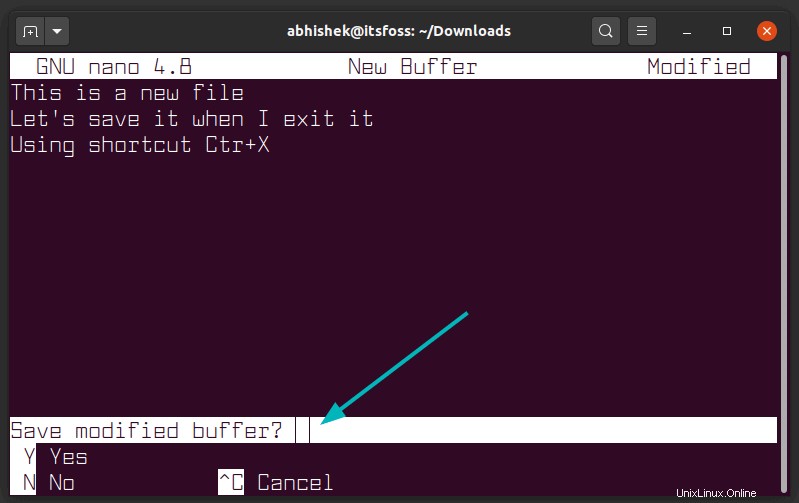
Si desea guardar el archivo modificado como un archivo nuevo (función Guardar como en los editores habituales), también puede hacerlo. Cuando presiona Ctrl + X para salir y luego Y para guardar los cambios, le da la opción a qué archivo debe guardar los cambios. Puede cambiar el nombre del archivo en este punto.
Deberá tener 'permiso de escritura' en el archivo que está editando si desea guardar las modificaciones en el archivo.
¿Olvidaste el atajo de teclado? Usa la ayuda
Como cualquier otro editor de texto basado en terminal, Nano se basa en gran medida en los atajos de teclado. Aunque muestra varios atajos útiles en la parte inferior del editor, no puede verlos todos.
No es posible recordar todos los atajos, especialmente al principio. Lo que puede hacer es usar las teclas Ctrl+G para abrir el menú de ayuda detallado. El menú de ayuda enumera todos los métodos abreviados de teclado.
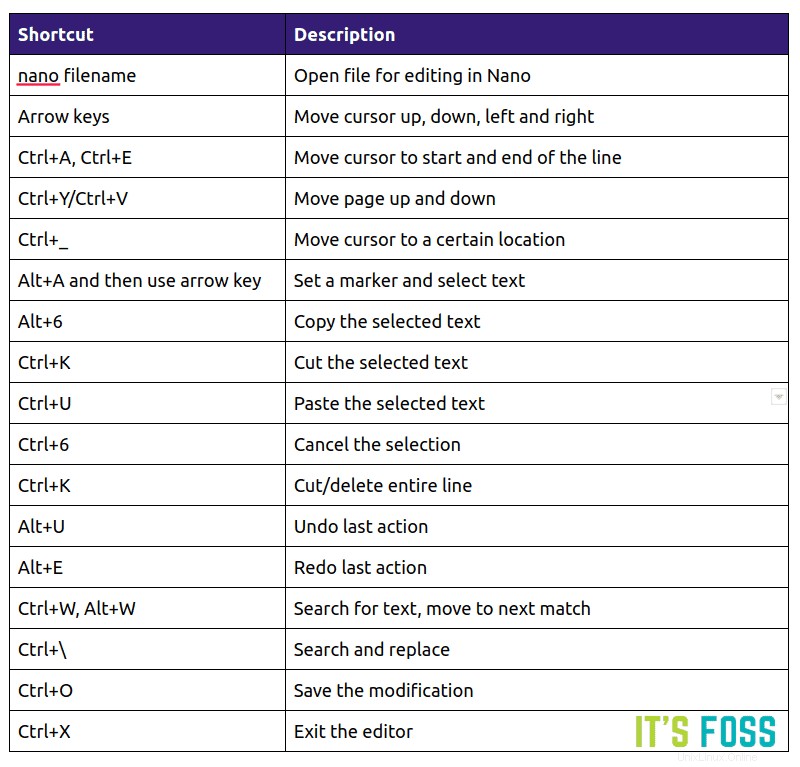
Mira siempre la parte inferior del editor Nano
Si está utilizando Nano, notará que muestra información importante en la parte inferior. Esto incluye los métodos abreviados de teclado que se utilizarán en el escenario. También muestra la última acción que realizó.
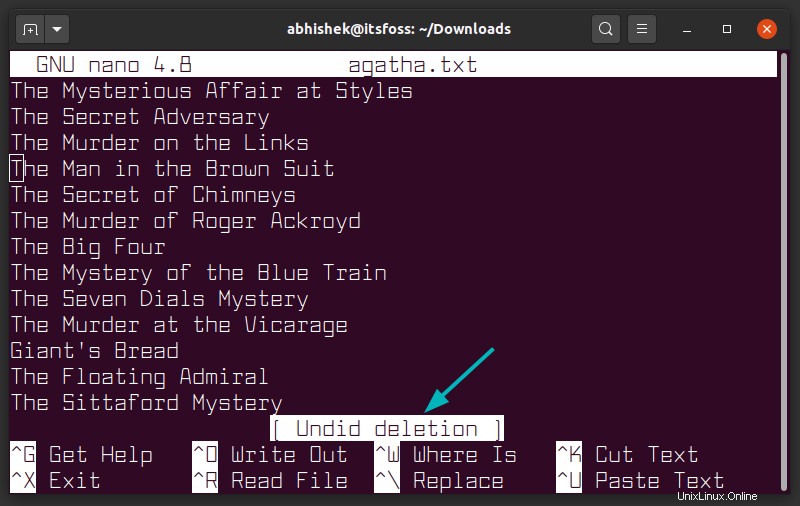
Si se siente demasiado cómodo con Nano, puede obtener más pantalla para editar el texto al deshabilitar los accesos directos que se muestran en la parte inferior. Puedes usar las teclas Alt+X para eso. No recomiendo hacerlo, para ser honesto. Presionar Alt+X trae de vuelta la pantalla de accesos directos.
Descargar hoja de trucos de Nano [PDF]
Hay muchos más accesos directos y opciones de edición en Nano. No voy a abrumarte mencionándolos a todos.
Aquí hay un breve resumen de los atajos de teclado importantes de Nano que debe recordar. El enlace de descarga está debajo de la imagen.
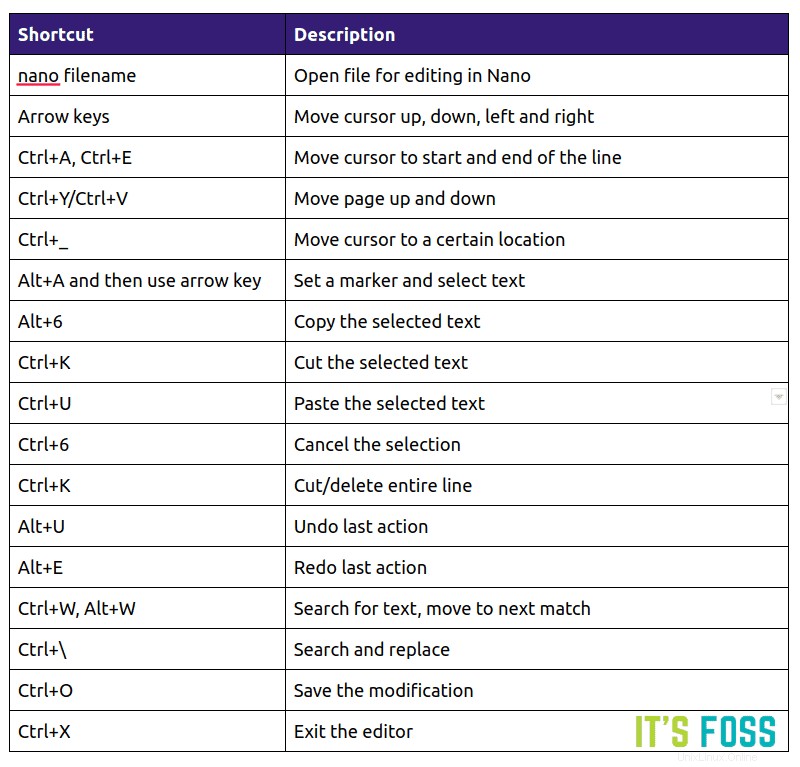
Puede descargar la hoja de trucos, imprimirla y guardarla en su escritorio. Te ayudará a recordar y dominar los atajos.
Espero que encuentre útil esta guía para principiantes del editor de texto Nano. Si le gustó, compártalo en Reddit, Hacker News o en varios foros de Linux que visita con frecuencia.
Agradezco sus preguntas y sugerencias.