ClamAV para Linux es un detector de virus gratuito y de código abierto que funciona a través de la línea de comandos. Aquí veremos el proceso de instalación de ClamAV (Clam AntiVirus) en Rocky Linux 8 o AlmaLinux 8.
El servicio clamd (daemon de ClamAV) del escáner del motor antivirus ClamAV se puede iniciar en segundo plano para recibir llamadas (para el análisis de virus) de otros programas. Este antivirus se utiliza principalmente como un escáner de virus del lado del servidor en los servidores de correo. ClamAV ofrece un escáner de línea de comandos, una interfaz Milter para Sendmail, un actualizador de base de datos avanzado y soporte integrado para formatos de archivo, ejecutables ELF + archivos ejecutables portátiles y formatos de documentos populares. Por lo tanto, se utiliza para diversos fines, como el análisis de correo electrónico, el análisis web y la seguridad de puntos finales.
¿Por qué un antivirus para Linux?
En comparación con Windows, el malware en Linux generalmente no es muy letal, por eso los escáneres de virus no son necesarios para los sistemas operativos Linux. Por lo tanto, ClamAV es muy adecuado para entornos heterogéneos en los que las plataformas Linux y Windows se usan juntas en los que los archivos descargados en Linux se transfieren a Windows, por lo que esto debe verificarse y escanearse antes de transferirse. Por ejemplo, para comprobar archivos adjuntos de correo o para usar en combinación con programas de terceros como Samba o un servidor de correo.
Instalación de Clam AntiVirus (ClamAV) en Rocky Linux o AlmaLinux 8
1. Instalar repositorio EPEL
Los paquetes para instalar Clamv no están disponibles en el repositorio base de Rocky Linux para instalar. Sin embargo, podemos obtenerlos del repositorio EPEL (Paquetes extra para Enterprise Linux). Por lo tanto, agregue eso primero.
sudo dnf install epel-release -y
2. Ejecutar actualización del sistema
Después de agregar el repositorio EPEL, ejecute una vez el comando de actualización del sistema que actualizará el caché del repositorio del sistema y le informará sobre los paquetes disponibles en el repositorio agregado para instalar.
sudo dnf update -y
3. Instale ClamAV en Rocky Linux 8 o AlmaLinux
Ahora, podemos descargar e instalar fácilmente ClamAV, incluido su servicio "clamd", para ejecutar antivirus en segundo plano y actualizador de antivirus. Simplemente ejecute el siguiente comando:
sudo dnf install clamav clamd clamav-update
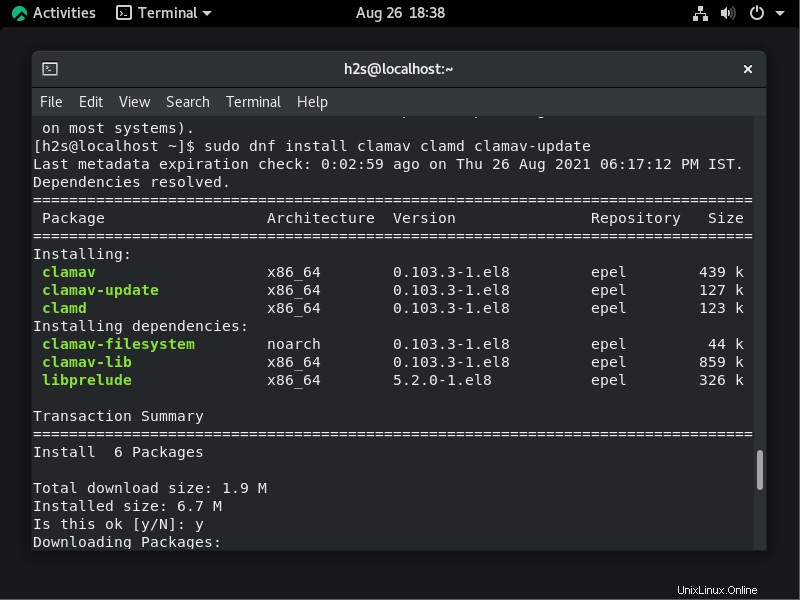
4. Agregar usuario de ClamAV en Rocky Linux o AlmaLinux
sudo groupadd clamav sudo useradd -g clamav -s /bin/false -c "Clam Antivirus" clamav
5. Configurar SELinux para ClamAV
Habría alguna restricción en algunos archivos de SElinux si se ha habilitado en nuestro sistema. Por lo tanto, ejecute el siguiente comando para configurarlo para ClamAV.
sudo setsebool -P antivirus_can_scan_system 1
6. Ejecute el comando de actualización de la base de datos de ClamAV
Antes de continuar con la configuración de este antivirus, primero ejecutemos el comando de actualización de la firma de la base de datos de virus:
sudo freshcalm
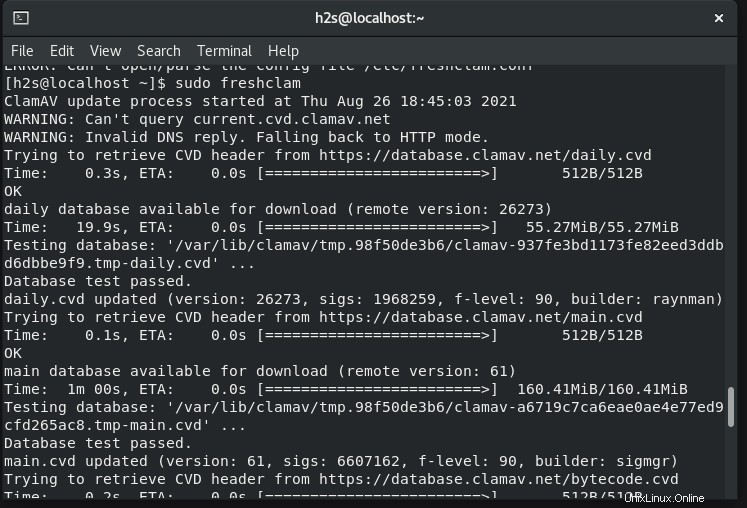
7. Habilitar socket local
Si está configurando una instancia clamd local simple, habilite la opción LocalSocket en su archivo de configuración de escaneo.
sudo sed -i 's/#LocalSocket \/run/LocalSocket \/run/g' /etc/clamd.d/scan.conf
8. Crear archivo de Systemd freshcalm
De forma predeterminada, no habrá un archivo de servicio para freshcalm. que actualiza la base de datos de firmas de Clamav. para ejecutarlo en segundo plano. Por lo tanto, para ejecutar la aplicación freshcalm en segundo plano como un servicio, tenemos que crear un archivo de unidad Systemd manualmente.
sudo nano /usr/lib/systemd/system/freshclam.service
Ahora, copie y pegue las siguientes líneas:
[Unit] Description = ClamAV Scanner After = network.target [Service] Type = forking #if you want to update database automatically more than once a day change the number 1 ExecStart = /usr/bin/freshclam -d -c 1 Restart = on-failure PrivateTmp =true [Install] WantedBy=multi-user.target
Guardar el archivo presionando Ctrl+O y salga de la misma usando Ctrl+X.
9. Inicie los servicios de escáner FreshClam y Clamd
Iniciar y habilitar Freshclam
Ya hemos creado como archivo de servicio arriba, comencemos, habilitemos y verifiquemos su estado:
sudo systemctl start freshclam sudo systemctl enable freshclam
Comprobar estado:
sudo systemctl status freshclam
En caso de que quiera detenerlo, ejecute:
sudo systemctl stop freshclam
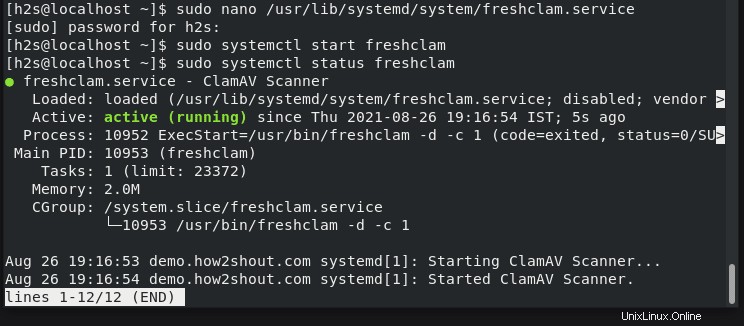
Iniciar y habilitar el servicio Clamd Scanner
Clamd es el servicio de escáner que hemos instalado durante la instalación de este programa antivirus de código abierto para Rocky Linux. Por lo tanto, simplemente ejecute el siguiente comando para iniciarlo y habilitarlo.
Iniciarlo:
sudo systemctl start [email protected]
Ahora, habilítelo para que se ejecute automáticamente con el arranque del sistema.
sudo systemctl enable [email protected]
Comprobar estado:
sudo systemctl status [email protected]
Para detener el escáner (opcional, solo si es necesario):
sudo systemctl stop [email protected]
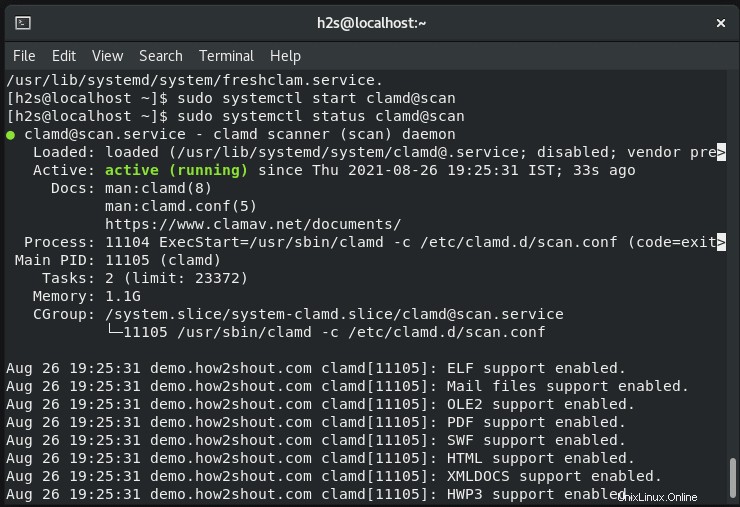
10. Use el antivirus Clamav para escanear archivos en Rocky Linux
Si desea escanear alguna carpeta, archivo o directorio de inicio, esta es la sintaxis que debe seguir en su terminal de comando:
sudo clamscan filename
Para escanear directorio:
sudo clamscan -r directoryname
Para eliminar amenazas encontradas, cuando haya realizado un análisis manual. Utilice las siguientes sintaxis.
sudo clamscan --remove filename sudo clamscan -r --remove directoryname
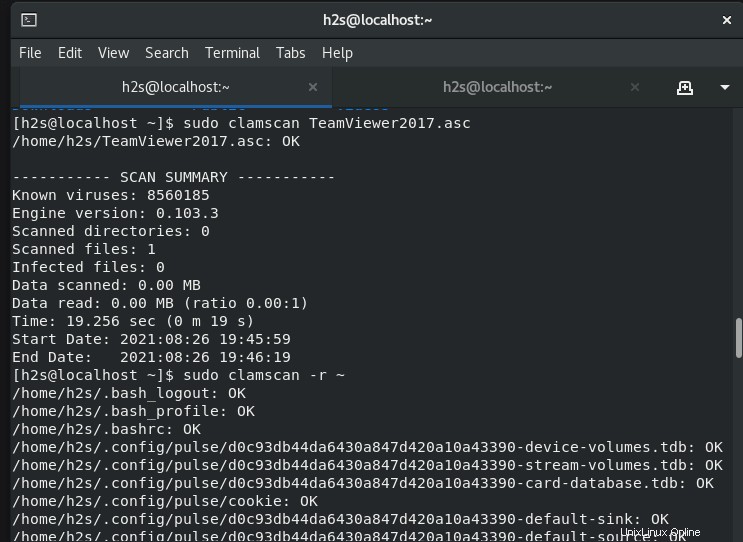
11. Escaneo en tiempo real (opcional)
Otra característica útil de ClamAV Antivirus es el análisis en tiempo real. esa es una forma de protección en tiempo real para los sistemas Linux. Esta función la ejecuta su propio cliente identificado por clamonacc junto a Clamd . De forma predeterminada, no solo notificará al usuario cuando descubra algún archivo malicioso, por lo tanto, no evitará la lectura o escritura de dichos archivos. Una vez que el usuario recibe la notificación, puede tomar las medidas adecuadas para lidiar con los archivos maliciosos.
Para habilitar el módulo de acceso, ejecute:
Servicio clamd de primera parada
sudo systemctl stop [email protected]
Ahora, habilite On-Access en el archivo de configuración de escaneo de ClamAV:
sudo sed -i 's/#OnAccessPrevention yes/OnAccessPrevention yes/g' /etc/clamd.d/scan.conf
Usando el comando anterior, hemos habilitado este servicio en el archivo Scan.conf. Si desea que el analizador controle algún directorio o archivo, indíquelo también en el archivo Scan.conf.
Puedes hacerlo eso al editar el sudo nano /etc/clamd.d/scan.conf archivo manualmente y declare su carpeta o archivo para escanear en el siguiente formato al final del archivo:
OnAccessIncludePath path-to-folder
O bien puedes usar la sintaxis del comando dada a continuación. Por ejemplo, Quiero configurar el monitoreo de escaneo en tiempo real para mi directorio de inicio.
sudo sed -i 's/#OnAccessIncludePath \/home/OnAccessIncludePath \/home/g' /etc/clamd.d/scan.conf
Además, excluya a su usuario de Clamd del análisis para asegurarse de que no se bloquee accidentalmente:
sudo sed -i 's/#OnAccessExcludeUname clamav/OnAccessExcludeUname clamscan/g' /etc/clamd.d/scan.conf
Inicie el servicio Daemon y On-Access Scanner, manualmente:
sudo su - clamav -c "/usr/local/bin/clamd" sudo clamonacc
Ejecute también el servicio clamd:
sudo systemctl start [email protected]
Crear archivo de servicio clamonacc (opcional)
Nota :si desea ejecutar el Análisis en tiempo real servicio automáticamente después de reiniciar el sistema, debe crear un archivo systemd para él.
Puede utilizar los siguientes comandos:
sudo nano /usr/lib/systemd/system/clamonacc.service
Copie y pegue la línea que aparece a continuación en el archivo:
[Unit] Description=ClamAV On Access Scanner [email protected] After=clamd.service syslog.target network-online.target [Service] Type=simple User=root ExecStart=/usr/bin/clamonacc -F --log=/var/log/clamonacc --move=/tmp/clamav-quarantine Restart=on-failure RestartSec=7s [Install] WantedBy=multi-user.target
Guarde el archivo presionando Ctrl+O y salga de la misma usando Ctrl+X.
Además, cree un archivo de registro y un directorio de cuarentena declarado en las líneas anteriores:
sudo touch /var/log/clamonacc sudo mkdir /tmp/clamav-quarantine
Iniciar y habilitar el servicio clamonacc
sudo systemctl daemon-reload sudo systemctl start clamonacc sudo systemctl enable clamonacc
Estado :
sudo systemctl status clamonacc
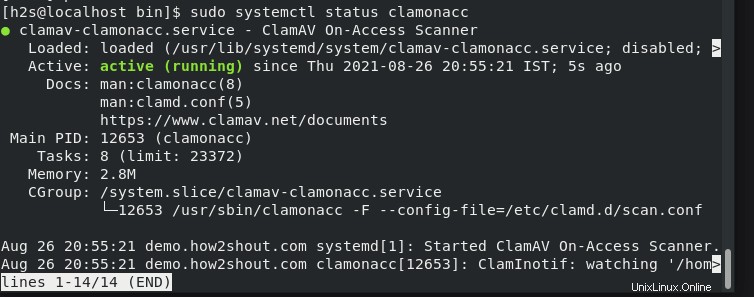
12. Compruebe todos los servicios en ejecución de Clamav
Para verificar cuáles son los servicios que se ejecutan de este Antivirus en nuestro sistema, ejecute:
ps -ef | grep clam
Obtendrá un resultado similar a la siguiente captura de pantalla, con todos los detalles:
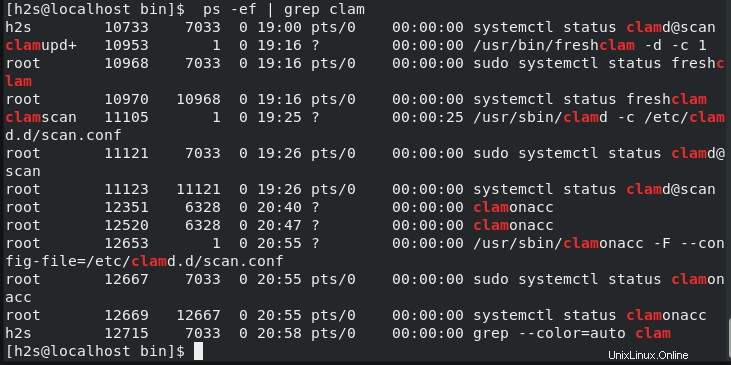
13. Desinstalar (opcional)
Si ya no necesita ClamAV en su sistema Rocky Linux o AlmaLinux 8, ejecute:
sudo dnf remove clamav clamd clamav-update
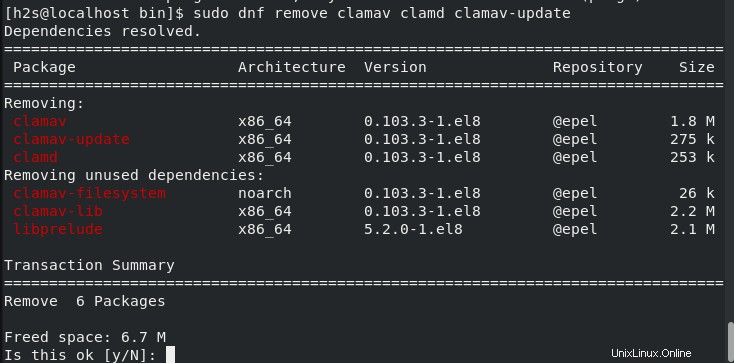
Para saber más sobre el escáner ClamAV y su comando consulte la documentación oficial.